Wifi адаптер - это устройство, которое позволяет подключать компьютер к беспроводной сети и получать доступ к интернету. Однако, даже самый надежный адаптер иногда может работать неправильно или перестать функционировать вовсе. Если у вас возникли проблемы с подключением к wifi, то проверка адаптера может помочь найти и исправить ошибку.
Первый шаг в проверке wifi адаптера - это убедиться, что он физически подключен к компьютеру. Проверьте, что адаптер правильно вставлен в свой разъем и что нет никаких повреждений на шнуре или самом адаптере. Если у вас есть возможность, попробуйте подключить другой адаптер к компьютеру и убедитесь, что проблема не вызвана неисправностью самого адаптера.
Если адаптер в порядке, следующий шаг - это проверка драйверов. Драйверы - это программное обеспечение, которое позволяет адаптеру работать с операционной системой компьютера. Проверьте, что у вас установлена последняя версия драйверов для вашей модели адаптера. Если нет, то загрузите драйверы с официального сайта производителя и установите их на компьютер.
После этого, перезагрузите компьютер и проверьте, исправились ли проблемы с wifi. Если нет, то может быть проблема в конфигурации адаптера. Откройте настройки адаптера и проверьте, что все параметры настроены правильно. Обратите внимание на имя и пароль сети, режим шифрования и другие параметры. Если есть какие-либо ошибки или несоответствия, внесите соответствующие изменения и проверьте, работает ли wifi после этого.
Если после всех этих шагов проблемы с wifi адаптером все еще не решены, возможно, проблема связана с самой беспроводной сетью или другими компонентами компьютера. В таком случае, рекомендуется обратиться к специалисту, который поможет вам диагностировать и исправить проблему.
Проверка наличия wifi адаптера
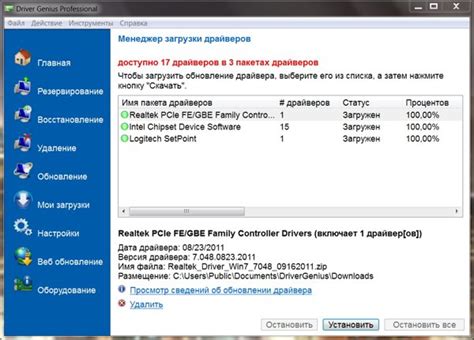
Перед началом проверки wifi адаптера на компьютере убедитесь, что ваш компьютер подключен к интернету через другой способ связи, например, кабель Ethernet.
1. Откройте "Панель управления" на вашем компьютере.
2. В разделе "Сеть и Интернет" выберите "Центр управления сетями и общим доступом".
3. В левом меню выберите "Изменение параметров адаптера".
4. Появится окно с перечнем подключений, включая wifi адаптер.
5. Найдите нужное подключение и убедитесь, что у него стоит статус "Включено".
6. Если wifi адаптер не найден или имеет статус "Отключено", возможно, в вашем компьютере отключена функция wifi.
7. Для включения wifi адаптера нажмите на название нужного подключения правой кнопкой мыши и выберите "Включить".
8. После включения wifi адаптера, у вас должна появиться возможность подключиться к беспроводным сетям.
9. Если проблема с wifi адаптером не устраняется, вам может потребоваться обновление драйверов или проверка наличия антенны wifi.
| Проблема | Возможное решение |
|---|---|
| Wifi адаптер не обнаружен | Проверьте наличие wifi адаптера в списке подключений и его статус. |
| Wifi адаптер отключен | Включите wifi адаптер через контекстное меню или специальную клавишу на клавиатуре. |
| Не удается подключиться к беспроводной сети | Убедитесь, что вы вводите правильный пароль и проверьте силу сигнала wifi. |
| Необходимо обновление драйверов | Перейдите на официальный сайт производителя wifi адаптера и загрузите последнюю версию драйверов. |
| Отсутствует антенна wifi | Если ваш компьютер не имеет встроенной антенны wifi, приобретите отдельное устройство для беспроводного подключения. |
Проверка наличия wifi адаптера на компьютере может помочь выявить причины проблем с беспроводным подключением. В большинстве случаев, проблемы связаны с неправильными настройками или отключением wifi адаптера. Если проблема не устраняется после проверки и включения wifi адаптера, обратитесь к специалисту или провайдеру интернет услуг.
Установка драйверов wifi адаптера

Для успешного функционирования wifi адаптера на вашем компьютере необходимо правильно установить драйверы. Драйверы представляют собой программное обеспечение, которое обеспечивает взаимодействие между адаптером и операционной системой компьютера.
Перед установкой драйверов, важно убедиться, что вы используете самую последнюю версию операционной системы. Это позволит избежать возможных конфликтов и обеспечит более стабильную работу адаптера.
Чтобы установить драйверы wifi адаптера, следуйте инструкциям производителя. Обычно драйверы поставляются на диске вместе с адаптером, но также их можно скачать с официального сайта компании-производителя.
В большинстве случаев, установка драйверов сводится к следующим шагам:
| 1. | Вставьте диск с драйверами в оптический привод компьютера или скачайте драйверы с официального сайта. |
| 2. | Запустите программу установки драйверов, следуя инструкциям на экране. |
| 3. | Выберите язык установки и нажмите "Далее". |
| 4. | Прочтите лицензионное соглашение и примите его условия. |
| 5. | Выберите папку, куда будут установлены драйверы, либо оставьте значение по умолчанию. |
| 6. | Нажмите "Установить" и дождитесь окончания процесса установки. |
| 7. | Перезагрузите компьютер, чтобы изменения вступили в силу. |
После перезагрузки компьютера, wifi адаптер должен быть готов к использованию. Если все прошло успешно, вы сможете подключиться к беспроводной сети и наслаждаться высокоскоростным интернетом.
Проверка связи с wifi сетью
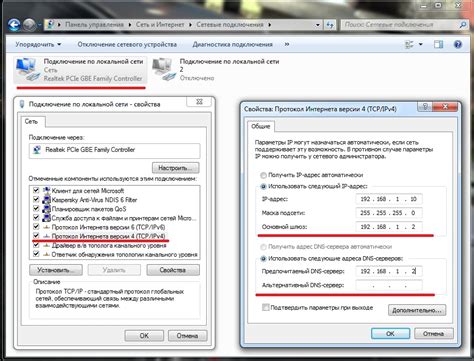
Для проверки связи с wifi сетью на компьютере, следуйте указанным ниже инструкциям:
Шаг 1: Убедитесь, что wifi адаптер на компьютере включен. Обычно есть кнопка или переключатель, с помощью которых можно включить или выключить wifi.
Шаг 2: Проверьте правильность подключения wifi адаптера к компьютеру. Убедитесь, что адаптер правильно вставлен в USB-порт или PCI-слот.
Шаг 3: Проверьте, что wifi сеть включена и работает. В большинстве случаев это можно сделать, проверив индикаторы на маршрутизаторе или модеме. Если индикатор светится зеленым или мигает, значит wifi сеть работает.
Шаг 4: Проверьте наличие wifi сети на вашем компьютере. Для этого найдите иконку wifi в правом нижнем углу экрана (обычно это изображение сигнала wifi). Щелкните по иконке, чтобы отобразить список доступных сетей wifi.
Шаг 5: Выберите свою wifi сеть из списка и нажмите кнопку "Подключить". Введите пароль, если требуется, и дождитесь установления связи с wifi сетью.
Шаг 6: Проверьте связь с wifi сетью. Откройте веб-браузер и введите любой адрес в адресной строке (например, www.google.com). Если страница загрузилась, значит связь с wifi сетью установлена успешно.
Успешное подключение к wifi сети означает, что ваш wifi адаптер работает и связь с интегрированной wifi сетью установлена. Если у вас по-прежнему возникают проблемы с подключением, рекомендуется обратиться к производителю адаптера или провайдеру интернет-услуг.
Тестирование скорости wifi соединения
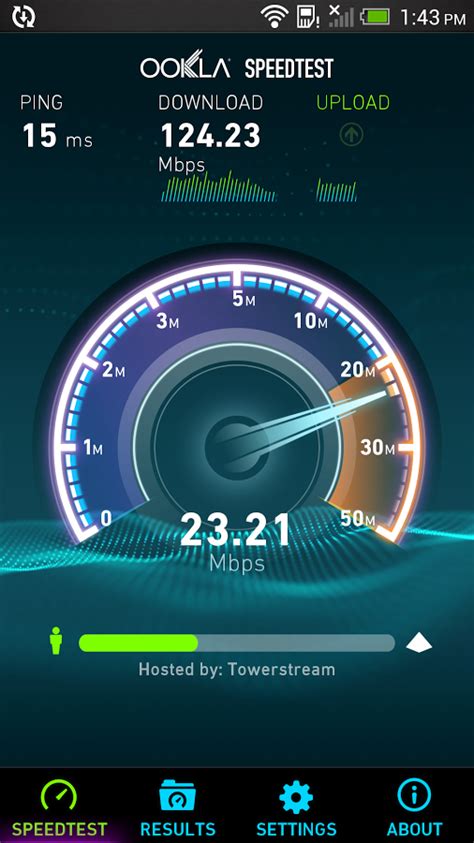
Для тестирования скорости wifi соединения вы можете воспользоваться онлайн-сервисами, специально предназначенными для этой цели. Такие сервисы позволяют с легкостью проверить скорость загрузки и скорость отдачи данных в вашей wifi сети.
Процедура тестирования скорости wifi соединения обычно состоит из следующих шагов:
- Откройте веб-браузер на вашем компьютере.
- Посетите сайт, предлагающий услуги тестирования скорости wifi соединения.
- Нажмите на кнопку "Начать тест" или аналогичную кнопку на веб-странице.
- Дождитесь завершения теста, который может занять несколько секунд или минут, в зависимости от скорости вашего wifi соединения.
- Получите результаты тестирования, которые могут быть представлены в виде графиков или числовых значений.
Из результатов тестирования скорости wifi соединения вы сможете определить, насколько быстро данные передаются через ваш wifi адаптер. Если скорость соединения ниже, чем обещает ваш интернет-провайдер, возможно, вам стоит обратиться к специалистам для улучшения качества сигнала wifi или рассмотреть возможность замены wifi адаптера на более производительный.
Проверка наличия конфликтов с другими устройствами

В случае неполадок с работой Wi-Fi адаптера на компьютере, одной из причин может быть конфликт с другими устройствами, использующими беспроводную сеть. Для проверки наличия таких конфликтов и последующего решения проблемы, следуйте этим инструкциям:
1. Проверьте канал Wi-Fi сети:
Убедитесь, что Wi-Fi адаптер и другие устройства в вашей сети не используют одинаковый канал. Для этого выполните следующие действия:
- Зайдите в настройки вашего роутера. Обычно для этого необходимо ввести IP-адрес роутера в адресную строку браузера.
- Перейдите в раздел настройки Wi-Fi сети.
- Найдите настройки каналов Wi-Fi и проверьте, какой канал использует ваша сеть.
- Убедитесь, что соседние Wi-Fi сети не используют такой же канал. Если заметите, что каналы соседних сетей пересекаются с вашим, измените канал на своём роутере на другой.
2. Проверьте близость других беспроводных устройств:
Устройства, работающие на частотах, близких к Wi-Fi (например, микроволновые печи, беспроводные телефоны и т. д.), могут вызывать помехи в работе Wi-Fi адаптера. Чтобы проверить наличие таких устройств и устранить возможные конфликты, сделайте следующее:
- Переместите компьютер или роутер в другое место, прочно прикрепив адаптер к компьютеру.
- Избегайте размещения роутера рядом с микроволновой печью или другими беспроводными устройствами.
- Попробуйте отключить или переместить другие беспроводные устройства, чтобы убедиться, что именно они вызывают конфликты.
3. Обновите драйвер Wi-Fi адаптера:
Устаревший или некорректно установленный драйвер Wi-Fi адаптера может быть причиной неполадок. Чтобы исключить эту возможность, выполните следующие действия:
- Зайдите в меню "Управление устройствами" на вашем компьютере.
- Найдите Wi-Fi адаптер в списке устройств и щелкните правой кнопкой мыши.
- Выберите опцию "Обновить драйвер" и следуйте инструкциям на экране для установки последней версии драйвера.
После выполнения этих действий, проверьте работоспособность Wi-Fi адаптера на вашем компьютере. Если проблема остается, возможно, стоит обратиться к специалистам для дополнительной диагностики и решения данной проблемы.
Проверка наличия вирусов на компьютере

Существует несколько способов проверить наличие вирусов на компьютере. Рекомендуется использовать антивирусное программное обеспечение, которое будет автоматически сканировать и обнаруживать потенциально вредоносные файлы. В большинстве случаев антивирусные программы могут быть загружены из интернета, установлены на компьютер и запущены для сканирования системы.
Если вы уже используете антивирусное программное обеспечение, убедитесь, что оно актуально и включенное. Антивирусные программы регулярно обновляют свои базы данных, чтобы обнаруживать новые виды вирусов и вредоносных программ.
Дополнительный способ проверки наличия вирусов - использование онлайн-сканеров. Онлайн-сканеры позволяют загрузить выбранный файл или полностью сканировать ваш компьютер с использованием антивирусных баз данных веб-сайта. Результаты сканирования будут показаны вам после завершения.
Также важно обратить внимание на любые подозрительные признаки, которые могут свидетельствовать о наличии вирусов, например, необычно низкую производительность компьютера, появление новых иконок на рабочем столе, автоматическое перенаправление веб-браузера на нежелательные сайты или непрошенная реклама.
Предоставленные инструкции помогут вам проверить наличие вирусов на компьютере и защитить вашу информацию от потенциальных угроз. Уделите этой процедуре регулярное внимание, чтобы быть уверенным в безопасности своего компьютера и данных.
Замена wifi адаптера при неисправности

Если ваш wifi адаптер перестал работать и вы уже попробовали все возможные способы решения проблемы, то, возможно, пришло время заменить его. Вот несколько шагов, которые помогут вам заменить wifi адаптер на компьютере.
- Проверьте совместимость нового wifi адаптера с вашим компьютером. Узнайте, какой тип адаптера поддерживается вашим компьютером, чтобы избежать возможных проблем.
- Приобретите новый wifi адаптер. Вы можете выбрать адаптер в магазине или заказать его онлайн. Обратите внимание на отзывы и рейтинг продукта, чтобы быть уверенным в его качестве.
- Перед заменой адаптера выключите компьютер и отсоедините его от источника питания.
- Откройте корпус компьютера, чтобы получить доступ к слоту pci-e или usb, в зависимости от типа адаптера. Обычно слот pci-e находится на материнской плате, а usb-порты - на передней или задней панели компьютера.
- Освободите место для нового адаптера, если слот pci-e или usb уже занят другим устройством. В этом случае вам может понадобиться удалить старое устройство или переместить его на другой слот или порт.
- Осторожно установите новый wifi адаптер в слот pci-e или usb. Убедитесь, что адаптер правильно вставлен и надежно закреплен. Если у вас возникли затруднения, обратитесь к руководству по установке адаптера, поставляемому с устройством.
- Закройте корпус компьютера и подключите его к источнику питания.
- Включите компьютер и дождитесь его загрузки. После этого установите драйверы для нового wifi адаптера, если это необходимо. Обычно драйверы поставляются на компакт-диске или можно скачать их с официального сайта производителя.
- После установки драйверов проверьте работу нового wifi адаптера. Подключитесь к беспроводной сети и убедитесь, что интернет работает без проблем.
Если новый wifi адаптер работает нормально, то проблемы с беспроводной связью на вашем компьютере должны быть решены. Если же проблема не исчезла, то возможно проблема не в адаптере, а в других частях компьютера или вашей сети. В этом случае рекомендуется обратиться за помощью к специалисту.
Оптимизация работы wifi адаптера

Чтобы обеспечить максимальную производительность вашего wifi адаптера, следуйте этим рекомендациям:
- Убедитесь, что ваш wifi адаптер имеет последние обновления драйверов. Проверьте веб-сайт производителя адаптера для загрузки и установки последней версии драйвера.
- Периодически проверяйте наличие обновлений для операционной системы компьютера. Установка последних исправлений и обновлений может улучшить работу wifi адаптера.
- Правильное размещение wifi адаптера. Расположите компьютер и адаптер в месте, где сигнал wifi будет наиболее сильным. Избегайте преград, таких как стены или металлические предметы, которые могут плохо влиять на качество сигнала.
- Определение наиболее подходящего канала. Используйте программу или утилиту для определения наиболее свободного wifi канала. Выбор наименее загруженного канала может улучшить производительность wifi адаптера.
- Настройте параметры электропитания вашего компьютера таким образом, чтобы он не переходил в режим сна или гибернации, когда активен wifi адаптер. Некоторые компьютеры по умолчанию выключают wifi адаптер в целях энергосбережения, что может привести к потере сигнала и нестабильной работе.
- Закройте все программы и приложения, потребляющие большую часть пропускной способности wifi адаптера. Загрузка большого количества данных может привести к снижению скорости интернета и производительности wifi адаптера.
Следуя этим советам, вы сможете оптимизировать работу вашего wifi адаптера и получить максимальную производительность и стабильность своего интернет-соединения.
Проблемы и решения при проверке wifi адаптера
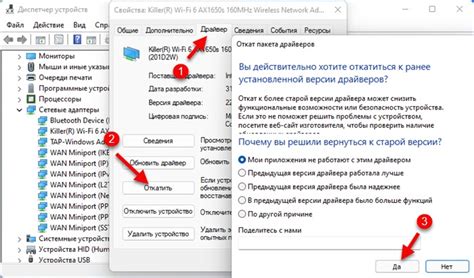
При проверке работоспособности wifi адаптера на компьютере могут возникать различные проблемы. В этом разделе мы рассмотрим некоторые из них и предложим соответствующие решения.
| Проблема | Решение |
|---|---|
| Отсутствие wifi сигнала | Убедитесь, что ваш компьютер находится в зоне действия wifi сети. Проверьте, что роутер включен и функционирует корректно. Попробуйте перезагрузить роутер и компьютер. Если проблема сохраняется, попробуйте подключиться к другой wifi сети. |
| Слабый wifi сигнал | Расположите компьютер ближе к роутеру, чтобы сигнал был более стабильным и сильным. Попробуйте использовать усилитель сигнала или передвигать антенну роутера для улучшения приема. Также может помочь обновление драйверов для wifi адаптера. |
| Проблемы с подключением | Проверьте, что wifi адаптер правильно подключен к компьютеру. Убедитесь, что вы ввели правильный пароль для wifi сети. Попробуйте перезагрузить компьютер и роутер. Иногда также может помочь сброс настроек сети. |
| Низкая скорость интернета | Убедитесь, что скорость интернета соответствует вашему тарифу провайдера. Используйте специальные программы для измерения скорости интернета. Если скорость слишком низкая, попробуйте обновить драйвера для wifi адаптера и проверьте, что нет других программ или устройств, потребляющих большую часть пропускной способности сети. |
| Отсутствие wifi адаптера в списке устройств | Убедитесь, что wifi адаптер подключен к компьютеру и правильно распознан операционной системой. Попробуйте перезагрузить компьютер и проверьте, что драйверы для wifi адаптера установлены и обновлены. |
Если вы столкнулись с другими проблемами при проверке wifi адаптера, рекомендуем обратиться к специалистам или проконсультироваться с производителем вашего компьютера или wifi адаптера.
Рекомендации по выбору wifi адаптера для компьютера

При выборе wifi адаптера для компьютера следует учитывать несколько важных факторов.
Совместимость: Проверьте, поддерживает ли выбранный адаптер вашу операционную систему. Убедитесь, что он совместим с вашим компьютером или ноутбуком.
Скорость передачи данных: Обратите внимание на скорость передачи, которую обеспечивает адаптер. Выбирайте модели с высокой скоростью передачи данных, чтобы иметь возможность быстрого и стабильного подключения к сети.
Стандарт подключения: Определите, какой стандарт подключения используется в вашей беспроводной сети. Убедитесь, что выбранный адаптер поддерживает тот же стандарт, чтобы обеспечить совместимость и стабильную работу.
Антенна: Приобретая wifi адаптер, рассмотрите модели с внешней антенной, так как она может улучшить качество сигнала и дальность его приема.
Бренд и отзывы: Сделайте небольшое исследование и ознакомьтесь с отзывами пользователей о различных брендах и моделях wifi адаптеров. Это поможет вам выбрать надежный и качественный продукт.
Цена и гарантия: Уделите внимание ценовому диапазону, чтобы подобрать адаптер, который соответствует вашим финансовым возможностям. Также убедитесь, что продукт имеет достаточно долгий срок гарантии.
Дополнительные функции: При необходимости обратите внимание на дополнительные функции, которые могут предлагать некоторые модели wifi адаптеров, например, поддержку Bluetooth или возможность регулировки мощности сигнала.
Соблюдая все эти рекомендации, вы сможете правильно выбрать wifi адаптер для своего компьютера и наслаждаться быстрым и стабильным подключением к беспроводной сети.