Шаг 1: Подключите наушники

Перед началом проверки микрофона убедитесь, что ваш компьютер или устройство подключены к наушникам. Убедитесь, что вы используете наушники с микрофоном, чтобы проверить их функциональность.
Шаг 2: Войдите в Zoom
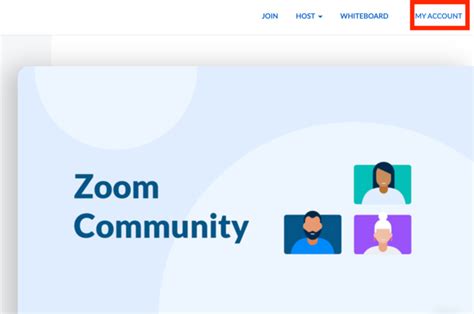
Откройте программу Zoom на вашем компьютере или устройстве и войдите в свою учетную запись.
Шаг 3: Перейдите в настройки аудио
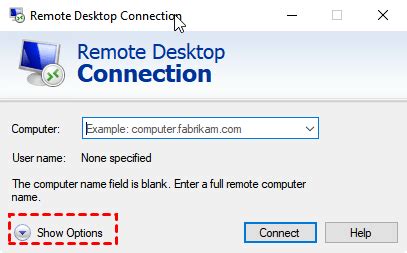
На панели инструментов Zoom найдите и нажмите на кнопку "Настройки" в правом верхнем углу экрана. Затем выберите "Настройка аудио".
Шаг 4: Проверьте настройки микрофона
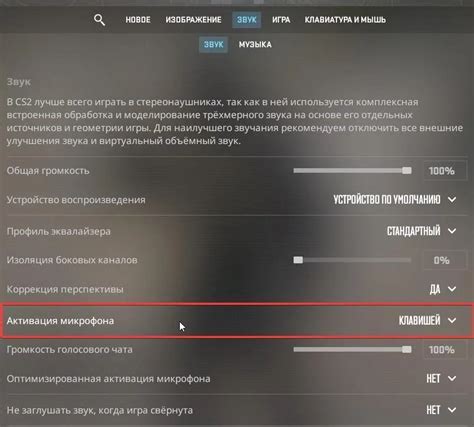
В окне настройки аудио вы увидите вкладку "Микрофон". Если она не открыта по умолчанию, прокрутите вниз и выберите "Микрофон".
Убедитесь, что правильные наушники выбраны в разделе "Микрофон". Если у вас подключено несколько устройств, выберите наушники с микрофоном, который вы хотите проверить, из выпадающего списка.
Шаг 5: Проверьте уровень звука

Помимо настроек микрофона, убедитесь, что ползунок громкости установлен на приемлемом уровне. Попробуйте сказать что-нибудь в микрофон, чтобы увидеть пик звука на индикаторе уровня.
Шаг 6: Протестируйте микрофон

Чтобы проверить работоспособность микрофона на наушниках, вы должны произнести несколько слов или просто постучать по микрофону и посмотреть, показывается ли индикатор звука. Если индикатор звука не поднимается, то возможно у вас есть проблема с микрофоном или его настройками.
Шаг 7: Измените настройки микрофона

Если вы не слышите никакого звука или индикатор не показывает никакой активности, попробуйте изменить некоторые настройки микрофона. Вы можете проверить уровень громкости, отключить и снова включить микрофон или выбрать другое устройство для микрофона. Если это не помогло, возможно, проблема не в наушниках, а в других настройках вашего устройства или программы Zoom.
Следуя этим шагам, вы сможете проверить микрофон на наушниках в Zoom и убедиться, что он работает правильно. Удачного использования наушников и проведения видеоконференций в Zoom!
Подготовка к проверке микрофона

Перед тем, как приступить к проверке микрофона на наушниках в Zoom, необходимо выполнить несколько предварительных действий:
- Установите программу Zoom: Если у вас еще не установлена программа Zoom на компьютер или мобильное устройство, то вам потребуется скачать и установить ее. Выйдите на официальный сайт Zoom, скачайте программу и следуйте инструкциям по установке.
- Проверьте подключение наушников: Убедитесь, что ваши наушники правильно подключены к компьютеру или мобильному устройству. Проверьте наличие и правильность соединений и входов.
- Запустите Zoom и настройте аудио: Запустите программу Zoom и войдите в свою учетную запись (если требуется). Перейдите в настройки Zoom и выберите раздел "Аудио". В этом разделе вы сможете выбрать микрофон и наушники, которые будут использоваться во время сеансов связи.
Важно: Перед проверкой микрофона в Zoom убедитесь, что источник звука (микрофон) на ваших наушниках работает исправно и громкость установлена на уровне, достаточном для записи и воспроизведения звука.
После выполнения всех этих шагов вы будете готовы к проверке микрофона на наушниках в Zoom.