Microsoft Word является одним из самых популярных текстовых редакторов, который широко используется в офисном окружении, в школах и на дому. Он предоставляет пользователю множество возможностей для форматирования документа, включая настройку абзацев и отступов. Часто бывает необходимо проверить и убедиться, что абзацы и отступы настроены правильно. В этой статье мы расскажем вам, как выполнить проверку и дать несколько полезных советов для создания профессионально оформленных документов.
Одной из самых простых и быстрых способов проверить абзацы и отступы в Word является использование функции "Показывать/скрывать" (Show/Hide). Эта функция позволяет отображать скрытые символы, такие как пробелы, переносы строк и символы табуляции, что делает процесс проверки намного удобнее. Чтобы включить эту функцию, необходимо нажать на кнопку "Показывать/скрывать" на панели "Главная" или нажать сочетание клавиш Ctrl + * (звездочка на дополнительном цифровом блоке клавиатуры).
Когда вы включите функцию "Показывать/скрывать", вы увидите, что абзацы в документе отделяются параграфическими знаками (знак "¶"). Это очень полезно для проверки, чтобы убедиться, что все абзацы настроены правильно и не содержат лишних пробелов, переносов строк или символов табуляции. Вы также можете увидеть отступы, которые были установлены для каждого абзаца, поскольку они отображаются в виде стрелок или просто пробелов.
Как проверить абзацы и отступы в Word
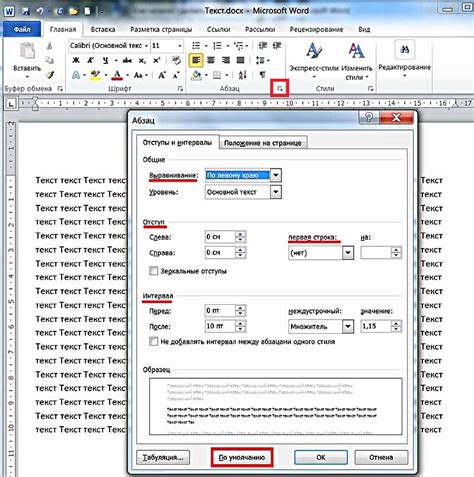
Следующие инструкции помогут вам проверить и настроить абзацы и отступы в Word:
1. Выделите текст: Чтобы проверить абзацы и отступы в Word, сначала выделите весь текст, на который хотите внести изменения. Это можно сделать, удерживая левую кнопку мыши и перетаскивая курсор по тексту, или нажав клавишу "Ctrl + A" для выделения всего текста.
2. Откройте окно "Форматирование абзаца": Щелкните правой кнопкой мыши на выделенном тексте и выберите пункт "Форматирование абзаца" из контекстного меню. Также вы можете открыть это окно, нажав на вкладку "Расположение" в верхней панели инструментов Word и выбрав пункт "Отступы".
3. Настройте отступы: В окне "Форматирование абзаца" вы можете настроить отступы для всего текста или только для выбранных абзацев. Вы можете задать отступы для первой строки, левого, правого и межстрочного отступа. Изменения можно просмотреть в "Панели просмотра" справа от окна.
4. Проверьте текст: После настройки отступов, внимательно прочтите текст, чтобы убедиться, что он выглядит так, как вы задумывали. Обратите внимание на то, что отступы применяются к каждому абзацу в тексте.
5. Сохраните изменения: Если вам нравится, как выглядит текст после настройки абзацев и отступов, сохраните изменения, нажав на кнопку "ОК" в окне "Форматирование абзаца". В противном случае, вы можете отменить изменения, нажав на кнопку "Отмена".
Удобно настроенные абзацы и отступы способствуют улучшению внешнего вида вашего текста, делая его более читабельным и профессиональным. Следуя вышеуказанным инструкциям, вы сможете проверить и настроить абзацы и отступы в Word, достигнув желаемого результата.
Методы проверки абзацев и отступов в Word
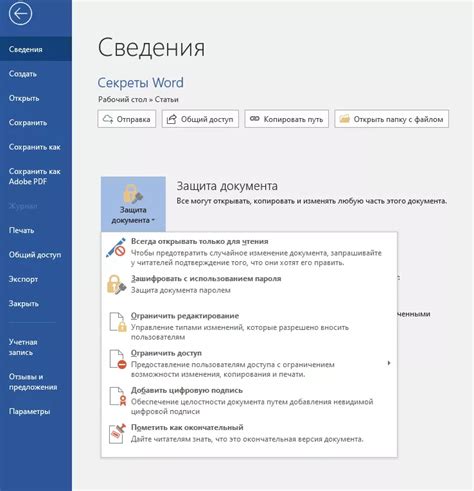
При создании и редактировании документов в программе Microsoft Word важно обратить внимание на правильное форматирование абзацев и отступов. Неправильные отступы и ненужные абзацы могут снизить качество документа и затруднить его чтение. В этой статье мы рассмотрим несколько методов проверки и исправления абзацев и отступов в Word.
1. Использование шаблонов форматирования. Для удобного и единообразного форматирования заголовков, абзацев и отступов можно использовать готовые шаблоны, предоставляемые программой Word. Чтобы выбрать шаблон, необходимо открыть вкладку "Расширенные возможности форматирования" на ленте инструментов и выбрать нужный вариант из списка.
2. Использование стилей. Вместо ручного форматирования абзацев и отступов можно использовать стили. Стили позволяют применить единое форматирование к определенным элементам документа. Для создания и применения стилей необходимо открыть вкладку "Стили" на ленте инструментов и выбрать нужный стиль из списка.
3. Проверка отступов. Для проверки отступов в Word можно использовать функцию "Разделы и отступы". Чтобы проверить и изменить отступы для определенного абзаца, необходимо выделить текст абзаца и открыть вкладку "Разделы и отступы" на ленте инструментов. Здесь можно установить нужные значения для отступов слева, справа, сверху и снизу.
4. Проверка абзацев. Для проверки абзацев в Word можно использовать функцию "Абзацы". Чтобы проверить и изменить форматирование для определенного абзаца, необходимо выделить текст абзаца и открыть вкладку "Абзацы" на ленте инструментов. Здесь можно изменить выравнивание, интервалы между строками и другие параметры форматирования.
5. Проверка с помощью инспектора документа. В Word есть функция "Инспектор документа", которая позволяет обнаружить и исправить различные ошибки форматирования, включая абзацы и отступы. Чтобы воспользоваться этой функцией, необходимо открыть вкладку "Файл", выбрать "Проверка" и "Инспектор документа". Здесь можно выбрать опции для проверки и получить отчет о найденных ошибках. Важно проводить проверку абзацев и отступов в Word, чтобы обеспечить четкое и удобочитаемое форматирование документов. Это позволит сделать документ более профессиональным и удобным для чтения и понимания. |
Как проверить отступы в Word: шаг за шагом
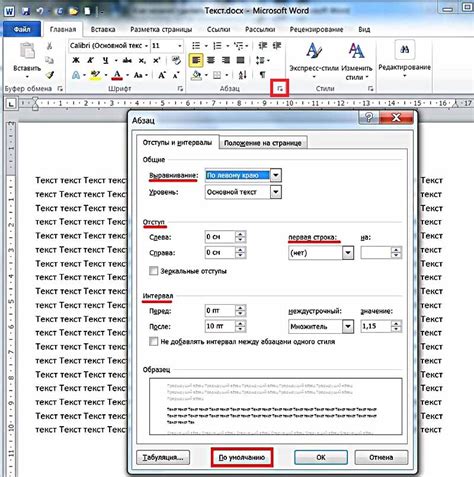
Отступы в документе Word могут сыграть ключевую роль в создании аккуратного и структурированного текста. Правильные отступы помогают улучшить внешний вид документа и сделать его более профессиональным. Тем не менее, проверка отступов может быть непростой задачей. Следующий пошаговый процесс поможет вам проверить отступы в Word и убедиться, что все выглядит идеально.
Шаг 1: Откройте документ Word
Сначала откройте нужный документ в Word. Он может быть как новый, так и уже существующий. Убедитесь, что документ содержит абзацы и отступы, которые вы хотите проверить.
Шаг 2: Выделите абзацы для проверки
Чтобы проверить отступы в абзацах, выделите те абзацы, которые хотите проверить. Вы можете выбрать один абзац или несколько абзацев сразу.
Шаг 3: Откройте настройки для отступов
Перейдите ко вкладке "Разметка страницы" в верхней части окна Word. Затем нажмите кнопку "Отступы" справа на панели инструментов. Откроется окно с настройками отступов.
Шаг 4: Проверьте значения отступов
В открывшемся окне вы увидите различные опции для проверки и изменения отступов. Проверьте значения отступов, указанных для выбранных абзацев. Убедитесь, что они соответствуют вашим требованиям и настроены правильно.
Шаг 5: Внесите изменения при необходимости
Если значения отступов не соответствуют вашим требованиям, внесите необходимые изменения. Измените значения отступов, используя опции и кнопки в окне настроек.
Шаг 6: Проверьте результаты
После внесения изменений проверьте результаты, чтобы убедиться, что отступы выглядят идеально. Прокрутитесь по документу и проверьте отступы во всех выделенных абзацах.
Следуя этому простому шаговому процессу, вы сможете легко проверить отступы в Word и убедиться, что ваш документ выглядит аккуратно и структурированно.
Как проверить абзацы в Word: пошаговое руководство
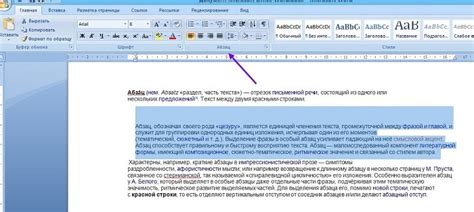
Правильное форматирование абзацев в документе Word имеет большое значение для его визуального привлекательности и удобства чтения. В данном руководстве мы рассмотрим несколько простых шагов, которые помогут вам проверить и корректно настроить абзацы в вашем документе Word.
Шаг 1: Выделяйте абзацы
Перед тем как начать проверять абзацы, важно убедиться, что они отмечены как отдельные блоки текста. Для этого выделите каждый абзац, зажав клавишу Shift и щелкнув мышью в начале и конце каждого абзаца.
Шаг 2: Проверьте выравнивание
После выделения абзацев удостоверьтесь, что они имеют правильное выравнивание. Для этого откройте вкладку "Расположение" и проверьте, что выбрано правильное выравнивание: по левому краю, по центру, по правому краю или по ширине. Выравнивание должно быть одинаковым для всех абзацев в документе.
Шаг 3: Проверка отступов
После проверки выравнивания, обратите внимание на отступы абзацев. Отступы можно настроить на вкладке "Расположение". Проверьте, что отступы сверху и снизу установлены на одинаковые значения для всех абзацев. Также убедитесь, что отступы слева используют одно значение для всех абзацев.
Шаг 4: Проверка интервалов
Правильное использование интервалов между абзацами также важно для читабельности документа. Проверьте значения интервалов между абзацами на вкладке "Домашняя страница". Убедитесь, что выбрано соответствующее значение: одинарный, полуторный, двойной или другой пользовательский интервал.
Шаг 5: Проверка отступов первой строки
Отступ первой строки используется для выделения первой строки абзаца. Проверьте, что отступ первой строки установлен на один и тот же размер для всех абзацев на вкладке "Расположение". Обычно используется значение от 1 до 1,5 см.
Следуя этим простым шагам, вы сможете проверить и настроить абзацы в вашем документе Word. Убедитесь, что все абзацы выровнены и отформатированы правильно, чтобы ваш текст выглядел профессионально и легко читался.
Использование автоматической коррекции абзацев и отступов в Word
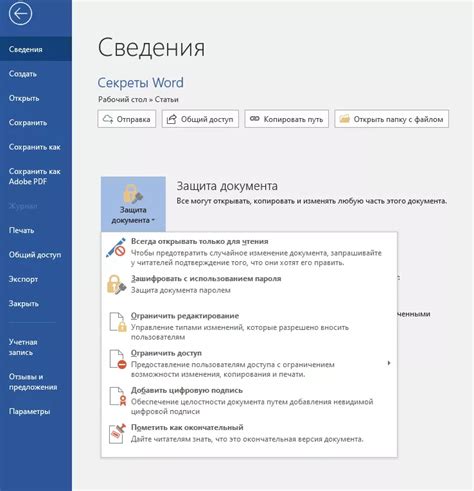
Microsoft Word предлагает ряд удобных функций автоматической коррекции абзацев и отступов, которые помогают сделать ваш текст более читабельным и профессиональным. В этом разделе мы рассмотрим, как использовать эти функции.
1. Автоматическое форматирование абзацев: В Word вы можете настроить автоматическое добавление отступов для новых абзацев. Для этого выберите "Файл" в верхнем меню, затем "Параметры" и перейдите на вкладку "Отображение". В разделе "Показывать" установите флажок напротив опции "Абзацы документа" и нажмите "ОК". Теперь Word автоматически добавит отступ перед каждым новым абзацем, делая текст более структурированным.
2. Автоматическое выравнивание абзацев: В Word вы также можете настроить автоматическое выравнивание абзацев по левому или правому краю страницы, а также по центру. Для этого выделите текст, который вы хотите выровнять, затем выберите нужное выравнивание в верхнем меню. Word автоматически применит выбранное выравнивание к выделенному тексту.
3. Автоматическое добавление отступов: Word также позволяет автоматически добавить отступы перед каждым абзацем. Для этого выделите текст, к которому вы хотите добавить отступы, затем выберите вкладку "Расположение" в верхнем меню и нажмите кнопку "Отступы". В появившемся меню выберите нужные отступы и нажмите "ОК". Word добавит отступы перед каждым абзацем в выделенном тексте.
4. Автоматическое выделение первой строки абзаца: Word позволяет автоматически выделять первую строку абзаца, делая текст более привлекательным. Чтобы включить эту функцию, выделите текст абзаца, затем выберите вкладку "Расположение" в верхнем меню и нажмите кнопку "Отступы". В появившемся меню выберите отступ для первой строки и нажмите "ОК". Word автоматически выделит первую строку каждого абзаца в выделенном тексте.
Используя эти функции автоматической коррекции абзацев и отступов в Word, вы сделаете ваш текст более удобочитаемым и профессиональным, экономя время и усилия.
Проверка абзацев и отступов в документе Word с помощью стандартных инструментов
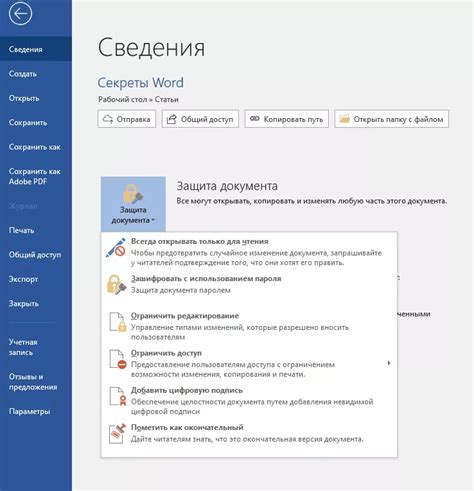
Когда вы создаете документ в Word, важно убедиться, что все абзацы и отступы выглядят правильно и соответствуют вашим требованиям оформления. Для этого вы можете использовать стандартные инструменты Word, которые помогут вам проверить и настроить абзацы и отступы.
Во-первых, для проверки абзацев вы можете использовать функцию "Автоматическое форматирование" во вкладке "Главная" на ленте инструментов. Если вы выберете эту функцию, Word автоматически выравняет абзацы и добавит нужные отступы и пробелы между словами. Это поможет сделать ваш документ более читабельным.
Кроме того, вы можете изменить отступы абзацев вручную, используя функцию "Отступы" во вкладке "Расположение" на ленте инструментов. Здесь вы можете выбрать нужные отступы для первой строки абзаца, отступы слева и справа, а также межстрочный интервал. Это особенно полезно, если вам нужно настроить абзацы в соответствии с требованиями вашего стиля оформления.
Когда вы настраиваете абзацы и отступы, помните о важности согласования стиля и логической структуры вашего документа. Следите за единообразием и уровнем детализации абзацев, чтобы облегчить чтение и понимание вашего текста.
И наконец, не забудьте проверить весь документ на предмет ошибок и опечаток после настройки абзацев и отступов. Используйте функцию "Проверка орфографии" во вкладке "Рецензирование" на ленте инструментов, чтобы убедиться, что ваш текст безошибочен.
Таким образом, использование стандартных инструментов Word позволяет легко проверить и настроить абзацы и отступы в вашем документе, делая его более удобным для чтения и визуально привлекательным. Это позволяет сохранить логическую структуру документа и повысить его профессиональный вид.
Как проверить абзацы и отступы в Word с помощью дополнительных программ
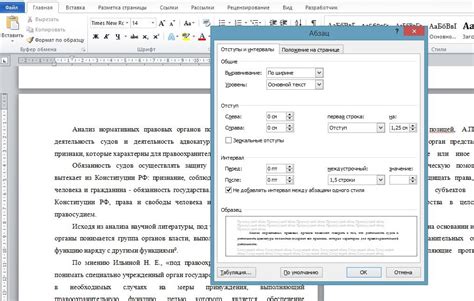
В таких ситуациях дополнительные программы могут быть полезны для автоматической проверки и коррекции абзацев и отступов. Существует несколько программ, которые предлагают функции, специально разработанные для таких задач. Например, программы типа "PerfectIt" или "Acrolinx" предоставляют возможность автоматически проверить и исправить абзацы и отступы в документе Word.
При использовании этих программ, пользователю обычно предлагается выбрать определенные стандарты форматирования абзацев и отступов, а затем применить их к документу. Программа проверяет каждый абзац и отступ в документе согласно выбранным стандартам и предлагает возможные исправления.
Однако, перед использованием дополнительных программ рекомендуется сделать резервную копию документа, чтобы избежать потери данных или непредвиденных ошибок. Также, стоит учесть, что автоматическая проверка может быть не идеальной и требует некоторой ручной корректировки, особенно в сложных случаях или с особыми требованиями форматирования.
Советы по проверке абзацев и отступов в Word
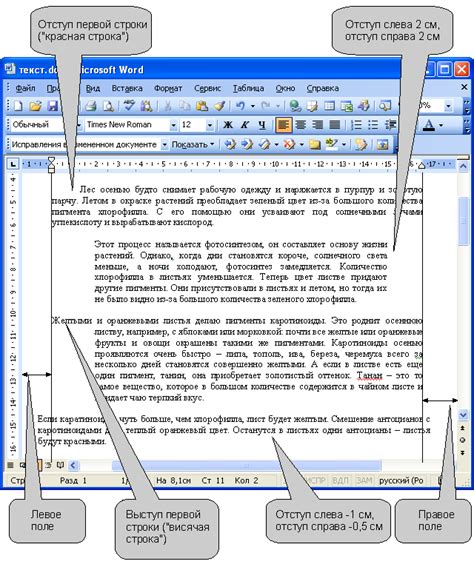
Первым шагом к проверке абзацев и отступов в Word является выбор нужного участка текста. Определите, где вы хотите внести изменения в отступы или форматирование абзацев.
Затем, выберите нужную вкладку "Разметка страницы" в верхней панели инструментов Word. Здесь вы найдете различные функции, связанные с отступами и абзацами, включая установку размера отступа и выравнивание текста.
Если у вас возникла проблема с неправильным отображением абзацев или отступов на странице, попробуйте изменить параметры в разделе "Отступы и интервалы". Вы можете установить нужный размер отступа и выравнивание текста по левому или правому краю страницы.
Кроме того, вы можете проверить, правильно ли применены стили форматирования абзацев в вашем документе. Щелкните правой кнопкой мыши на выбранном абзаце и выберите "Стили абзаца". В открывшемся окне вы можете просмотреть и изменить применяемый стиль абзаца.
Не забывайте также проверить отступы перед и после абзацев, также известные как "интервалы". Если абзацы выглядят слишком сжатыми или размытыми, попробуйте изменить интервалы в разделе "Отступы и интервалы" на вкладке "Разметка страницы". Это позволит вам настроить промежутки между абзацами, чтобы текст выглядел более читабельным.
И наконец, после внесения всех изменений, сохраните и проверьте свой документ для убедитесь, что отступы и абзацы выглядят так, как вы хотели.
Следуя этим простым советам, вы сможете легко проверить и исправить любые проблемы с абзацами и отступами в Word, чтобы ваш документ выглядел профессионально и аккуратно.