На сегодняшний день компьютеры стали неотъемлемой частью нашей жизни. Мы используем их для работы, общения, получения развлечений. Одним из самых популярных способов озвучки компьютера являются наушники. Они позволяют нам наслаждаться звуком с помощью удобных и компактных устройств, которые можно носить с собой в любое время. Но как правильно подключить наушники к ноутбуку?
Прежде всего, убедитесь, что ваш ноутбук оснащен разъемом для наушников. Обычно это 3,5 мм гнездо, позволяющее подключить стандартные наушники. Если у вас есть такой разъем, вы можете переходить к следующему шагу. Если такого разъема нет, вам придется использовать специальный адаптер или Bluetooth-наушники.
Когда вы убедились, что у вас есть подходящий разъем для подключения наушников, вставьте их штекер в указанное гнездо. Обычно разъем наушников помечен иконкой на корпусе ноутбука или на компьютерной клавиатуре. Если вы не уверены, где находится разъем, обратитесь к руководству по эксплуатации вашего ноутбука или попросите помощи специалиста.
Проверка подключения звука на наушниках в ноутбуке

Если вы подключили наушники к ноутбуку, но не слышите звука, может потребоваться проверить настройки звука в системе.
Вот несколько шагов, которые помогут вам проверить подключение звука на наушниках в ноутбуке:
- Убедитесь, что наушники правильно подключены к буксе аудиовыхода ноутбука.
- Если настройки звука в порядке, попробуйте протестировать наушники в другом устройстве. Это позволит исключить возможность неправильной работы наушников.
- Если вы все еще не слышите звука через наушники, попробуйте обновить драйверы звуковой карты на вашем ноутбуке. Обновленные драйверы могут решить проблему с отсутствием звука.
- Если ни один из вышеперечисленных методов не помог, обратитесь за помощью к специалисту или сервисному центру для дальнейшей диагностики и ремонта.
Следуя этим шагам, вы сможете проверить и исправить проблему с отсутствием звука на наушниках в ноутбуке. Желаем вам приятного использования наушников!
Проверка физического подключения наушников

Перед тем как приступить к отладке звука на наушниках, необходимо убедиться в правильном и надежном физическом подключении наушников к ноутбуку. Для этого выполните следующие шаги:
- Проверьте, что наушники полностью вставлены в разъем на ноутбуке. Убедитесь, что разъем наушников надежно сидит в гнезде и не подвигается.
- Проверьте состояние разъема наушников. Убедитесь, что разъем не поврежден, не изогнут или не испорчен. Если вы заметили, что разъем поврежден, рекомендуется использовать другие наушники или обратиться к специалисту для их ремонта или замены.
- Убедитесь, что наушники полностью распахнуты. Иногда наушники могут быть некорректно разложены, что может привести к отключению звука. Откройте наушники до конца, чтобы обеспечить полное физическое подключение.
- Проверьте, что наушники подключены к правильному разъему. Некоторые ноутбуки имеют несколько разъемов для звука, например, один для наушников и другой для микрофона. Убедитесь, что наушники подключены в разъем для наушников.
- Проверьте наличие физических повреждений самого кабеля наушников. Если вы заметили, что кабель поврежден, перекручен, порван или имеет обрыв, рекомендуется использовать другие наушники или обратиться к специалисту для их ремонта или замены.
После проведения вышеуказанных проверок можно быть уверенным в правильном физическом подключении наушников к ноутбуку. Если проблема с звуком на наушниках все еще не решена, возможно, причина кроется в программном обеспечении или настройках звука в операционной системе. В таком случае, рекомендуется проконсультироваться с технической поддержкой или обратиться к специалисту.
Проверка объема звука
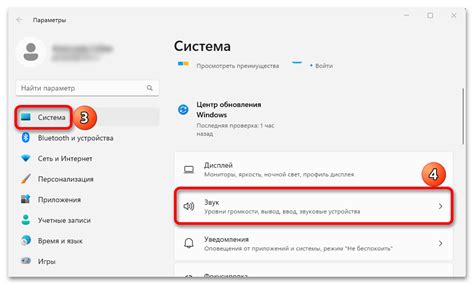
После подключения наушников к ноутбуку важно убедиться, что звук в наушниках работает правильно. Для этого можно провести проверку объема звука следующим образом:
Шаг 1: | Кликните на значок громкости на панели задач или использование сочетания клавиш Fn + F12 для открытия панели управления звуком. |
Шаг 2: | Убедитесь, что регулятор громкости для наушников находится в положении, достаточном для воспроизведения звука. |
Шаг 3: | Воспроизведите тестовый звуковой файл или откройте любое аудио- или видео-содержимое для проверки качества звука в наушниках. |
Шаг 4: | Если звук в наушниках слышен недостаточно громко или звучит нечетко, попробуйте увеличить громкость на ноутбуке или проверьте настройки звука в операционной системе. |
Проведение проверки объема звука поможет убедиться, что наушники правильно подключены и готовы к использованию в ноутбуке.
Проверка драйверов наушников

Для того чтобы проверить драйверы наушников, выполните следующие действия:
- Откройте «Диспетчер устройств». Нажмите правой кнопкой мыши по значку «Пуск» в левом нижнем углу экрана и выберите пункт «Диспетчер устройств» из контекстного меню. Вы также можете воспользоваться комбинацией клавиш Win + X и выбрать нужный пункт.
- Раскройте раздел «Аудио, видео и игровые устройства». Щелкните по плюсику рядом с этим разделом, чтобы увидеть список устройств.
- Проверьте статус и свойства наушников. Если устройство работает должным образом, то статус будет «Работает исправно». Если статус «Неисправно» или «Устройство отключено», то нужно проверить свойства устройства и устранить проблему. Для этого щелкните правой кнопкой мыши по наушникам, выберите пункт «Свойства» и перейдите на вкладку «Драйвер».
- Обновите драйверы наушников. Если у вас есть доступ к Интернету, вы можете нажать на кнопку «Обновить драйвер» на вкладке «Драйвер». Операционная система автоматически найдет и установит самые свежие драйверы для ваших наушников. Если же у вас нет доступа к Интернету, вы можете скачать драйверы с сайта производителя наушников.
Не забудьте перезагрузить ноутбук после обновления драйверов, чтобы изменения вступили в силу!
Если после обновления драйверов проблема с звуком на наушниках не была решена, то возможно причина в другой проблеме с аудиосистемой или портом наушников. В таком случае рекомендуется обратиться к специалисту или связаться с поддержкой производителя ноутбука.
Проверка наличия звуковых выходов на ноутбуке

Если у вас возникла необходимость подключить наушники к ноутбуку, первым шагом следует провести проверку наличия звуковых выходов на вашем устройстве. Следуйте инструкциям ниже, чтобы убедиться, что ваш ноутбук имеет соответствующие аудио порты.
1. Проверьте наличие аудио разъемов на боковых или задних панелях ноутбука. Обычно, ноутбуки имеют один или несколько разъемов для подключения наушников или внешнего аудио оборудования.
2. Если разъемы видны, то проверьте, есть ли рядом с ними пиктограммы, указывающие на их назначение. Обычно, изображение на пиктограммах изображает наушники или динамики.
3. Включите ноутбук и запустите любое аудио приложение, чтобы проверить работу звука. Попробуйте подключить наушники в каждый звуковой выход отдельно и проверить звучание.
| Разъем | Изображение | Назначение |
|---|---|---|
| 1 |  | Выход для наушников |
| 2 |  | Выход для внешних колонок |
| 3 |  | Выход для микрофона |
Если вы не нашли звуковые выходы или звук не работает после подключения наушников, возможно, что ваш ноутбук не поддерживает такую функциональность. В таком случае, обратитесь к руководству пользователя ноутбука или обратитесь за помощью к специалисту.
Проверка наличия встроенных наушников

Перед тем, как подключать внешние наушники к ноутбуку, всегда полезно убедиться, что встроенные наушники работают правильно. Для этого можно выполнить следующие шаги:
Проверьте настройки звука: Откройте панель управления звуком, чтобы убедиться, что звук не выключен или установлен на минимальный уровень. Проверьте также, что звук не отключен специальными клавишами на клавиатуре ноутбука.
Проверьте наличие звука в других приложениях: Откройте медиаплеер или другое приложение, которое воспроизводит звук, и попробуйте включить или воспроизвести аудио или видео файл. Если звук работает в других приложениях, возможно проблема с текущим приложением или файлом.
Проверьте наушники на другом устройстве: Подключите наушники к другому устройству, например к смартфону или планшету, чтобы убедиться, что проблема не в наушниках. Если звук работает на другом устройстве, то проблема, скорее всего, связана с настройками или аппаратными проблемами ноутбука.
Установите и обновите драйверы звука: Проверьте, что у вас установлены последние драйверы звуковой карты для вашего ноутбука. Если у вас есть возможность, обновите драйверы до последней версии, чтобы исправить возможные проблемы.
Обратитесь к производителю: Если ни один из вышеперечисленных шагов не помог решить проблему с звуком на наушниках, рекомендуется связаться с производителем ноутбука или обратиться в сервисный центр для диагностики и ремонта устройства.
Если проблема с наличием звука на встроенных наушниках все еще не решена, вероятнее всего вам потребуется использовать внешние наушники или другие аудиоустройства для прослушивания звука на вашем ноутбуке.
Проверка настроек звука в операционной системе

Прежде чем приступать к подключению звука на наушниках в ноутбуке, необходимо убедиться, что все настройки звука в операционной системе корректно установлены. Вот несколько простых шагов для проверки настроек звука:
| 1. | Откройте панель управления звуком. |
| 2. | Проверьте, что правильные устройства воспроизведения выбраны. |
| 3. | Убедитесь, что громкость установлена на достаточно высоком уровне. |
| 4. | Проверьте, что звук не отключен или выключен через кнопку или клавишу на клавиатуре. |
| 5. | Попробуйте использовать другие наушники или динамики, чтобы исключить возможность неисправности оборудования. |
| 6. | Если все настройки по-прежнему кажутся корректными, попробуйте перезагрузить компьютер и повторно проверить звук. |
Следуя этим шагам, можно убедиться, что все настройки звука в операционной системе правильно установлены, что поможет вам успешно подключить звук на наушниках в ноутбуке.
Проверка выхода звука через наушники

Чтобы убедиться, что звук настраивается на ваших наушниках, вам понадобится выполнить несколько простых шагов:
1. Подключите наушники к аудиоразъему вашего ноутбука. Обычно аудиоразъемы на ноутбуках имеют представление о подключении наушников и обозначены соответствующим значком.
2. Проверьте громкость. Убедитесь, что громкость на максимальном уровне и что звук не отключен.
4. Попробуйте воспроизвести аудиофайл. Откройте любой аудиоплеер или веб-сайт с музыкой и попробуйте воспроизвести аудиофайл. Если звук выходит через наушники, то всё работает правильно.
Если звук по-прежнему не воспроизводится через наушники, попробуйте проверить соединение, вставив другие наушники или попробовав подключить наушники к другому устройству. Если проблема не решена, возможно, вам потребуется обратиться в сервисный центр для дальнейшей диагностики и ремонта.
Проверка наличия звука на других устройствах
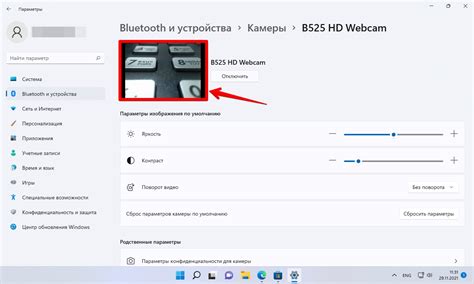
Если вы подключили наушники к ноутбуку и не слышите звука, то первым шагом стоит убедиться, что проблема не связана с самими наушниками. Для этого можно проверить наличие звука на других устройствах, таких как смартфон, планшет или другой компьютер.
Подключите ваши наушники к другому устройству и попробуйте воспроизвести звук. Если звук есть, значит проблема, скорее всего, связана с вашим ноутбуком. Если звука нет, то возможно причина в наушниках или их подключении.
- Убедитесь, что наушники правильно подключены к аудиоразъему. Проверьте, что разъем и джек наушников полностью вставлены и не отсоединяются.
- Попробуйте подключить другие наушники к вашему ноутбуку и проверьте наличие звука. Если другие наушники работают, значит проблема, скорее всего, в вашем первоначальном комплекте наушников.
- Если у вас есть Bluetooth-наушники, попробуйте подключить их к ноутбуку через беспроводной интерфейс. Убедитесь, что Bluetooth включен как на ноутбуке, так и на наушниках, и выполните процедуру сопряжения.
Если после выполнения всех вышеуказанных шагов вы все еще не можете получить звук от ваших наушников, стоит обратиться к специалистам или использовать гарантию, если она у вас есть. Также можно попробовать обновить драйвера аудио на ноутбуке или выполнить другие диагностические мероприятия.