Современные ноутбуки предлагают пользователю широкие возможности для работы и развлечений. Однако использование сенсорного экрана не всегда бывает комфортным и удобным. К счастью, подключение мыши к ноутбуку не требует особых навыков или сложных действий. Для этого достаточно следовать нескольким простым инструкциям. В данной статье мы подробно расскажем о способах подключения мыши к ноутбуку, чтобы вы смогли сделать это без проблем и максимально эффективно.
Шаг 1: Проверьте наличие необходимого порта
Перед тем как приобрести мышь, убедитесь, что ваш ноутбук имеет соответствующий порт для подключения. Сегодня наиболее распространены мыши с USB-портом. Он является стандартным и практически всегда присутствует на ноутбуках разных моделей и брендов. Однако в некоторых случаях может потребоваться мышь с другим типом интерфейса, например, Bluetooth.
Шаг 2: Подключите мышь к ноутбуку
Когда у вас есть мышь, совместимая с ноутбуком, самое время подключить ее и начать настраивать. Для этого найдите на ноутбуке нужный порт, а затем вставьте штекер мыши в него. Если это USB-порт, то штекер должен соответствовать форме и размеру разъема. После подключения мыши ноутбук сразу должен ее распознать и начать работу.
Шаг 3: Установите драйверы и настройте мышь
В большинстве случаев для подключения и работы мыши с ноутбуком драйверы или программное обеспечение не требуется. Однако при первом подключении может потребоваться некоторая инициализация и настройка. В таком случае компьютер будет автоматически запускать процесс установки драйверов и просить вас следовать инструкциям на экране. Просто следуйте указаниям и настройте мышь по своему вкусу.
Подключение мыши к ноутбуку: простые инструкции для эффективного использования
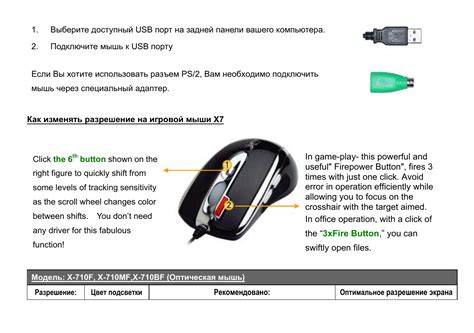
Вот пошаговая инструкция, которая поможет вам подключить мышь к ноутбуку:
- Первым шагом является нахождение свободного USB-порта на вашем ноутбуке. Обычно это небольшая прямоугольная щель на одной из сторон ноутбука.
- После того, как вы найдете USB-порт, вставьте конец шнура мыши в порт. Обратите внимание, что шнур должен быть вставлен в порт в правильном положении.
- После вставки шнура, ваш ноутбук автоматически распознает подключенную мышь и установит необходимые драйвера для ее работы. Драйверы обычно загружаются и устанавливаются автоматически, но в редких случаях может потребоваться ручная установка.
- Когда драйверы установлены, вы можете начать использовать мышь. Просто двигайте ее по поверхности и наблюдайте, как курсор на экране смещается в соответствии с вашими движениями.
Не забудьте поставить мышь на плоскую и ровную поверхность для наилучшего результата. Вы также можете настроить скорость указателя мыши в настройках операционной системы для достижения наиболее комфортной работы.
Теперь, когда вы знаете, как подключить мышь к ноутбуку, вы можете наслаждаться удобством и эффективностью использования мыши вместе с вашим ноутбуком. Не забывайте регулярно чистить оптический сенсор мыши и провода, чтобы сохранить ее работоспособность на высоком уровне!
Шаг 1. Подготовка к подключению:

Перед тем, как начать процесс подключения мыши к ноутбуку, необходимо выполнить несколько предварительных шагов:
1. Проверьте наличие необходимых кабелей и аксессуаров: убедитесь, что у вас есть соответствующий кабель для подключения мыши к ноутбуку. В большинстве случаев используется USB-кабель, однако в некоторых ситуациях может потребоваться использование другого типа кабеля.
2. Убедитесь в наличии нужного программного обеспечения: перед подключением мыши к ноутбуку, проверьте, есть ли необходимое программное обеспечение для работы с мышью. Обычно вам потребуется только драйвер мыши.
3. Отключите встроенную мышь (трекпад): если на вашем ноутбуке установлена встроенная мышь (трекпад), например, на клавиатуре, отключите ее перед подключением новой мыши. Это позволит избежать конфликтов в работе двух устройств.
4. Зарядите беспроводную мышь: если вы планируете подключить беспроводную мышь, убедитесь, что она полностью заряжена. Обычно для этого необходимо подключить мышь к USB-порту ноутбука или использовать соответствующую зарядную станцию.
5. Подготовьте рабочую поверхность: перед подключением мыши к ноутбуку, очистите поверхность стола или другую рабочую поверхность от лишних предметов или грязи. Это поможет обеспечить надежное и удобное использование мыши.
Шаг 2. Проверка наличия драйверов:
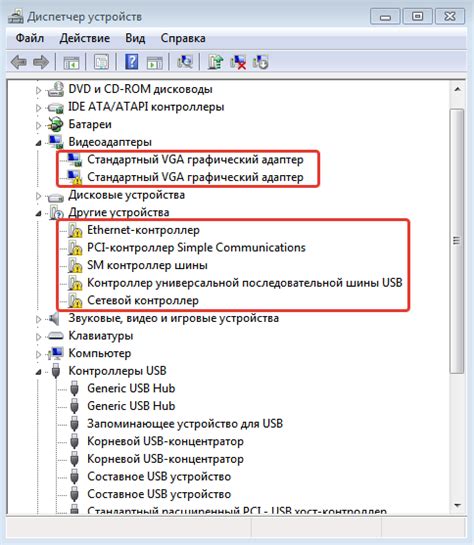
Для проверки наличия драйверов следуйте инструкции:
| Шаг | Действие |
|---|---|
| 1 | Откройте меню "Пуск" и выберите пункт "Управление устройствами". |
| 2 | В открывшемся окне найдите категорию "Мыши и другие указывающие устройства". |
| 3 | Раскройте эту категорию и проверьте, есть ли там установленные драйверы для вашей мыши. Если драйверы отсутствуют, продолжите на следующий шаг. |
В случае отсутствия установленных драйверов для мыши рекомендуется скачать и установить их с помощью сайта производителя мыши или с помощью специальных программ для автоматического обновления драйверов. Установка правильных драйверов обеспечит корректную работу мыши и предоставит все необходимые функции.
Шаг 3. Определение типа подключения:
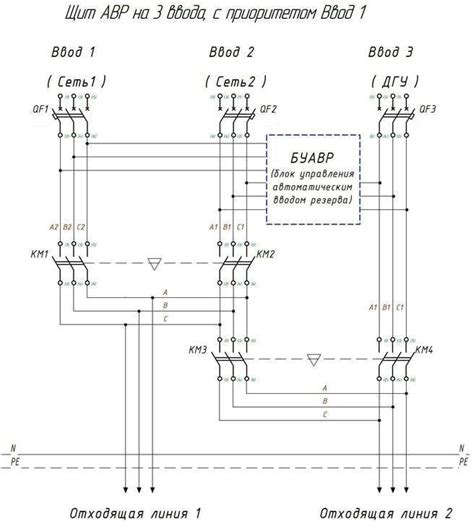
Существуют два основных типа подключения мыши к ноутбуку:
- Проводное подключение: для этого типа подключения необходимо вставить штекер мыши в соответствующий разъем на ноутбуке.
- Беспроводное подключение: этот тип подключения требует использования специального адаптера или Bluetooth. Проверьте наличие адаптера или активацию Bluetooth на вашем ноутбуке.
Для определения типа подключения мыши, вы можете проверить наличие провода или найти иконку Bluetooth на вашем ноутбуке. Если вы не уверены, каким способом подключена ваша мышь, читайте инструкции, которые поставляются с устройством.
После определения типа подключения вы готовы перейти к следующему шагу - установке и настройке драйверов мыши на вашем ноутбуке. Это позволит вам использовать все функции мыши и настроить ее поведение под свои нужды.
Шаг 4. Подключение проводной мыши:

Для подключения проводной мыши к ноутбуку вам потребуется следовать нескольким простым шагам:
- Проверьте, что ваша мышь оснащена проводом USB.
- Найдите свободный USB порт на вашем ноутбуке. Обычно USB порты расположены на боковой или задней панели ноутбука.
- Вставьте конец провода мыши в свободный USB порт ноутбука. Убедитесь, что провод вставлен полностью и надежно, чтобы избежать проблем с подключением.
- Дождитесь, пока операционная система вашего ноутбука автоматически распознает подключенную мышь. Обычно уведомление о подключении мыши появляется на экране ноутбука. Ноутбук может также установить необходимые драйверы для работы с мышью. Если система не распознает вашу мышь автоматически, вам может потребоваться загрузить и установить драйвера вручную.
- Проверьте работу мыши, переместив курсор на экране вашего ноутбука. Убедитесь, что мышь отзывается и выполняет команды корректно.
Теперь вы успешно подключили проводную мышь к своему ноутбуку. Вы можете наслаждаться более удобной и точной работой с мышкой в своих повседневных задачах.
Шаг 5. Подключение беспроводной мыши:

Если у вас есть беспроводная мышь, вы можете подключить ее к ноутбуку следующим образом:
- Убедитесь, что мышь включена и находится в режиме подключения.
- Нажмите на кнопку "Поиск устройств" на ноутбуке или откройте меню "Настройки" и найдите раздел "Дополнительные устройства".
- В открывшемся списке найдите свою беспроводную мышь и выберите ее.
- Подождите, пока ноутбук завершит процесс подключения. Обычно это занимает несколько секунд.
- После успешного подключения вы сможете использовать беспроводную мышь для управления курсором на ноутбуке.
Если вы столкнулись с проблемами при подключении беспроводной мыши, рекомендуется проверить уровень заряда батарей, перезапустить ноутбук и повторить процесс подключения.
Шаг 6. Тестирование работоспособности мыши:
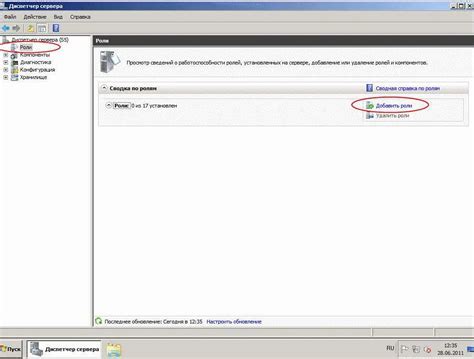
После успешного подключения мыши к ноутбуку, проверьте ее работоспособность. Для этого просто переместите курсор по экрану с помощью новой мыши. Если курсор двигается плавно и без задержек, значит все настроено правильно.
Также рекомендуется протестировать дополнительные кнопки мыши, если они есть. Откройте любую программу или веб-страницу, где можно использовать правую и левую кнопки мыши, а также колесо прокрутки. Попробуйте нажать на кнопки мыши и прокрутить колесо для проверки их функциональности.
Если мышь работает неправильно или не отвечает на ваши действия, попробуйте отключить и подключить ее снова. Если это не помогает, убедитесь, что у вас установлены последние драйверы для мыши. Часто производители мышей предлагают на своем сайте доступ к драйверам для скачивания и установки.
Если даже после всех действий мышь не работает корректно, возможно, проблема в самой мыши или порту USB ноутбука. Попробуйте подключить другую мышь или использовать другой порт USB для проверки. И, если проблема не устраняется, рекомендуется обратиться к специалистам для диагностики и ремонта.