Браузер Атом - это один из самых популярных браузеров, который предлагает множество полезных функций и возможностей. Однако, также как и любое другое программное обеспечение, Атом иногда может сталкиваться с проблемами, которые могут потребовать его перезапуска.
Перезапуск браузера Атом может быть необходим в случае неправильной работы, зависания или медленной загрузки страниц. Этот процесс позволяет очистить кеш и временные файлы, а также обновить настройки браузера, что может помочь в решении проблемы.
Чтобы перезапустить браузер Атом, следуйте этой подробной инструкции:
1. Закрыть все вкладки: Прежде чем перезапустить браузер, убедитесь, что у вас нет открытых вкладок. Если есть, закройте их, нажав на значок "X" в правом верхнем углу каждой вкладки или используя комбинацию клавиш Ctrl + W.
2. Выход из программы: Затем щелкните правой кнопкой мыши на значке Атом в панели задач (если у вас Windows) или в доке (если у вас Mac). В открывшемся контекстном меню выберите "Выход" или аналогичную опцию.
3. Открыть Атом снова: Теперь вы можете запустить браузер Атом заново, щелкнув два раза по его значку на рабочем столе или в панели задач (Windows) / в доке (Mac).
Таким образом, перезапуск браузера Атом - это простая и эффективная процедура, которая поможет решить многие проблемы связанные с его работой. Если после перезапуска проблема продолжается, рекомендуется обратиться к специалисту или воспользоваться поддержкой браузера Атом.
Почему важно перезапустить браузер Атом

Перезапуск браузера Атом может быть важным шагом при исправлении различных проблем, возникающих в процессе его использования. Во-первых, перезапуск позволяет очистить память браузера, что может помочь устранить возможные ошибки, вызванные перегрузкой системы.
Во-вторых, перезапуск позволяет обновить версию браузера, что может включать исправления ошибок, улучшения производительности и новые функции. Это особенно важно для безопасности, поскольку обновление браузера обеспечивает защиту от новых угроз и вредоносных программ.
Кроме того, перезапуск браузера может быть полезным для решения проблем с отображением веб-страниц. Бывает, что некоторые элементы страницы могут не загружаться или отображаться неправильно. Перезапуск позволяет сбросить настройки браузера и начать с чистого листа, в результате страницы могут загрузиться корректно.
И, наконец, перезапуск браузера может помочь улучшить производительность, особенно если вы работаете с большим количеством вкладок или расширений. Завершение процесса и повторный запуск браузера может освободить незначительные ресурсы, которые могут быть выделены другим приложениям, что в свою очередь может улучшить общую производительность системы.
В итоге, перезапуск браузера Атом может помочь устранить различные проблемы и повысить производительность во время его использования. Следует помнить, что перезапуск браузера не займет много времени, и может быть полезным шагом при возникновении каких-либо проблем.
Шаги по перезапуску браузера Атом

Шаг 1: Первым делом закройте все открытые вкладки в браузере Атом. Для этого нажмите на крестик в правом верхнем углу каждой вкладки.
Шаг 2: Затем нажмите на иконку браузера Атом в панели задач или на рабочем столе, чтобы активировать его.
Шаг 3: В меню браузера Атом найдите опцию "Перезапустить" или "Выход" и выберите ее.
Шаг 4: Подтвердите свое действие, нажав на кнопку "ОК" или "Перезапустить".
Шаг 5: Подождите несколько секунд, пока браузер Атом полностью перезапустится. Затем откройте его снова.
Теперь вы успешно перезапустили браузер Атом и готовы продолжить свою работу или браузинг с нуля.
Как найти пункт меню "Закрыть браузер Атом"

Для того чтобы закрыть браузер Атом, вам понадобится найти соответствующий пункт в меню. Следуйте этим шагам:
Шаг 1: Откройте браузер Атом и перейдите в верхнюю панель навигации.
Шаг 2: Найдите пункт меню с названием "Файл". Обычно он находится в левой части панели.
Шаг 3: В раскрывающемся списке пунктов меню "Файл" найдите пункт с названием "Выход" или "Закрыть".
Шаг 4: Нажмите на этот пункт меню "Выход" или "Закрыть", чтобы закрыть браузер Атом.
Обратите внимание, что точное название пункта меню может немного отличаться в зависимости от версии браузера Атом и операционной системы, на которой вы работаете.
Как завершить процесс Атом через диспетчер задач

Если вам необходимо перезапустить браузер Атом или столкнулись с проблемами его работы, может потребоваться завершить процесс Атом через диспетчер задач. Ниже приведена подробная инструкция о том, как выполнить эту операцию.
Шаг 1: Откройте диспетчер задач, нажав сочетание клавиш Ctrl + Shift + Esc на клавиатуре.
Шаг 2: В открывшемся окне диспетчера задач найдите вкладку с названием "Процессы". Щелкните на ней, чтобы увидеть список всех выполняющихся процессов на вашем компьютере.
Шаг 3: В списке процессов найдите процесс с названием "Атом" или "Atom". Обычно он находится в алфавитном порядке.
Шаг 4: Выделите процесс "Атом" или "Atom", щелкнув на нем правой кнопкой мыши. В выпадающем меню выберите опцию "Завершить задачу" или "End Task".
Шаг 5: Появится предупреждающее окно, в котором вам будет предложено подтвердить завершение процесса Атом. Щелкните на кнопке "Завершить процесс" или "End Process" для подтверждения.
После завершения процесса Атом можно будет перезапустить его заново и, возможно, избежать проблем, с которыми вы столкнулись ранее.
Включение браузера Атом после перезапуска
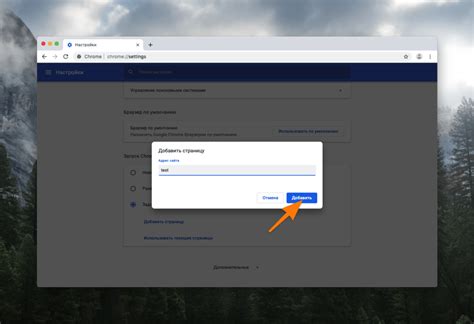
После перезапуска браузера Атом можно включить следующим образом:
- Найдите ярлык браузера Атом на рабочем столе или в списке программ на компьютере.
- Щелкните дважды по ярлыку, чтобы запустить браузер.
- Дождитесь, пока браузер полностью загрузится.
- Теперь вы можете использовать браузер Атом для работы или просмотра веб-страниц.
Убедитесь, что ваш компьютер подключен к интернету, чтобы браузер Атом мог загружать веб-страницы и обновления.
Тестирование браузера Атом после перезапуска

После перезапуска браузера Атом рекомендуется провести тестирование, чтобы убедиться, что все функции работают должным образом. Вот несколько шагов, которые вы можете предпринять для тестирования браузера после его перезапуска:
1. Проверьте открытые вкладки:
Убедитесь, что все открытые вкладки в браузере Атом были восстановлены после перезапуска. Переключитесь между вкладками и убедитесь, что они корректно отображаются и загружаются.
2. Проверьте расширения и плагины:
Если у вас установлены расширения или плагины в браузере Атом, убедитесь, что они по-прежнему работают после перезапуска. Проверьте функциональность каждого расширения или плагина и убедитесь, что они работают должным образом.
3. Проверьте сохраненные пароли и данные:
Если вы сохраняете пароли или другие личные данные в браузере Атом, убедитесь, что они были корректно восстановлены после перезапуска. Попробуйте войти на веб-сайты, для которых сохранены пароли, и убедитесь, что пароли заполняются автоматически.
4. Проверьте настройки и предпочтения:
Проверьте, что все ваши настройки и предпочтения в браузере Атом остались неизменными после перезапуска. Убедитесь, что размер шрифта, языковые настройки и другие параметры соответствуют вашим предпочтениям.
5. Проверьте скорость и производительность:
Протестируйте скорость загрузки веб-страниц и общую производительность браузера Атом после его перезапуска. Откройте несколько веб-сайтов одновременно и убедитесь, что они загружаются быстро и без задержек.
Не забывайте периодически проверять работоспособность браузера Атом и проводить тестирование после каждого перезапуска, чтобы убедиться, что он продолжает работать надежно и эффективно.