Терминал является важным инструментом для работы с компьютером и операционной системой. Однако иногда возникают ситуации, когда терминал перестает отвечать или работать некорректно. В таких случаях перезагрузка терминала может быть полезной для восстановления его нормальной работы.
Перезагрузка терминала - это процесс полного выключения и повторного включения устройства. Однако перед тем, как приступить к перезагрузке, необходимо сохранить все несохраненные данные и закрыть все открытые программы и файлы. Это поможет избежать потери данных и предотвратить возможные проблемы при перезагрузке.
Если терминал завис или не реагирует на команды, вы можете попробовать выполнить "мягкую" перезагрузку. Для этого нажмите комбинацию клавиш Ctrl + Alt + Delete и выберите пункт "Перезагрузка" в появившемся меню. Если такая комбинация не работает, можно воспользоваться кнопкой питания устройства, удерживая ее нажатой до полного отключения терминала, а затем повторно включить его.
Кроме того, существует "жесткая" перезагрузка, которая может быть полезна в случае полного зависания терминала. Для этого вам потребуется найти кнопку питания на вашем терминале. Удерживая эту кнопку нажатой в течение нескольких секунд, устройство будет выключено. После этого вам достаточно нажать кнопку питания еще раз, чтобы включить терминал снова.
Перезагрузка терминала может быть полезной в различных ситуациях, включая медленную работу, зависание программ или некорректную работу системы. Перезагрузка поможет обновить системные настройки и освободить ресурсы для более эффективной работы. Если проблема сохраняется после перезагрузки, возможно, стоит обратиться за помощью к специалистам или воспользоваться другими методами решения проблемы.
Как перезагрузить терминал:
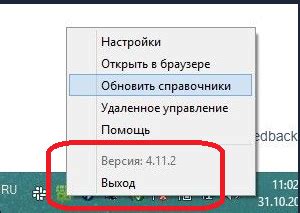
Перезагрузка терминала может быть полезной во многих ситуациях, например, когда терминал перестал отвечать на команды или возникли проблемы с его функциональностью. В этом разделе мы расскажем о нескольких способах перезагрузки терминала, которые могут помочь вам в таких случаях.
1. Перезагрузка с помощью команды. Один из самых простых способов перезагрузки терминала - использовать команду reboot. Для этого откройте терминал и введите эту команду. После нажатия Enter терминал перезагрузится.
2. Перезагрузка с помощью графического интерфейса. Если у вас есть доступ к графическому интерфейсу, вы можете воспользоваться меню "Выключение" или аналогичной функцией в вашей операционной системе. Просто выберите опцию "Перезагрузить" и подождите, пока терминал перезагрузится.
3. Принудительная перезагрузка. Если ни один из вышеперечисленных методов не работает, вы можете попробовать принудительно перезагрузить терминал. Для этого нажмите и удерживайте кнопку питания на вашем устройстве в течение нескольких секунд, пока оно не выключится. Затем нажмите кнопку питания снова, чтобы включить терминал.
Не забывайте, что перезагрузка терминала может привести к потере несохраненных данных, поэтому перед ее выполнением убедитесь, что вы все сохранили. Кроме того, если проблемы с терминалом постоянно повторяются, возможно, стоит обратиться за помощью к специалистам или обновить операционную систему и драйверы.
Подробное руководство и полезные советы
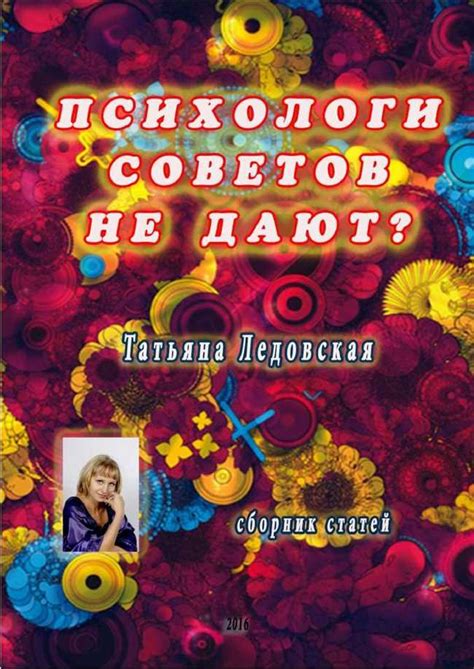
Перезагрузка терминала может быть полезной во многих ситуациях. Это позволяет освободить ресурсы устройства и перезапустить систему, чтобы устранить возможные проблемы с производительностью или соединением. В этом руководстве мы рассмотрим, как перезагрузить терминал шаг за шагом.
1. Завершите все активные задачи
Перед перезагрузкой терминала важно завершить все запущенные программы и закрыть все открытые файлы. Это позволит избежать потери данных и возможных повреждений системы.
2. Сохраните свою работу
Перед перезагрузкой терминала убедитесь, что все ваши данные сохранены. Если есть несохраненные изменения в документах или проектах, сначала сохраните их, чтобы избежать потери информации.
3. Закройте все приложения
Закройте все запущенные приложения перед перезагрузкой терминала. Это можно сделать с помощью меню приложения или сочетанием клавиш. Убедитесь, что все программы полностью закрыты перед перезагрузкой.
4. Нажмите кнопку перезагрузки
Когда все приложения закрыты и данные сохранены, найдите кнопку перезагрузки на вашем терминале. Оно обычно находится на передней панели или на клавиатуре, рядом с кнопкой питания. Нажмите эту кнопку и держите ее нажатой в течение нескольких секунд, пока терминал не выключится.
5. Дождитесь перезагрузки
После выключения терминала подождите несколько секунд, а затем нажмите кнопку питания, чтобы включить его снова. Дайте терминалу время для полной перезагрузки и запуска операционной системы.
6. Проверьте работу терминала
После перезагрузки терминала проверьте его работу, чтобы убедиться, что все функции и соединения работают корректно. Если у вас все еще возникают проблемы, попробуйте повторить перезагрузку или обратитесь к документации устройства или специалистам по поддержке.
Помните, что перезагрузка терминала может быть полезной не только при возникновении проблем, но и в целях обновления системы и оптимизации работы устройства. Следуйте этим руководствам и советам, чтобы успешно перезагрузить терминал и улучшить его производительность.
Шаг 1: Проверка состояния терминала
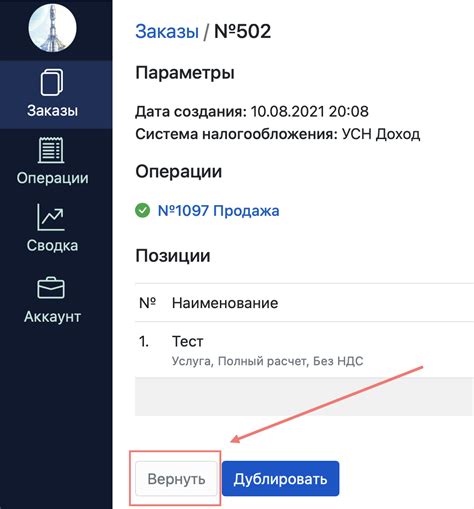
Перед тем, как перезагружать терминал, важно убедиться в его текущем состоянии. Вот несколько важных проверок, которые помогут определить, нужно ли перезагружать терминал:
1. Проверьте подключение к электричеству: Убедитесь, что ваш терминал подключен к источнику питания и имеет достаточное напряжение. Проверьте, что кабель питания надежно подключен с обеих сторон.
2. Проверьте подключение к сети: Убедитесь, что ваш терминал подключен к сети и имеет доступ к Интернету. Попробуйте открыть браузер и загрузить любую веб-страницу, чтобы убедиться, что подключение работает.
3. Проверьте состояние экрана: Посмотрите на экран вашего терминала и убедитесь, что он включен, не поврежден и отображает корректную информацию. Если экран не включается или отображает ошибку, перезагрузка может помочь решить проблему.
4. Проверьте светодиодные индикаторы: У большинства терминалов есть светодиодные индикаторы, которые показывают их текущее состояние. Проверьте индикаторы питания, сети и других важных функций. Они должны гореть или мигать в соответствии с нормальным режимом работы.
5. Проверьте подключение к периферийным устройствам: Если ваш терминал подключен к другим устройствам, таким как принтер, сканер, кассовый ящик и т.д., убедитесь, что все соединения надежны и работают корректно.
Если после выполнения всех этих проверок ваш терминал все еще не работает должным образом, переходите к следующему шагу - перезагрузке.
Шаг 2: Выбор способа перезагрузки терминала

Перед тем, как перейти к процессу перезагрузки терминала, вам нужно определиться со способом, который лучше всего подходит для вашей ситуации. В зависимости от ваших потребностей и доступных ресурсов, у вас есть несколько вариантов.
Если ваш терминал завис, перезагрузка путем простого отключения питания может быть самым простым и быстрым способом. Для этого просто отсоедините кабель питания от розетки, подождите несколько секунд и снова подключите его.
Если ваш терминал не отвечает на команды или вы не можете получить доступ к меню перезагрузки, вы можете воспользоваться удержанием кнопки питания. Просто нажмите и удерживайте кнопку питания на несколько секунд, пока не произойдет выключение терминала, а затем снова включите его.
Если у вас есть доступ к командной строке или терминалу через удаленное подключение, вы можете воспользоваться командой перезагрузки операционной системы. В Linux-системах вы можете выполнить команду "reboot", а в Windows - команду "shutdown /r".
Если ваш терминал все еще не реагирует или у вас возникли проблемы, связанные с программным обеспечением, вы можете попробовать провести "мягкую" перезагрузку. Для этого найдите кнопку перезагрузки на терминале или используйте сочетание клавиш Ctrl + Alt + Del, чтобы вызвать меню перезагрузки.
Выбор способа перезагрузки терминала зависит от вашей ситуации и доступных ресурсов. В любом случае, перед перезагрузкой убедитесь, что вы сохранили все важные данные и завершили все запущенные приложения, чтобы избежать потери информации.
Шаг 3: Завершение работы активных приложений

При перезагрузке терминала важно завершить работу всех активных приложений, чтобы предотвратить потерю данных и возможные повреждения файлов. В этом шаге вы узнаете, как корректно завершить работу приложений перед перезагрузкой терминала.
1. Проверьте, какие приложения открыты на вашем терминале. Обычно они отображаются на панели задач или в меню приложений.
2. Откройте каждое активное приложение и сохраните все несохраненные данные. Нажмите на кнопку "Сохранить" или воспользуйтесь сочетанием клавиш Ctrl+S, чтобы сохранить изменения.
3. Закройте приложения одно за другим, используя стандартные функции закрытия: щелкните на красный значок "Закрыть" в правом верхнем углу каждого окна приложения или выберите пункт меню "Закрыть".
4. Убедитесь, что все приложения успешно закрылись и больше не отображаются на панели задач или в меню приложений.
Теперь, когда все активные приложения закрыты, вы можете переходить к следующему шагу: перезагрузке терминала.
Шаг 4: Отключение и перезапуск терминала
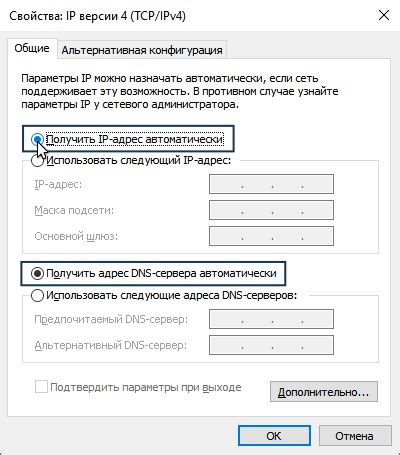
Когда возникают проблемы с терминалом, часто помогает его отключение и последующий перезапуск. Это позволяет очистить временные данные и сбросить настройки, что может решить множество проблем.
Чтобы отключить терминал, вам нужно найти кнопку или команду, которая выполняет эту функцию. Она может иметь вид кнопки питания или команды в меню терминала.
После отключения терминала, подождите несколько секунд, чтобы он полностью выключился. Затем нажмите кнопку питания или выполните команду, чтобы включить его снова. После перезапуска терминал будет готов к использованию.
Перед отключением терминала убедитесь, что у вас нет незавершенных задач или важных файлов, которые могут быть потеряны при перезапуске. Если есть такие задачи или файлы, сохраните их или завершите перед отключением.
Если проблема с терминалом по-прежнему остается после перезапуска, вам может понадобиться обратиться за помощью к специалисту или обратиться в службу поддержки производителя.
Полезные советы по перезагрузке терминала

Перезагрузка терминала может быть нужна в случае, когда он перестал работать корректно или завис. Здесь представлены несколько полезных советов, которые помогут вам успешно перезагрузить терминал и восстановить его работоспособность.
1. Попробуйте нажать на кнопку перезагрузки
Если ваш терминал имеет физическую кнопку перезагрузки, попробуйте нажать ее. Обычно она расположена на передней или задней панели устройства. Удерживайте кнопку в течение нескольких секунд, чтобы убедиться, что терминал полностью выключился, а затем нажмите ее снова, чтобы включить его.
2. Проверьте подключение питания
Убедитесь, что терминал корректно подключен к источнику питания. Проверьте, что шнур питания плотно прикреплен к терминалу и сетевой розетке. Если возможно, перезапустите источник питания, отключив его на несколько секунд и затем снова включив.
3. Проведите мягкую перезагрузку
В случае, если терминал завис и не реагирует на кнопку перезагрузки, попробуйте выполнить мягкую перезагрузку. Найдите кнопку сброса или отверстие для вставки иглы на вашем терминале и вставьте туда острую тонкую палочку или иголку. Нажмите на кнопку сброса или замкните контакты, удерживая иглу несколько секунд. Терминал должен перезагрузиться.
4. Обратитесь за помощью к специалисту
Если ни один из вышеперечисленных методов не помог восстановить работоспособность терминала, рекомендуется обратиться за помощью к профессионалам. Специалисты смогут провести диагностику терминала и принять меры для его восстановления.
Следуя этим простым советам, вы сможете успешно перезагрузить терминал и вернуть его к нормальной работе.