Перезагрузка игр на компьютере может понадобиться по разным причинам. Это может быть необходимо для устранения технических проблем, исправления ошибок или просто для освобождения ресурсов компьютера. В этом подробном руководстве мы расскажем вам, как перезагрузить игры на компьютере, чтобы вы могли наслаждаться безупречным игровым опытом.
Перезагрузка игр на компьютере может быть осуществлена несколькими способами. Один из самых простых способов - это закрыть игру и запустить ее заново. Просто нажмите на кнопку "Выход" или закройте окно игры при помощи правой кнопки мыши. Затем найдите ярлык игры на рабочем столе или в меню "Пуск" и запустите ее снова. Этот метод может помочь устранить некоторые незначительные проблемы в работе игры.
Если простое закрытие и повторный запуск игры не решают проблему, попробуйте перезагрузить компьютер целиком. Это поможет избавиться от возможных проблем с операционной системой и освободить ресурсы компьютера. Просто выберите пункт "Перезагрузить" из меню "Пуск" или нажмите на кнопку "Перезагрузить" на системном блоке компьютера. После перезагрузки компьютера запустите игру снова и проверьте, решена ли проблема.
Причины и последствия неудачной установки игр
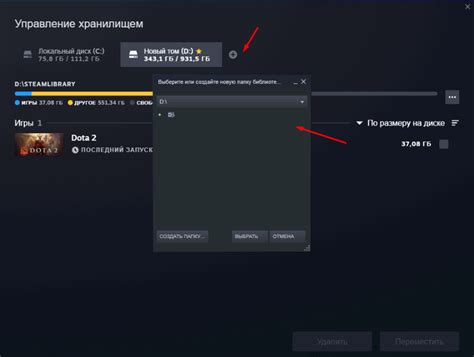
Неудачная установка игр на компьютер может иметь различные причины и привести к негативным последствиям. Рассмотрим основные факторы, влияющие на неудачную установку игр, а также возможные последствия:
1. Несовместимость операционной системы и игры: Одной из основных причин неудачной установки игр является несовместимость операционной системы компьютера и требований игры. Некоторые игры могут требовать определенную версию операционной системы или иметь ограничения по работе с определенными ОС.
2. Недостаток свободного места на жестком диске: Необходимость наличия свободного места на жестком диске для установки игры – это одно из основных требований процесса установки. Если на диске недостаточно свободного места, то установка игры может завершиться неудачно.
3. Неправильно скопированные или поврежденные файлы: В случае, если игры загружаются из сомнительных источников, могут возникнуть проблемы с неправильной копировкой или повреждением файлов. Это может привести к нарушению работы игры или полной невозможности ее установки.
4. Низкая производительность компьютера: Некоторые игры имеют высокие требования к производительности компьютера. Если ваш компьютер не соответствует минимальным системным требованиям игры, установка и запуск могут быть неудачными или игра может работать некорректно.
5. Проблемы с лицензией или активацией: Некоторые игры требуют активации или использования лицензионного ключа. Если у вас возникла ошибка при вводе ключа или проблемы с активацией, установка может завершиться неудачно.
Неудачная установка игр может привести к следующим последствиям:
- Невозможность запуска игры;
- Снижение производительности компьютера;
- Ошибка или вылет игры во время игрового процесса;
- Краш игры или зависание компьютера;
- Потеря сохраненных данных или прогресса в игре;
- Необходимость повторной установки игры.
В случае неудачной установки игр рекомендуется проверить соответствие системных требований игры вашему компьютеру, освободить достаточное количество места на жестком диске, использовать оригинальные лицензионные копии игр или проверенные источники загрузки игр, а также обращаться за помощью к специалистам, в случае непредвиденных проблем.
Процесс установки игр: основные этапы

Установка игры на компьютер может показаться сложной задачей для новичков, но на самом деле это довольно просто и стандартно для большинства игр. Вот основные этапы установки игр на компьютер:
1. Выбор и приобретение игры: Вы можете выбрать игру из различных источников - официальных интернет-магазинов или физических копий игр. Приобретите игру в соответствии с вашими предпочтениями и возможностями.
2. Скачивание или получение физической копии игры: Если вы приобрели игру в интернет-магазине, вам потребуется скачать игровые файлы на свой компьютер. Если у вас есть физическая копия игры, вам нужно будет вставить диск в оптический привод компьютера.
3. Запуск программы установки: После скачивания или вставки диска откройте папку с игровыми файлами и запустите программу установки. Это может быть файл с расширением .exe или .msi, установщик игры.
4. Соглашение с условиями лицензионного соглашения: В процессе установки игры вам могут быть предложены условия лицензионного соглашения. Ознакомьтесь с этими условиями и согласитесь с ними, если вы согласны.
5. Выбор папки назначения: Во время установки игры вам будет предложено выбрать папку, в которую игра будет установлена. Вы можете выбрать стандартную папку или выбрать другую папку на вашем компьютере.
6. Ожидание завершения установки: После выбора папки назначения, установка игры начнется. Вам потребуется немного подождать, пока процесс установки полностью завершится.
7. Добавление ярлыка на рабочий стол и/или в меню "Пуск": По окончанию установки игра может предложить создать ярлык на рабочем столе и/или в меню "Пуск" для быстрого доступа к игре.
8. Запуск игры: После завершения установки вы можете запускать игру. Это можно сделать с помощью ярлыка на рабочем столе, в меню "Пуск" или путем поиска игры в папке установки.
Теперь у вас есть все необходимые знания, чтобы успешно установить игру на свой компьютер. Приятной игры!
Что делать, если игра не запускается?

Если игра не запускается на вашем компьютере, есть несколько действий, которые можно предпринять, чтобы попытаться решить проблему:
- Перезагрузите компьютер. Иногда простая перезагрузка системы может помочь запустить игру, особенно если произошли какие-то непредвиденные ошибки или конфликты с другими программами.
- Проверьте системные требования игры. Убедитесь, что ваш компьютер соответствует минимальным системным требованиям игры. Если ваш компьютер не соответствует требованиям, возможно, игра просто не будет работать.
- Обновите драйвера графической карты. Иногда проблема с запуском игры может быть связана с устаревшими или поврежденными драйверами графической карты. Перейдите на официальный сайт производителя вашей графической карты и загрузите последнюю версию драйвера.
- Проверьте целостность файлов игры. Если игра все еще не запускается, возможно, файлы игры повреждены или отсутствуют. В таком случае вы можете использовать специальные программы для проверки целостности файлов и их восстановления.
- Отключите антивирус программу. Некоторые антивирусные программы могут блокировать запуск игр. Попробуйте временно отключить антивирус программу и запустить игру снова.
- Обратитесь за помощью в службу поддержки. Если все вышеперечисленные действия не помогли, вы можете обратиться за помощью в службу поддержки игры или на форумы, где пользователи могут поделиться своим опытом и предложить возможные решения проблемы.
Помните, что каждая проблема с запуском игры может иметь свою уникальную причину, поэтому не всегда можно найти универсальное решение. Но, следуя приведенным выше советам, вы увеличите свои шансы на успешный запуск игры.
Как полностью удалить игру с компьютера?

1. Откройте меню "Пуск"
Для начала процедуры удаления игры с компьютера, найдите на панели задач значок "Пуск" в левом нижнем углу экрана и щелкните по нему. В открывшемся меню выберите "Параметры".
2. Перейдите в раздел "Система"
В окне "Параметры" найдите и щелкните по разделу "Система", который обычно находится в верхней части меню. В этом разделе вам нужно будет выполнить следующий шаг удаления игры.
3. Выберите "Приложения и функции"
В разделе "Система" выберите "Приложения и функции". Затем дождитесь открытия страницы с полным списком установленных на вашем компьютере приложений и программ.
4. Найдите игру, которую хотите удалить
В списке приложений и программ найдите название игры, которую хотите удалить с компьютера. Если вы не знаете точное название, можно воспользоваться функцией поиска, расположенной в верхней части окна.
5. Щелкните по игре и выберите "Удалить"
Когда вы найдете игру, щелкните по ее названию и выберите опцию "Удалить". Приложение попросит подтверждения действия, убедитесь, что действительно хотите удалить эту игру, и нажмите "Да" или "ОК".
6. Дождитесь завершения процесса удаления
После подтверждения удаления произойдет процесс удаления игры с компьютера. Это может занять некоторое время в зависимости от размера и сложности игры. Не закрывайте окно установщика или процессора, пока процесс не будет завершен.
7. Проверьте, что игра полностью удалена
После завершения процесса удаления, сверьтесь с списком приложений и программ, чтобы убедиться, что выбранная игра больше не отображается. Если игра все еще присутствует, возможно, было выполнено неполное удаление. В таком случае, повторите процесс с шага 4.
Теперь вы знаете, как полностью удалить игру с компьютера. Это может быть полезно, если вам больше не нужно играть в конкретную игру или если нужно освободить место на жестком диске.
Подготовка к удалению игры

Перед тем как удалить игру с компьютера, рекомендуется выполнить несколько шагов, чтобы быть уверенным в полной удалении:
- Сохраните важные данные и прогресс в игре. Проверьте, есть ли в игре возможность сохранить данные и продолжить игру с этого места в будущем.
- Сделайте резервную копию файлов игры. Если вы хотите сохранить файлы игры в случае, если захотите вернуться к ней позднее, создайте копию папки с игрой на внешний носитель или в облачное хранилище.
- Отключите игровую службу или аккаунт, связанный с игрой. Если игра подключена к игровому сервису или аккаунту, убедитесь, что вы отключили игру от аккаунта или вышли из игровой службы.
- Закройте все запущенные процессы игры. Перед удалением игры убедитесь, что все процессы, связанные с игрой, полностью завершены. Закройте окно игры и проверьте список активных процессов в диспетчере задач.
После того как будет выполнена подготовка, вы готовы к удалению игры с компьютера. Ниже приведены инструкции о том, как удалить игры на разных операционных системах.
Удаление игры с помощью установщика

Чтобы удалить игру с помощью установщика, следуйте этим шагам:
- Откройте папку с установщиком игры. Обычно установщик находится в той же папке, где установлена игра, и имеет расширение .exe.
- Дважды щелкните по установщику игры, чтобы запустить его.
- В окне установщика найдите опцию удаления или деинсталляции и выберите ее. Обычно она находится в меню настроек или дополнительных опций.
- Подтвердите удаление игры, следуя инструкциям на экране. Убедитесь, что вы выбрали правильную игру для удаления, чтобы не потерять другие файлы и данные.
- Дождитесь завершения процесса удаления. Время, необходимое для удаления игры, может зависеть от ее размера и сложности.
- После завершения удаления игры установщик может предложить удалить его.exe-файл. Если вы больше не планируете использовать этот установщик, вы можете удалить его, чтобы освободить пространство на жестком диске.
После удаления игры с помощью установщика рекомендуется перезагрузить компьютер, чтобы завершить процесс удаления и очистить систему от оставшихся файлов и реестровых записей, связанных с игрой.
Если вы хотите установить игру снова, вам потребуется установщик или файлы установки, которые вы использовали ранее.
Удаление игры с помощью установщика - это удобный и надежный способ удаления игры со всеми ее файлами и настройками. Обязательно сохраните себе копию установщика, чтобы в случае необходимости вернуть игру на компьютер.
Удаление игры вручную
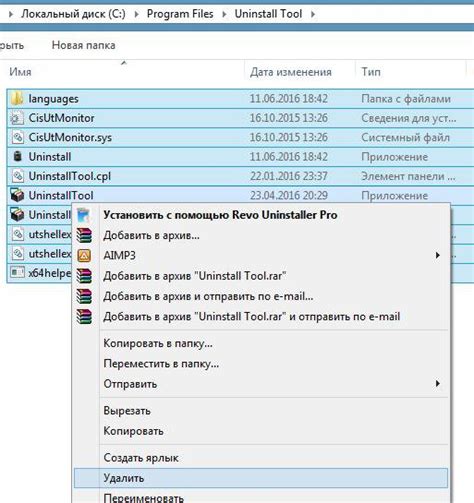
Если вы не можете удалить игру через обычные способы, то можно воспользоваться ручным удалением. Для этого вам понадобится сделать следующее:
- Найдите файл игры на вашем компьютере. Обычно игры устанавливаются в папке "Program Files" или "Program Files (x86)".
- Откройте папку с названием игры.
- Внутри папки игры вы найдете файлы и папки, связанные с игрой. Выберите все файлы и папки, связанные с игрой, и удалите их.
Внимание: перед удалением убедитесь, что вы удаляете только файлы игры, а не другие важные файлы компьютера. - После удаления всех файлов и папок игры убедитесь, что ничего не осталось в папке игры.
- Закройте папку игры и проверьте список установленных программ на вашем компьютере. Удалите запись об игре, если она осталась.
После выполнения этих шагов игра будет полностью удалена с вашего компьютера.
Очистка реестра и временных файлов

Для очистки реестра можно использовать специальные программы, такие как CCleaner. Эта программа позволяет быстро и безопасно удалить ненужные записи из реестра, а также освободить место на жестком диске, удалив временные файлы.
Чтобы очистить временные файлы вручную, вы можете открыть проводник Windows и в строке адреса ввести "%temp%". Это откроет папку с временными файлами. Выделите все файлы в этой папке и удалите их навсегда. Будьте осторожны, чтобы не удалить файлы, которые вам нужны.
Очистка реестра и временных файлов поможет оптимизировать работу вашего компьютера и повысит производительность игр. Помните, что регулярная очистка реестра и временных файлов является хорошей практикой для поддержания оптимальной работы компьютера.
Очистка реестра

Реестр операционной системы Windows хранит информацию о настройках и конфигурации различных программ и компонентов компьютера. Он может со временем накапливать ненужные и поврежденные записи, что может привести к ухудшению производительности системы и возникновению ошибок при запуске игр и других программ.
Чтобы очистить реестр и исправить проблемы, связанные с ним, можно воспользоваться специальными программами, такими как CCleaner или Wise Registry Cleaner. Эти программы позволяют автоматически сканировать реестр на наличие ошибок и удалять ненужные записи.
Перед использованием таких программ рекомендуется создать резервную копию реестра или точку восстановления системы, чтобы можно было вернуть систему в случае возникновения проблем.
Также можно провести ручную очистку реестра, однако это требует определенных знаний и осторожности. Для этого необходимо открыть редактор реестра, нажав комбинацию клавиш Win + R и введя команду regedit. Здесь можно искать и удалять ненужные или поврежденные записи в реестре.
Однако при проведении ручной очистки реестра следует быть осторожным и не удалять важные записи. Лучше всего перед этим сделать резервную копию реестра или создать точку восстановления системы для возможности отката изменений.
Помимо очистки реестра, также рекомендуется регулярно обновлять операционную систему и устанавливать обновления для установленных программ, чтобы предотвратить возникновение ошибок и проблем при запуске игр и других приложений.
Удаление временных файлов

Существует несколько способов удалить временные файлы на компьютере:
- Использование очистки диска. Это встроенный инструмент Windows, который позволяет удалять временные файлы и другие ненужные данные. Для этого нужно нажать правой кнопкой мыши на диск, выбрать "Свойства" и перейти на вкладку "Общие". Затем нажать кнопку "Очистить диск" и выбрать необходимые опции.
- Использование специальных программ. Существует множество программ, которые позволяют удалять временные файлы и оптимизировать работу компьютера. Некоторые из них предоставляют дополнительные функции, такие как удаление ненужных программ и оптимизация реестра.
- Ручное удаление временных файлов. Вы можете найти и удалить временные файлы вручную по определенному пути. Для этого откройте проводник и перейдите в папку %temp%. Выделите все файлы и папки, нажмите правой кнопкой мыши и выберите "Удалить".
Не забывайте регулярно очищать временные файлы, чтобы поддерживать производительность своего компьютера на высоком уровне.