Диспетчер задач – это удобный и мощный инструмент операционной системы Windows, который позволяет контролировать и управлять запущенными процессами. Он позволяет мониторить активность системы, а также осуществлять управление задачами в режиме реального времени. В этом подробном руководстве мы расскажем, как открыть диспетчер задач и правильно использовать его возможности.
Открытие диспетчера задач
Существует несколько способов открыть диспетчер задач в операционной системе Windows. Один из самых распространенных способов – использование комбинации клавиш Ctrl + Shift + Esc. Другой способ – нажать правой кнопкой мыши на панели задач и выбрать соответствующий пункт меню.
Как только диспетчер задач откроется, вы увидите список всех запущенных процессов. Каждый процесс будет представлен отдельной строкой, содержащей информацию о его имени, ID, использовании процессора и памяти. Вы также увидите информацию о сетевой активности и дисковой активности.
Открытие диспетчера задач: пошаговая инструкция для начинающих

Шаг 1: Нажмите комбинацию клавиш Ctrl + Shift + Esc на клавиатуре. Запустится диспетчер задач.
Примечание: Если у вас на клавиатуре нет клавиши Ctrl, попробуйте нажать только Shift + Esc. В некоторых случаях комбинация клавиш может отличаться в зависимости от операционной системы.
Шаг 2: После открытия диспетчера задач вы увидите вкладки: Приложения, Процессы, Служебные. На вкладке "Приложения" отображаются все открытые вами программы. На вкладке "Процессы" показаны все запущенные процессы, включая фоновые. На вкладке "Служебные" вы найдете дополнительные инструменты для управления системными ресурсами.
Шаг 3: Чтобы завершить процесс, который вызывает проблемы или потребляет слишком много ресурсов, выберите его в списке процессов и нажмите кнопку "Завершить задачу". Это поможет освободить ресурсы компьютера и улучшит его производительность.
Шаг 4: Если вы хотите получить более подробную информацию о процессах и их ресурсоемкости, перейдите на вкладку "Процессы". Здесь вы можете увидеть информацию о потреблении ЦП, памяти и дискового пространства каждым процессом, что поможет вам определить, какие процессы занимают больше всего ресурсов.
Примечание: Будьте осторожны при завершении процессов в диспетчере задач. Постарайтесь не завершать системные процессы, так как это может привести к нежелательной работе или даже сбою в системе. Если вы не уверены, что делаете, лучше проконсультироваться с экспертом.
Теперь, когда у вас есть пошаговая инструкция по открытию диспетчера задач, вы можете легко просматривать и управлять процессами вашего компьютера. Не стесняйтесь использовать этот мощный инструмент для оптимизации работы вашей системы.
Изучение основных функций диспетчера задач

В диспетчере задач вы найдете ряд полезных функций, которые помогут вам управлять процессами на вашем компьютере. В этом разделе мы рассмотрим некоторые из основных функций, которые стоит изучить.
- Просмотр активных процессов: В диспетчере задач вы можете увидеть список всех текущих процессов на вашем компьютере. Вы можете просмотреть информацию о каждом процессе, такую как имя процесса, использование CPU и память, а также идентификатор процесса.
- Завершение процессов: Если вы заметили, что определенный процесс замедляет ваш компьютер или вызывает проблемы, вы можете завершить его в диспетчере задач. Просто выберите процесс и нажмите кнопку "Завершить задачу" для прекращения его выполнения.
- Управление службами: В диспетчере задач вы можете управлять службами, работающими на вашем компьютере. Вы можете запустить, приостановить или остановить службу, а также изменить ее стартовый тип.
- Мониторинг ресурсов: Диспетчер задач позволяет вам отслеживать использование ресурсов вашего компьютера, таких как CPU, память, диск и сеть. Вы можете видеть, сколько ресурсов используют каждый процесс или служба, и определить, какие процессы вызывают высокую нагрузку на систему.
- Запуск программ и файлов: В диспетчере задач вы можете запустить программу или открыть файл, не выходя из интерфейса. Просто выберите пункт меню "Файл" и выберите нужный вам пункт.
Изучение этих основных функций диспетчера задач поможет вам более эффективно управлять процессами на вашем компьютере и обеспечить его более стабильную работу.
Управление процессами в диспетчере задач: полный обзор возможностей
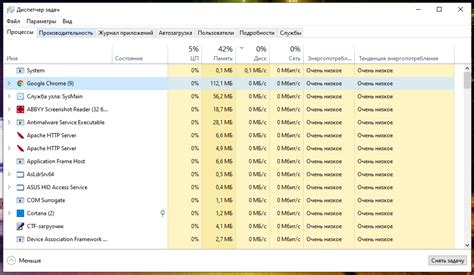
В диспетчере задач операционной системы предоставляются разнообразные инструменты для управления процессами. Эти инструменты позволяют отслеживать активные процессы, приостанавливать и возобновлять их работу, а также принудительно завершать процессы при необходимости.
Диспетчер задач предоставляет таблицу, в которой отображаются все активные процессы на компьютере. В этой таблице указывается имя процесса, идентификатор процесса (PID), используемая память и другая полезная информация. Это позволяет легко отследить и управлять работой процессов.
Один из ключевых инструментов управления процессами в диспетчере задач - это возможность приостановки и возобновления работы процессов. Часто бывает полезно временно приостановить выполнение определенного процесса, чтобы освободить ресурсы системы или разрешить конфликты. Этот функционал позволяет детально управлять нагрузкой на компьютер, рационально распределять ресурсы и обеспечивать стабильную работу системы.
Еще одной важной возможностью диспетчера задач является возможность принудительно завершить работу процесса. Если процесс завис или неожиданно начал потреблять слишком много ресурсов, то его можно закрыть с помощью диспетчера задач. Применение этой функции позволяет быстро реагировать на проблемы и предотвращать возможные сбои в работе системы.
Кроме того, диспетчер задач позволяет редактировать приоритеты процессов. Это позволяет установить приоритет более высоким для важных процессов, чтобы они получали больше ресурсов и работали более быстро. Корректное управление приоритетами процессов позволяет оптимизировать работу системы и повысить ее производительность.
| Инструменты управления процессами в диспетчере задач | Описание |
|---|---|
| Таблица процессов | Отображает все активные процессы на компьютере |
| Приостановка и возобновление процессов | Позволяет временно остановить и возобновить работу процессов |
| Принудительное завершение процессов | Позволяет закрыть некорректно работающие или зависшие процессы |
| Редактирование приоритетов процессов | Позволяет установить более высокий приоритет для важных процессов |