Отформатирование ноутбука может быть неизбежным в некоторых ситуациях, но идея потерять все важные данные с жесткого диска может вызывать тревогу у многих пользователей.
Однако не стоит паниковать! Здесь мы предлагаем вам подробное руководство о том, как отформатировать ноутбук без потери данных и спокойно привести его в порядок. Следуя этим простым шагам, вы сможете сохранить все свои файлы, фотографии, видео и другую важную информацию на безопасном месте.
Важно помнить, что операции, описанные в этом руководстве, могут отличаться в зависимости от операционной системы на вашем ноутбуке. Убедитесь, что вы знакомы со спецификациями и инструкциями, поставляемыми производителем вашего устройства.
Руководство для начинающих по отформатированию ноутбука без потери данных
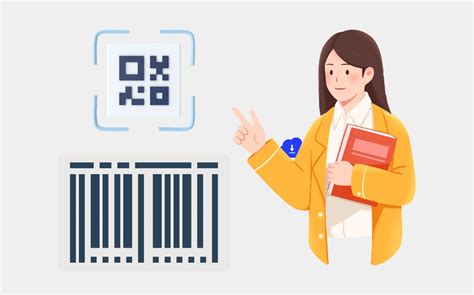
Шаг 1: Резервное копирование данных.
Перед началом процесса отформатирования, самое важное – создать резервные копии всех ваших важных данных, чтобы не потерять их. Вы можете сделать это, используя внешний жесткий диск, флеш-накопитель или облачное хранилище.
Шаг 2: Подготовка установочного носителя.
Для отформатирования ноутбука вам потребуется загрузочный носитель с операционной системой. Вы можете использовать оригинальный диск с операционной системой или создать загрузочную флешку. Инструкции по созданию загрузочной флешки вы можете найти на сайте производителя вашей операционной системы.
Шаг 3: Загрузка с установочного носителя.
Подключите загрузочный носитель к ноутбуку и перезагрузите его. Затем настройте биос для загрузки с этого носителя. После этого, ноутбук загрузится с установочного носителя.
Шаг 4: Форматирование диска.
После загрузки с установочного носителя, выберите опцию "Установка" и следуйте инструкциям на экране. При выборе опции форматирования диска, убедитесь, что вы выбрали правильный диск, чтобы не потерять данные с других дисков.
Шаг 5: Переустановка операционной системы.
После форматирования диска, установите операционную систему, следуя инструкциям на экране. Убедитесь, что вы выбрали правильную версию операционной системы и следуйте инструкциям, чтобы завершить установку.
Шаг 6: Восстановление данных.
После завершения установки операционной системы, вы можете восстановить ваши данные с резервной копии. Если вы использовали внешний жесткий диск или флеш-накопитель, подключите его к ноутбуку и скопируйте все необходимые файлы. Если вы использовали облачное хранилище, войдите в свой аккаунт и загрузите файлы на ноутбук.
Шаг 7: Установка программ и настроек.
После восстановления данных, установите необходимые программы, обновления и настройки, чтобы ваш ноутбук был готов к использованию.
Отформатирование ноутбука может оказаться сложной задачей для начинающих, но с помощью этого руководства вы сможете справиться с этой задачей без лишних проблем. Помните, что регулярное резервное копирование данных и обновление операционной системы помогут вам избежать потери важных данных и обеспечат более стабильную работу вашего ноутбука.
Начало работы: сохранение данных перед форматированием

Перед тем как начать форматирование ноутбука, необходимо обязательно сохранить все важные данные. Ведь форматирование приведет к полной потере информации на жестком диске. В этом разделе мы рассмотрим несколько способов сохранить свои данные.
| Способ | Описание |
|---|---|
| 1. Внешний жесткий диск или флеш-накопитель | Один из самых простых и надежных способов хранения данных. Подключите внешний жесткий диск или флеш-накопитель к своему ноутбуку и скопируйте важные файлы и папки на него. |
| 2. Облачное хранилище | Если у вас есть аккаунт в облачном хранилище, таком как Google Drive, Dropbox или OneDrive, вы можете загрузить свои данные туда. После форматирования ноутбука вы сможете снова скачать эти файлы на новую систему. |
| 3. Перенос на другой компьютер | Если у вас есть доступ к другому компьютеру, вы можете перенести важные данные на него с помощью флеш-накопителя, внешнего жесткого диска или сетевого подключения. После форматирования ноутбука вы сможете вернуть эти данные обратно на него. |
| 4. Создание резервных копий | Вы можете создать резервные копии своих данных на внешнем накопителе с помощью специальных программ, таких как Acronis True Image или Macrium Reflect. Это позволит вам восстановить данные после форматирования ноутбука. |
Выберите тот способ, который наиболее удобен и безопасен для вас. Не забудьте проверить, что все важные файлы и папки были сохранены перед началом процесса форматирования.
Полный форматирование ноутбука: шаг за шагом подробное руководство
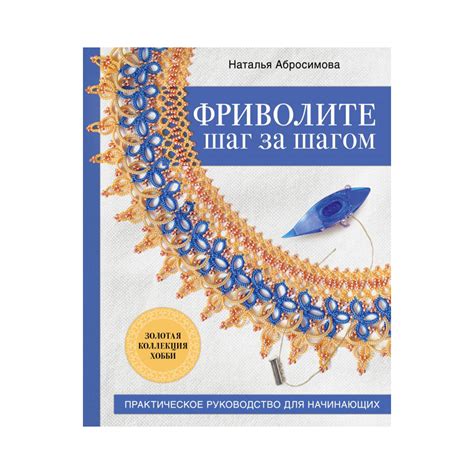
Полное форматирование ноутбука может быть необходимо в разных случаях: если вы хотите удалить все данные с ноутбука перед продажей или передачей, если ваш ноутбук стал работать медленно или если вы хотите выполнить чистую установку операционной системы. В этом шаг за шагом руководстве мы рассмотрим, как выполнить полное форматирование ноутбука без потери данных.
Важно отметить, что полное форматирование ноутбука приведет к удалению всех данных с диска. Поэтому перед началом процесса необходимо создать резервную копию всех важных файлов.
Шаг 1: Подготовка к форматированию
Перед началом форматирования ноутбука, вам потребуется следующее:
| 1 | USB-накопитель или DVD-диск с установочным образом операционной системы, которую вы хотите установить на ноутбук. |
| 2 | Ключ активации операционной системы (если необходимо). |
| 3 | Резервная копия всех важных файлов и данных. |
Шаг 2: Запуск установки операционной системы
1. Подключите USB-накопитель или вставьте DVD-диск с установочным образом операционной системы в ноутбук.
2. Перезагрузите ноутбук и установите загрузочное устройство на USB-накопитель или DVD-диск в настройках BIOS.
3. При загрузке установочного носителя выберите "Установка операционной системы" и следуйте инструкциям на экране.
Шаг 3: Форматирование диска
1. После запуска установки операционной системы выберите диск, на котором установлена текущая операционная система.
2. Выберите опцию "Форматирование" и выберите тип форматирования, например, NTFS или FAT32.
3. Подтвердите форматирование. Обратите внимание, что все данные на выбранном диске будут удалены.
Шаг 4: Установка операционной системы
1. После форматирования диска выберите опцию "Установка" или "Продолжить установку операционной системы".
2. Следуйте инструкциям на экране для установки операционной системы.
3. Введите ключ активации операционной системы, если это необходимо.
После завершения установки операционной системы, ваш ноутбук будет полностью отформатирован и готов к использованию. Не забудьте восстановить резервную копию ваших важных файлов и данных.
Отформатировать ноутбук с помощью восстановления системы

Если у вас возникли серьезные проблемы с операционной системой на вашем ноутбуке и вы не можете решить их обычными способами, то вам может помочь восстановление системы. Восстановление системы позволяет вернуть ноутбук к предыдущему работоспособному состоянию без потери важных данных.
Пожалуйста, обратите внимание, что восстановление системы удаляет все установленные программы, драйвера и настройки, кроме личных файлов. Поэтому перед началом процесса рекомендуется создать резервную копию всех важных данных.
Вот пошаговая инструкция, как отформатировать ноутбук с помощью восстановления системы:
- Нажмите на кнопку "Пуск" и выберите "Панель управления".
- В панели управления выберите "Система и безопасность", а затем "Резервное копирование и восстановление".
- В разделе "Восстановление" выберите "Восстановление системы".
- В появившемся окне нажмите на кнопку "Далее".
- Выберите точку восстановления, которую вы хотите использовать, и нажмите "Далее". Обычно на системе автоматически создаются точки восстановления при установке обновлений или программ.
- Подтвердите свой выбор и нажмите кнопку "Далее".
- Нажмите на кнопку "Завершить", чтобы начать процесс восстановления.
- Дождитесь завершения процесса восстановления. Это может занять некоторое время.
- После завершения процесса компьютер будет перезагружен и вы сможете увидеть результаты восстановления.
После восстановления системы ваш ноутбук будет работать так, как работал до возникновения проблемы. Однако, если проблема не была решена, вам может потребоваться обратиться за помощью специалиста или выполнить другие действия для решения проблемы.
Отформатировать ноутбук с помощью установочного диска или флешки
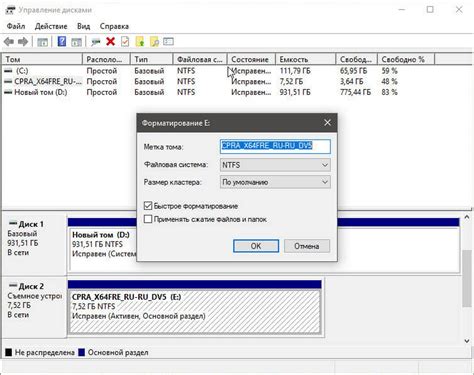
Если вы хотите отформатировать свой ноутбук, но при этом сохранить все свои данные, то вы можете воспользоваться установочным диском или флешкой. Вот шаги, которые вам понадобятся для выполнения этой операции:
- Создайте резервную копию важных данных. Прежде чем приступить к форматированию, не забудьте создать резервные копии всех важных файлов и данных. Лучше всего сохранить их на внешний накопитель или в облачное хранилище.
- Получите установочный диск или флешку. Для форматирования ноутбука вам понадобится установочный диск операционной системы или загрузочная флешка.
- Подготовьте BIOS для загрузки с установочного носителя. Вам потребуется изменить настройки BIOS таким образом, чтобы ваш ноутбук загружался с установочного диска или флешки. Откройте меню BIOS, найдите раздел "Boot" или "Загрузка" и измените приоритет загрузки, сделав установочный носитель первым в списке.
- Вставьте установочный диск или флешку в ноутбук и перезагрузите его. После того, как вы изменили настройки BIOS, перезагрузите ноутбук и дождитесь появления экрана загрузки.
- Выберите опцию "Установка операционной системы". На экране загрузки выберите опцию "Установка операционной системы" и подождите, пока установочная программа загрузится.
- Следуйте инструкциям по установке операционной системы. Установочная программа проведет вас через каждый шаг процесса установки. Обычно вам потребуется выбрать язык, подтвердить лицензионное соглашение и выбрать раздел для установки операционной системы.
- Выберите опцию "Подготовка диска". Когда вы дойдете до этой части установки, выберите опцию "Подготовка диска" или "Форматирование диска". Внимательно прочитайте предупреждение, которое появится на экране, так как все данные на выбранном диске будут удалены.
- Подтвердите форматирование диска. Если вы уверены, что все важные данные сохранены и готовы к потере, подтвердите форматирование диска.
- Дождитесь окончания установки. После того, как вы подтвердили форматирование диска, установочная программа выполнит форматирование и установку операционной системы на выбранный диск. Подождите, пока процесс будет завершен.
- Перезагрузите ноутбук и наслаждайтесь "новым" устройством. После завершения установки операционной системы и форматирования диска перезагрузите ноутбук. Теперь у вас будет "новый" ноутбук с операционной системой, но все ваши данные должны остаться нетронутыми.
Теперь вы знаете, как отформатировать свой ноутбук, используя установочный диск или флешку. Не забудьте сохранить все важные данные перед началом процесса и следовать указанным выше шагам. Удачи вам!
Резервирование важных данных перед форматированием

Перед тем, как приступить к процессу форматирования ноутбука, следует обязательно сделать резервную копию всех важных данных, чтобы избежать их потери. Ведь форматирование жесткого диска полностью стирает все файлы и программы, хранящиеся на нем.
Существует несколько способов резервирования данных:
- Внешний жесткий диск – это один из самых популярных способов резервного копирования. Вы можете подключить внешний жесткий диск к ноутбуку и скопировать все необходимые файлы на него. Важно убедиться, что внешний жесткий диск имеет достаточное пространство для хранения всех файлов.
- Облачное хранилище становится все более популярным способом резервирования данных. Вы можете загрузить свои файлы в облачное хранилище, такое как Google Диск, Яндекс.Диск или Dropbox. Ваши данные будут защищены и доступны для вас в любой точке мира при наличии интернет-соединения.
- USB накопитель – простой и доступный способ резервного копирования данных. Просто подключите USB накопитель к ноутбуку и скопируйте все важные файлы на него. Убедитесь, что у вас есть достаточно свободного места на накопителе.
Важно помнить, что резервное копирование данных должно быть регулярным и систематическим процессом. Вы можете создать расписание, чтобы автоматически резервировать ваши данные через определенные интервалы времени. Таким образом, вы можете быть уверены, что ваши важные файлы всегда будут в безопасности.
Не совершайте ошибку несохранения ваших важных данных перед форматированием ноутбука. Резервирование данных – это важный шаг, который поможет избежать потери ваших ценных файлов и сохранить вашу информацию в безопасности.
Восстановление программ и настроек после форматирования

После форматирования ноутбука важно правильно восстановить все программы и настройки, чтобы вернуться к привычному рабочему состоянию. В этом разделе мы рассмотрим несколько важных шагов, которые помогут вам успешно восстановить необходимые программы и настройки.
1. Сделайте список программ и настроек
Перед форматированием рекомендуется создать список всех установленных программ и настроек, которые вы хотите сохранить. Это поможет вам не забыть восстановить что-то важное и сэкономит время при последующей установке. Включите в список как платные, так и бесплатные программы, а также необходимые настройки операционной системы и дополнительных приложений.
2. Создайте резервные копии данных
Перед форматированием рекомендуется создать резервные копии всех важных данных на внешний носитель, такой как внешний жесткий диск или флеш-накопитель. Включите в резервную копию документы, фотографии, видео, музыку и другие важные файлы, чтобы быть уверенным в их сохранности после форматирования.
3. Переустановите операционную систему и драйверы
После форматирования необходимо переустановить операционную систему, следуя инструкциям производителя ноутбука. После установки операционной системы установите все необходимые драйверы для вашего ноутбука. Обычно на сайте производителя доступны все необходимые драйверы для конкретной модели ноутбука.
4. Установите программы
После установки операционной системы и драйверов переходите к установке необходимых программ. Используйте список, который вы создали перед форматированием, чтобы быть уверенным, что вы установили все необходимые программы. При установке бесплатных программ рекомендуется загружать их только с официальных сайтов, чтобы избежать вредоносного ПО.
5. Восстановите настройки и данные
После установки программ необходимо восстановить настройки и данные из резервной копии. Если вы создавали резервную копию настроек операционной системы, то восстановите ее, чтобы быстро вернуть привычное рабочее окружение. Также перенесите все данные из резервной копии на свой ноутбук и проверьте их правильность.
6. Обновите программы и настройки
После восстановления программ и настроек рекомендуется обновить все установленные программы до последних версий. Также проверьте и настройте все параметры программ и операционной системы, чтобы быть уверенным, что все работает корректно и эффективно.
Внимательно следуйте указанным выше шагам, чтобы успешно восстановить программы и настройки после форматирования ноутбука, сохраняя при этом все важные данные. Не забывайте делать резервные копии и быть осторожными при установке программ, чтобы избежать потери данных и инцидентов с безопасностью.