Отформатирование диска – это процесс удаления всех данных с носителя информации и подготовки его к новому использованию. Есть несколько причин, по которым вам может понадобиться отформатировать диск: устранение ошибок, очистка от вирусов или подготовка диска к установке новой операционной системы.
Не стоит бояться, если вы новичок в области компьютерной техники. В этой статье мы подробно расскажем о том, как отформатировать диск с помощью уже установленной операционной системы. Мы разберемся в шагах, необходимых для успешного выполнения этой задачи и сделаем процесс максимально понятным для вас.
Прежде всего, следует отметить, что отформатирование диска приведет к удалению всех данных с него. Поэтому перед началом процесса рекомендуется создать резервную копию всех важных файлов. Это поможет избежать потери данных и обеспечить их безопасность. Важно также убедиться, что вы отформатируете нужный вам диск, чтобы не потерять важные данные на других носителях.
Как отформатировать диск: подробная инструкция для новичков
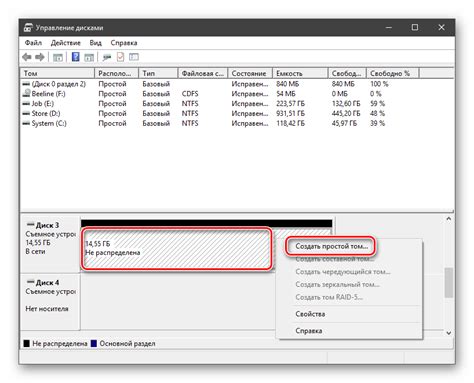
Шаг 2: Подключите диск к компьютеру или ноутбуку. Убедитесь, что он правильно распознается операционной системой и отображается в проводнике.
Шаг 3: Нажмите правой кнопкой мыши на значок диска и выберите опцию "Форматировать".
Шаг 4: В открывшемся окне выберите файловую систему, которую вы хотите использовать на диске. Обычно рекомендуется выбирать NTFS, так как она поддерживает большие файлы и имеет хорошую степень надежности. Также вы можете задать имя для диска.
Шаг 5: Поставьте галочку напротив опции "Быстрое форматирование", чтобы ускорить процесс форматирования. Эта опция пропускает этап сканирования поверхности диска на ошибки.
Шаг 6: Нажмите кнопку "Начать" и подтвердите действие в открывшемся окне предупреждения. Дождитесь окончания процесса форматирования.
Шаг 7: По завершении форматирования, диск будет готов к использованию с новыми настройками и файловой системой.
Обратите внимание: форматирование диска удалит все данные с него без возможности их восстановления. Будьте внимательны и убедитесь, что вы скопировали все необходимые файлы перед началом процесса.
План подготовки к форматированию диска

Шаг 1: Определите цель форматирования
Прежде чем приступить к форматированию диска, необходимо определить цель этой операции. Некоторые из распространенных целей форматирования могут включать очистку диска от лишних данных, исправление ошибок файловой системы, подготовку диска к установке операционной системы или создание нескольких разделов на диске.
Шаг 2: Резервное копирование данных
Перед форматированием диска необходимо сделать резервную копию всех важных данных. Форматирование диска приведет к полной очистке его содержимого, включая все файлы и папки. Резервная копия поможет восстановить данные в случае необходимости.
Шаг 3: Подготовка инструментов
Перед приступлением к форматированию диска, убедитесь, что у вас есть необходимые инструменты. В большинстве случаев для форматирования диска можно использовать интегрированные инструменты операционной системы, такие как Диспетчер дисков в Windows или Диск Утилита в Mac. Если требуется более продвинутый подход, могут понадобиться дополнительные программы.
Шаг 4: Проверка наличия необходимых драйверов
Перед форматированием диска рекомендуется убедиться, что у вас есть все необходимые драйверы для работы с диском. Это особенно важно при форматировании внешних дисков или дисков, которые будут использоваться с другими устройствами.
Шаг 5: Подготовка физического диска
Перед приступлением к форматированию диска, убедитесь, что он подключен правильно и готов к работе. Проверьте физическое подключение, убедитесь, что диск включен и правильно настроен. Если вы форматируете внутренний диск, убедитесь, что он правильно прикреплен к материнской плате.
Шаг 6: Подготовка операционной системы
Иногда форматирование диска требует подготовки операционной системы. Убедитесь, что ваша операционная система поддерживает форматирование диска в выбранной файловой системе и что вам доступны все необходимые разрешения.
Шаг 7: Определение необходимой файловой системы
Перед форматированием диска необходимо определить, какую файловую систему вы хотите использовать. Наиболее распространенной файловой системой для Windows является NTFS, для Mac - HFS+, а для Linux - EXT4. Определите, какая файловая система подходит вам и вашим потребностям.
Шаг 8: Форматирование диска
Теперь, когда все подготовительные мероприятия завершены, можно приступить к самому форматированию диска. Не забудьте выбрать правильную опцию форматирования, установить нужную файловую систему и следовать инструкциям операционной системы.
Шаг 9: Проверка результатов
После завершения форматирования диска рекомендуется проверить результаты. Убедитесь, что диск был успешно отформатирован в выбранную файловую систему и что все данные были удалены, если это было вашей целью. Проверьте работу диска, чтобы убедиться, что он правильно функционирует.
Шаг 10: Восстановление данных (по необходимости)
Если вы сделали резервную копию данных перед форматированием диска, и вам необходимо восстановить их, сделайте это после проверки результатов форматирования. Самыми распространенными способами восстановления данных являются восстановление из резервной копии или использование специализированных программ восстановления данных.
Следуя этому плану подготовки, вы сможете успешно справиться с форматированием диска и достичь своих целей. Помните, что форматирование диска может быть надежным и полезным процессом, но он также может привести к потере данных, поэтому будьте внимательны и осторожны.
Подключение и определение диска

Перед тем как отформатировать диск, необходимо подключить его к компьютеру и определить его. Для этого выполните следующие шаги:
- Подключите диск к свободному порту на компьютере, используя соответствующий кабель (SATA, IDE и т. д.). Убедитесь, что кабель надежно закреплен как на диске, так и на материнской плате.
- Включите компьютер. Нажмите кнопку питания и дождитесь запуска операционной системы.
- Откройте Проводник (Windows) или Finder (Mac). Это позволит вам просматривать доступные диски на компьютере.
- Перейдите в раздел "Мой компьютер" (Windows) или "Устройства" (Mac). Это позволит вам увидеть все подключенные диски и устройства.
- Определите диск. В списке дисков найдите новый диск, который вы подключили к компьютеру. Он может быть обозначен буквой диска (например, "D:") или названием (например, "Новый диск").
Примечание: Если диск не отображается в списке дисков, убедитесь, что он правильно подключен и включен. Если проблема не устраняется, возможно, вам потребуется проверить и настроить BIOS или драйверы диска.
Теперь, когда вы подключили и определили диск, вы готовы перейти к процессу форматирования диска. Продолжайте чтение следующих разделов, чтобы узнать подробную инструкцию.
Использование инструментов форматирования

При форматировании диска для новичков необходимо знать основные инструменты и методы, которые помогут выполнить эту задачу. В данной статье мы рассмотрим несколько ключевых инструментов, которые помогут вам справиться с форматированием диска.
Один из самых популярных инструментов для форматирования диска - это утилита Диспетчер дисков. Она входит в состав операционной системы Windows и предоставляет возможность выполнения различных действий с дисками, в том числе и форматирование.
Для использования этой утилиты, следуйте следующим инструкциям:
| Шаг 1: | Откройте меню "Пуск" и перейдите в "Панель управления". |
| Шаг 2: | Выберите раздел "Система и безопасность" и выберите "Администрирование". |
| Шаг 3: | В разделе "Управление компьютером" найдите пункт "Диспетчер дисков" и щелкните на нем дважды. |
| Шаг 4: | Выберите диск, который вы хотите отформатировать, и щелкните на нем правой кнопкой мыши. |
| Шаг 5: | В контекстном меню выберите опцию "Форматировать". |
| Шаг 6: | Настройте параметры форматирования и нажмите кнопку "Форматировать". |
После выполнения этих шагов утилита Диспетчер дисков начнет процесс форматирования выбранного диска. Важно отметить, что этот процесс может занять некоторое время в зависимости от размера и состояния диска.
Если у вас установлена операционная система Mac, вы можете воспользоваться утилитой Дисковая утилита. С ее помощью вы можете форматировать диск и выполнять другие действия с ним.
Для использования Дисковой утилиты на Mac, выполните следующие шаги:
| Шаг 1: | Откройте папку "Программы" и перейдите в раздел "Служебные программы". |
| Шаг 2: | В разделе "Служебные программы" найдите и запустите "Дисковую утилиту". |
| Шаг 3: | Выберите диск, который вы хотите отформатировать, в боковой панели. |
| Шаг 4: | Щелкните на кнопке "Стереть" в верхней панели. |
| Шаг 5: | Настройте параметры стирания и нажмите кнопку "Стереть". |
После выполнения этих шагов Дисковая утилита начнет процесс форматирования выбранного диска на Mac. Подождите, пока процесс завершится, а затем вы сможете использовать отформатированный диск для хранения данных или установки операционной системы.
Используя вышеуказанные инструкции и инструменты форматирования, вы сможете легко отформатировать диск на вашем компьютере, даже если вы новичок.
Выбор типа форматирования: snfs, exFAT, NTFS
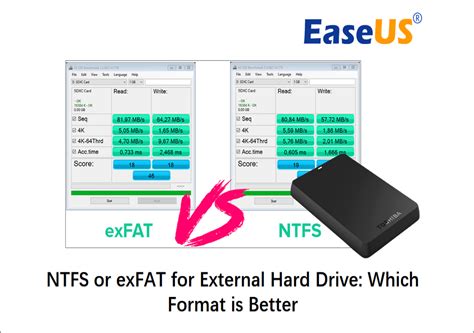
При форматировании диска важно выбрать подходящую файловую систему, которая определит, как данные будут организованы и храниться на носителе. Вариант выбора зависит от требований и конкретной ситуации, поскольку каждый тип форматирования имеет свои особенности и ограничения.
Рассмотрим основные типы форматирования:
snfs: подходит для форматирования съемных носителей, таких как флеш-драйвы и карты памяти. Основное преимущество snfs - совместимость с различными операционными системами, включая Windows, macOS и Linux. Файлы могут быть доступны и редактируемы на всех этих платформах.
exFAT: используется для форматирования больших носителей с файлами размером более 4 ГБ, например, внешних жестких дисков и некоторых флеш-накопителей. Эта файловая система поддерживает как Windows, так и macOS.
NTFS: часто используется для форматирования внутренних жестких дисков в системах Windows. NTFS обеспечивает встроенные механизмы безопасности и поддержку больших файлов, но может быть менее совместимым с другими операционными системами.
При выборе типа форматирования учитывайте цели использования диска и операционную систему, с которой вы планируете работать. Следует также учесть потенциальные ограничения сторонних устройств и программ, с которыми вы собираетесь использовать отформатированный диск. Лучше всего обратиться к руководствам пользователя или производителям для получения более точной информации о совместимости и рекомендуемых настройках.
Разбиение диска на разделы

Существует несколько подходов к разбиению диска на разделы. Один из самых популярных методов - использование программного обеспечения для управления дисками, такого как EaseUS Partition Master, AOMEI Partition Assistant и других. Эти программы предлагают удобный и интуитивно понятный интерфейс для создания, удаления, изменения размера и перемещения разделов на диске.
При разбиении диска на разделы необходимо учитывать следующие факторы:
- Размер каждого раздела. Разделы могут иметь разные размеры и использоваться для разных целей. Например, можно создать раздел для операционной системы, раздел для программного обеспечения, раздел для данных и т.д. Важно правильно распределить место на диске между разделами в зависимости от их предназначения.
- Тип файловой системы. Для каждого раздела необходимо выбрать подходящую файловую систему, которая определяет, как данные будут организованы и записываться на диск. Наиболее распространенные типы файловых систем - FAT32, NTFS и exFAT.
- Создание разделов на заполненном диске. Если на диске уже есть размещенные данные, их можно сохранить, создав новые разделы без потери информации. В этом случае необходимо использовать специальные инструменты для перемещения данных и освобождения места для новых разделов.
После разбиения диска на разделы, каждый раздел будет иметь свой собственный адрес и будет доступен как отдельный логический диск на компьютере. Это позволяет более эффективно использовать доступное пространство, а также обеспечивает лучшую организацию данных на диске.
Процесс форматирования диска
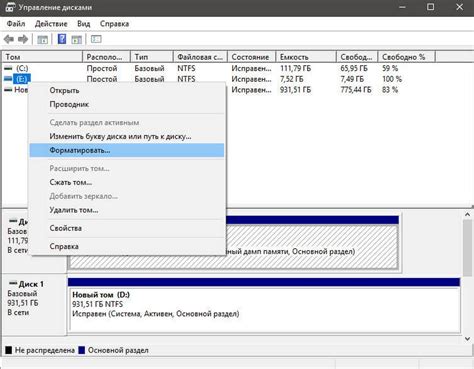
Чтобы начать форматирование диска, вам понадобится программа или устройство, способное выполнять эту операцию. На рынке существует множество таких программ, а также операционные системы предоставляют встроенные инструменты для выполнения этого задания.
Процесс форматирования диска обычно включает в себя следующие шаги:
| Шаг | Описание |
|---|---|
| 1 | Выбор диска для форматирования. Вы должны указать, какой диск вы хотите отформатировать. Будьте внимательны, чтобы не выбрать неправильный диск и не удалить важные данные. Перед форматированием рекомендуется создать резервные копии данных с диска, если они вам нужны. |
| 2 | Выбор типа форматирования. Существуют различные типы форматирования, такие как быстрое форматирование и полное форматирование. Быстрое форматирование занимает меньше времени, но не удаляет все данные полностью. Полное форматирование удаляет все данные и выполняет дополнительные проверки на ошибки. |
| 3 | Начало процесса форматирования. После выбора диска и типа форматирования, вы можете начать процесс. Программа или устройство выполнит необходимые операции для удаления данных с диска и создания новой файловой системы. |
| 4 | Завершение форматирования. Когда процесс форматирования завершен, вы получите уведомление о его успешном выполнении. Диск теперь готов к использованию и вы можете начать записывать новые данные на него. |
Важно отметить, что форматирование диска необходимо выполнять с осторожностью, чтобы избежать потери важной информации. Поэтому перед процессом рекомендуется создать резервные копии данных с диска, если они вам нужны.
Будьте также внимательны при выборе диска для форматирования и типа форматирования. Неправильный выбор может привести к потере данных или нежелательным последствиям. Если вы не уверены, что делаете, лучше проконсультируйтесь с экспертом или следуйте инструкциям, предоставляемым программой или операционной системой.
Подтверждение и завершение форматирования
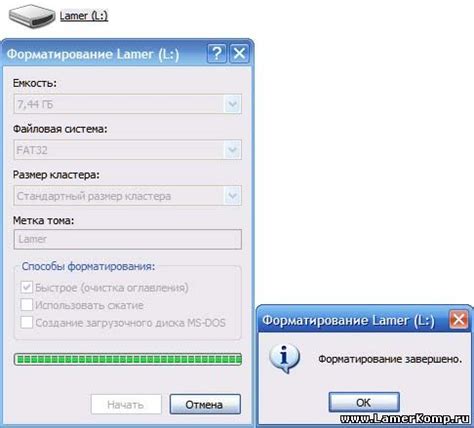
После того как вы выбрали желаемый тип форматирования и указали необходимые параметры, необходимо произвести подтверждение и завершение процесса форматирования диска.
Перед началом форматирования вам будет предложено подтвердить свое решение. В этом окне вы должны обратить внимание на предупреждение о том, что все данные на диске будут удалены без возможности их восстановления. Если вы уверены в своем решении и необходимости полного форматирования, вы можете нажать кнопку "Подтвердить" или "Продолжить".
После подтверждения форматирования, процесс начнется и вы увидите индикатор прогресса. Во время форматирования не рекомендуется отключать компьютер или выполнять другие действия, чтобы избежать возможных ошибок и повреждения диска.
По завершении форматирования вам будет выведено сообщение о успешном выполнении операции. Теперь ваш диск готов к использованию в соответствии с выбранным форматом.
Важно: После форматирования диска все данные на нем будут удалены без возможности их восстановления. Пожалуйста, перед форматированием сделайте резервную копию всех важных данных с диска.
Не забывайте быть внимательными и осторожными при форматировании диска, чтобы избежать нежелательных последствий.