Времена, когда мы слушали музыку с помощью проводных наушников, позади. С появлением безпроводных наушников, таких как AirPods Pro 2, звук стал доступен в любом месте и в любое время. Но как настроить звук на этих устройствах, чтобы получить максимальное удовольствие от прослушивания?
Начнем с основных шагов. Вставьте ваши AirPods Pro 2 в уши и откройте устройство, на котором хотите настроить звук. После этого нажмите настройки звука и найдите пункт, связанный с Bluetooth. В этом разделе вы должны увидеть название своих AirPods Pro 2. Нажмите на него, чтобы подключить их к устройству.
После установки соединения вам будет доступен полный контроль над настройками звука AirPods Pro 2. Вы можете регулировать громкость, баланс и уровень шумоподавления. Кроме того, вы можете настроить функцию автоматической оптимизации звука, чтобы получить наилучший звук в любой обстановке.
Теперь вы готовы наслаждаться качественным звуком AirPods Pro 2. Не забывайте экспериментировать с настройками, чтобы найти подходящие вам параметры звука. Повышайте громкость для дайвинга в атмосферу вашей любимой музыки или уменьшайте ее, чтобы окружающие звуки не отвлекали вас.
Способ 1: Изменение громкости
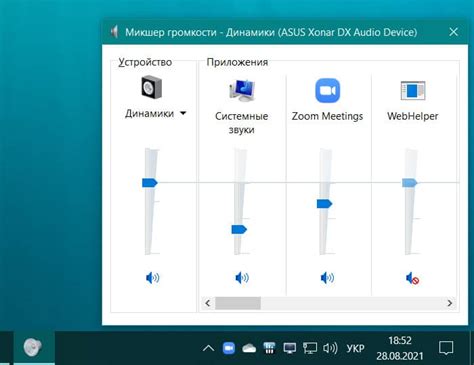
В AirPods Pro 2 есть возможность регулировать громкость звука, используя несколько способов:
- Использование устройства, подключенного к AirPods Pro 2.
- Использование наушников AirPods Pro 2.
Если ваше устройство (например, iPhone или iPad) подключено к AirPods Pro 2, вы можете регулировать громкость звука с помощью кнопок громкости на устройстве. Просто нажмите на кнопку «+» для повышения громкости или кнопку «-» для понижения громкости.
Если ваше устройство не подключено к AirPods Pro 2, вы можете использовать сенсорные поверхности наушников для регулирования громкости звука. Двойное касание правого наушника увеличит громкость, а двойное касание левого наушника уменьшит громкость звука.
Способ 2: Изменение эффектов звука

Второй способ настройки звука на AirPods Pro 2 заключается в изменении эффектов звука. Это поможет вам настроить звучание по вашим предпочтениям и наслаждаться музыкой с улучшенным качеством.
Для изменения эффектов звука на AirPods Pro 2 выполните следующие шаги:
- Откройте настройки на устройстве, с которым подключены AirPods.
- Перейдите в раздел "Звук" или "Наушники".
- Найдите опцию "Эффекты звука" или "Настройки звука".
- Выберите желаемый эффект звука из списка доступных опций, таких как "Эквалайзер" или "Пространственный звук".
- Настройте параметры эффекта звука с помощью регуляторов громкости или частоты.
- Нажмите кнопку "Применить" или "Сохранить" для сохранения изменений.
После применения новых эффектов звука на AirPods Pro 2 вы сможете наслаждаться музыкой с более глубоким басом, чистыми высокими частотами или пространственным звуком, создающим эффект присутствия.
Примечание: Некоторые эффекты звука могут быть несовместимы с определенными приложениями или аудиофайлами. Поэтому рекомендуется экспериментировать с различными эффектами и выбирать оптимальные настройки для каждой конкретной ситуации.
Способ 3: Переключение режимов звука
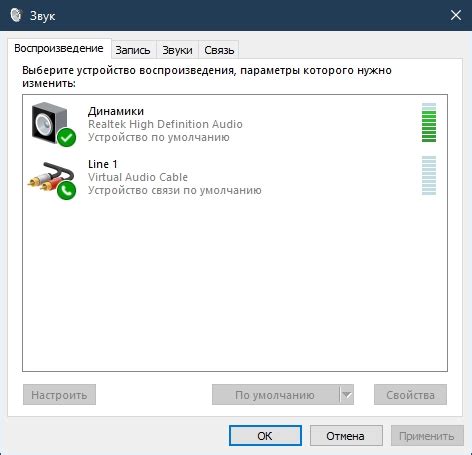
Если вы хотите изменить звук на ваших AirPods Pro 2, вы можете использовать функцию переключения режимов звука. Это позволяет вам выбрать подходящий режим звука в зависимости от того, что вы слушаете.
Чтобы переключить режим звука на AirPods Pro 2, выполните следующие шаги:
- Откройте настройки Bluetooth на вашем устройстве.
- Найдите свои AirPods Pro 2 в списке подключенных устройств и нажмите на них.
- В появившемся меню выберите «Настройки звука».
- Возможные варианты режимов звука включают «Базовый», «Театр», «Музыка» и «Голос». Выберите тот, который соответствует вашим предпочтениям.
- Настройте настройки регулятора громкости и эквалайзера, чтобы получить желаемый звук.
Помните, что режимы звука могут также зависеть от приложений, которые вы используете для прослушивания контента. Некоторые приложения могут предлагать дополнительные настройки звука, которые можно настроить внутри самих приложений.
Примечание: Не все модели AirPods поддерживают функцию переключения режимов звука. Убедитесь, что ваша модель AirPods поддерживает эту функцию, прежде чем пытаться ее использовать.