Беспроводной доступ в Интернет стал неотъемлемой частью нашей повседневной жизни. Он позволяет нам подключаться к Интернету в любом месте, не завися от проводов и кабелей. Но что делать, если вы не можете подключиться к Wifi? В этой статье мы расскажем вам о том, как настроить Wifi на ноутбуке.
Первым шагом в настройке Wifi на ноутбуке является проверка наличия соединения. Убедитесь, что ваш ноутбук подключен к электричеству и что индикатор Wifi горит. Если индикатор не горит, сверьтесь с руководством пользователя, чтобы найти соответствующую клавишу Fn и клавишу, отвечающую за включение Wifi.
Если индикатор Wifi горит, но вы не можете подключиться к беспроводной сети, следующим шагом будет проверка наличия актуальных драйверов на вашем ноутбуке. Откройте диспетчер устройств и найдите раздел «Сетевые адаптеры». Убедитесь, что драйверы для Wifi-адаптера установлены и актуальны. Если драйверы отсутствуют или устарели, загрузите их с веб-сайта производителя вашего ноутбука.
После установки актуальных драйверов перезагрузите компьютер и проверьте возможность подключения к Wifi. Если проблема не решена, возможно, проблема кроется в настройках беспроводной сети. Чтобы проверить, перейдите в настройки Wifi на вашем ноутбуке и убедитесь, что функция беспроводной связи включена. Также убедитесь, что параметры безопасности (например, пароль) введены правильно.
Итак, с помощью этих советов и инструкций вы сможете настроить Wifi на своем ноутбуке. Не забывайте, что каждая модель ноутбука может иметь свои особенности в настройке беспроводной сети. В случае сложностей обращайтесь к руководству пользователя или к специалистам.
Начало работы с Wifi: как настроить соединение?

- Включите Wifi на ноутбуке. Обычно для этого вам потребуется нажать на кнопку с символом Wi-Fi на клавиатуре или на корпусе ноутбука. Если не можете найти эту кнопку, обратитесь к инструкции к вашему ноутбуку.
- После включения Wifi ваш ноутбук должен обнаружить доступные беспроводные сети. Чтобы увидеть список доступных сетей, щелкните на иконке сети в правом нижнем углу экрана или найдите опцию "Подключение к сети" в меню "Настройки" или "Панель управления".
- Выберите нужную беспроводную сеть из списка доступных сетей и нажмите на кнопку "Подключиться". Если нужной сети нет в списке, проверьте, что она включена и находится в пределах зоны покрытия вашего ноутбука.
- После выбора сети вам может потребоваться ввести пароль, если сеть защищена паролем. Введите пароль и нажмите "ОК".
- После ввода пароля ваш ноутбук будет подключаться к выбранной беспроводной сети. Это может занять несколько секунд. Когда подключение будет установлено, на экране отобразится соответствующая информация.
- Теперь вы можете начинать пользоваться интернетом через беспроводное соединение Wifi на вашем ноутбуке. Проверьте подключение, открыв любой веб-браузер и перейдя на любую веб-страницу.
Не забывайте, что настройки Wifi могут отличаться в зависимости от операционной системы вашего ноутбука. Если у вас возникли сложности при настройке беспроводного соединения, обратитесь к инструкции к вашему ноутбуку или обратитесь за помощью к технической поддержке.
Выберите подходящую беспроводную сеть
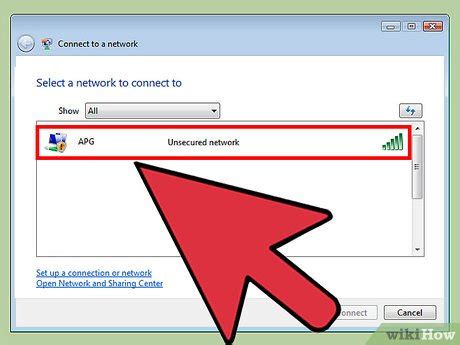
После настройки Wi-Fi на вашем ноутбуке, вы увидите список доступных беспроводных сетей. Чтобы выбрать подходящую сеть, обратите внимание на следующие факторы:
| Название (SSID) | Сигнал | Шифрование |
| Имя сети (например, HomeWi-Fi) | Сильный | WPA2 |
| Имя сети 2 (например, OfficeWi-Fi) | Умеренный | WPA/WPA2 |
| Имя сети 3 (например, PublicWi-Fi) | Слабый | Отсутствует |
При выборе сети обратите внимание на ее название (SSID), силу сигнала и тип шифрования. Чем сильнее сигнал, тем стабильнее будет соединение. Кроме того, рекомендуется выбирать сети со шифрованием WPA2 или WPA/WPA2 для обеспечения безопасности вашего подключения.
Как устранить проблемы с подключением Wi-Fi на ноутбуке?

Неполадки с Wi-Fi-соединением на ноутбуке могут возникать по разным причинам. Они могут быть вызваны как неправильными настройками самого ноутбука, так и возникать из-за проблем с маршрутизатором или поставщиком интернет-услуг.
Если вы столкнулись с проблемами подключения Wi-Fi, следуйте следующим рекомендациям для устранения неполадок:
| Шаг | Действие |
|---|---|
| 1 | Проверьте, включена ли Wi-Fi-функция на вашем ноутбуке. Обычно есть специальная кнопка или комбинация клавиш для включения и отключения Wi-Fi. Убедитесь, что она активирована. |
| 2 | Проверьте, правильно ли введены данные для подключения к сети Wi-Fi. Убедитесь, что вы используете правильное имя сети (SSID) и пароль. Если эти данные известны, попробуйте ввести их заново. |
| 3 | Перезагрузите маршрутизатор. Часто это помогает решить проблемы с Wi-Fi-соединением. Для этого просто отключите питание от маршрутизатора на несколько секунд, а затем снова включите его. |
| 4 | Проверьте, есть ли проблемы с вашим поставщиком интернет-услуг. Иногда проблемы с подключением Wi-Fi могут быть вызваны сбоями в сети провайдера. Попробуйте подключиться к другой сети Wi-Fi или свяжитесь с провайдером для выяснения информации о возможных проблемах. |
| 5 | Обновите драйверы Wi-Fi-адаптера на вашем ноутбуке. Устаревшие или неправильно установленные драйверы могут вызывать проблемы с подключением Wi-Fi. Посетите веб-сайт производителя ноутбука и загрузите последние версии драйверов. |
| 6 | Используйте диагностические инструменты операционной системы. В Windows, например, вы можете воспользоваться встроенными инструментами для проверки и решения проблем с Wi-Fi-соединением. Откройте "Панель управления", выберите "Сеть и интернет" и найдите соответствующие вкладки и инструменты для диагностики. |
Если вы выполнили все эти действия и проблемы с Wi-Fi-соединением на вашем ноутбуке все еще не устранены, рекомендуется обратиться за помощью к специалистам или в техническую поддержку производителя ноутбука.
Применение дополнительных настроек для повышения качества соединения
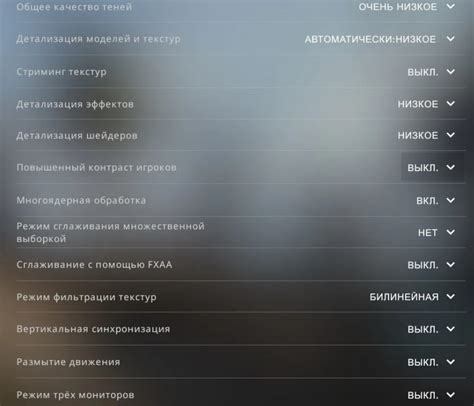
Когда вы настраиваете WiFi на ноутбуке, есть несколько дополнительных настроек, которые могут помочь повысить качество вашего соединения:
1. Измените канал WiFi: Настройка вашей точки доступа на менее загруженный канал может помочь избежать интерференции с другими беспроводными устройствами. Чтобы сделать это, войдите в настройки вашего роутера и выберите другой канал в разделе «Беспроводные настройки».
2. Установите приоритет беспроводного сигнала: Вы можете установить более высокий приоритет для своей беспроводной сети в настройках вашего ноутбука. Это гарантирует, что ваш ноутбук будет всегда подключен к вашей сети, даже если есть другие доступные сети.
3. Регулируйте высоту антенны: Некоторые ноутбуки имеют антенны WiFi, которые можно поднять или опустить. Поднятие антенны может улучшить качество сигнала и снизить вероятность интерференции.
4. Используйте адаптер WiFi с усилителем сигнала: Если вы все еще испытываете проблемы с сигналом, вы можете купить адаптер WiFi с усилителем сигнала. Он увеличит мощность вашего сигнала и поможет установить более стабильное соединение.
5. Обновите драйверы WiFi: Иногда проблема со связью может быть связана с устаревшими драйверами WiFi. Проверьте наличие обновлений на сайте производителя вашего ноутбука и установите их, чтобы улучшить стабильность и скорость соединения.
6. Проверьте расположение идеального места для роутера: Помимо настройки вашего ноутбука, сам роутер имеет значение. Убедитесь, что роутер находится в оптимальном месте, чтобы обеспечить максимальный охват и минимальную интерференцию со стенами и другими объектами.
Применение этих дополнительных настроек может помочь улучшить качество вашего WiFi-соединения и обеспечить более стабильную и быструю связь.