Макбук, известный своей надежностью, элегантным дизайном и интуитивно понятным интерфейсом, является привлекательным выбором для многих пользователей. Однако, некоторые могут столкнуться с проблемой настройки точки на своем Макбуке. Точка (также известная как точка доступа Wi-Fi) является небольшим устройством, которое позволяет подключать другие устройства к интернету через беспроводное соединение. В этой статье мы расскажем, как правильно настроить точку на Макбуке, чтобы вы могли безопасно и удобно пользоваться интернетом.
Первым шагом является выбор точки доступа Wi-Fi, подходящей вашим потребностям. Убедитесь, что точка совместима с вашим Макбуком и имеет все необходимые функции, которые вы ищете. Многие точки доступа поддерживают стандарты Wi-Fi, такие как 802.11ac, что позволяет получить более быструю и надежную скорость передачи данных.
После того, как вы выбрали точку доступа Wi-Fi, следующим шагом является настройка ее параметров на вашем Макбуке. Это можно сделать с помощью встроенной программы настройки Wi-Fi в операционной системе macOS.
Подготовка к настройке точки на Макбуке
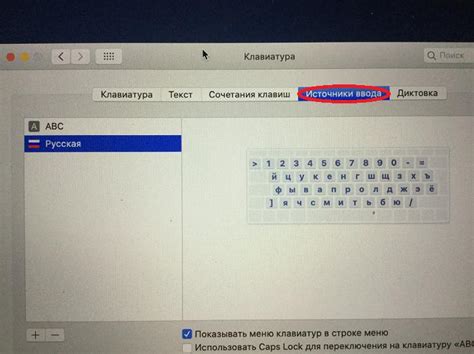
Перед тем, как приступить к настройке точки доступа на Макбуке, необходимо выполнить несколько подготовительных шагов, чтобы убедиться, что процесс пройдет гладко и без проблем. В этом разделе мы рассмотрим основные действия, которые следует выполнить перед началом настройки точки.
1. Проверьте доступность Wi-Fi.
Убедитесь, что ваш Макбук подключен к Wi-Fi сети и имеет доступ к Интернету. Если у вас нет подключения к Wi-Fi, настройка точки может стать невозможной.
2. Зарядите батарею.
Убедитесь, что ваш Макбук имеет достаточный заряд. Настройка точки может быть времязатратной процедурой, и вы не захотите, чтобы батарея разрядилась посреди процесса.
3. Определите назначение точки доступа.
Прежде чем настраивать точку на Макбуке, определитесь с ее назначением. Будет ли она использоваться для расширения диапазона Wi-Fi сети или для создания отдельной сети.
4. Подготовьте необходимые данные.
При настройке точки вам понадобится некоторая информация, такая как имя сети (SSID), пароль и другие параметры. Убедитесь, что у вас есть эти данные, прежде чем приступать к настройке.
Следуя этим простым шагам, вы будете готовы к настройке точки на Макбуке и сможете успешно продолжать процесс без лишних задержек.
Установка необходимого программного обеспечения

Для настройки точки доступа на Макбуке необходимо установить определенное программное обеспечение. Вот список необходимых программ:
| Программа | Описание |
|---|---|
| macOS | Операционная система Mac, которая поставляется с каждым новым Макбуком. Убедитесь, что ваша операционная система обновлена до последней версии для лучшей совместимости. |
| Настройки сети | Для настройки точки доступа вам понадобятся права администратора. Откройте "Настройки", затем выберите "Сеть" и перейдите на вкладку "Интернет и сеть". |
| Сетевой адаптер | Убедитесь, что ваш Макбук подключен к сети через Ethernet или Wi-Fi. Если вы используете Ethernet, у вас должен быть кабель Ethernet, подключенный к Макбуку. |
После установки необходимого программного обеспечения вы будете готовы настраивать точку доступа на своем Макбуке.
Настройка точки доступа на Макбуке
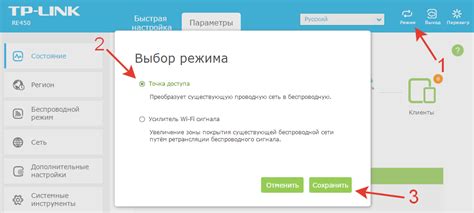
Макбук может быть использован в качестве точки доступа Wi-Fi, позволяя другим устройствам подключаться к интернету через его сетевое соединение. Данная функция очень полезна, если у вас нет других доступных сетей Wi-Fi или вы хотите создать локальную сеть для обмена данными.
Чтобы настроить точку доступа на Макбуке, следуйте данным инструкциям:
- Откройте меню "Системные настройки". Для этого щелкните значок "Яблоко" в верхнем левом углу экрана и выберите пункт "Системные настройки" из выпадающего меню.
- Выберите раздел "Сеть". В окне "Системные настройки" найдите и щелкните на значке "Сеть".
- Выберите соединение, которое вы хотите использовать для создания точки доступа. В зависимости от настроек вашего Макбука, это может быть Ethernet или Wi-Fi соединение.
- Откройте вкладку "Дополнительно". В правом нижнем углу окна "Сеть" нажмите кнопку "Дополнительно".
- Перейдите на вкладку "Wi-Fi". В окне "Дополнительно" выберите вкладку "Wi-Fi".
- Активируйте опцию "Создать сеть". В разделе "Wi-Fi" установите флажок рядом с опцией "Создать сеть".
- Выберите имя и пароль для точки доступа. Введите желаемое имя для сети в поле "Имя сети" и выберите надежный пароль для защиты точки доступа. Рекомендуется использовать WPA2 защиту для обеспечения безопасности.
- Нажмите кнопку "Создать". После ввода всех необходимых параметров, нажмите кнопку "Создать" для создания точки доступа.
Поздравляю, вы успешно настроили точку доступа на вашем Макбуке! Теперь другие устройства смогут подключаться к вашей сети Wi-Fi и пользоваться интернетом через ваш Макбук.
Обратите внимание, что созданная точка доступа может быть доступна только в непосредственной близости от вашего Макбука и имеет ограниченную дальность передачи сигнала.
Проверка работоспособности настроенной точки доступа

Перед началом работы с точкой доступа важно проверить ее работоспособность. Вот несколько шагов, которые помогут вам убедиться, что все настроено правильно.
1. Убедитесь, что точка доступа подключена к вашему MacBook и питание подано.
2. Проверьте, отображается ли точка доступа в списке доступных сетей Wi-Fi на вашем MacBook. Если она отображается, это говорит о том, что точка доступа работает и ваш MacBook может подключиться к ней.
3. Попробуйте подключиться к точке доступа из другого устройства, например, смартфона или планшета. После подключения проверьте, есть ли доступ к Интернету и работает ли передача данных.
4. Если у вас есть возможность, попробуйте подключить несколько устройств к точке доступа одновременно. Это поможет вам убедиться, что точка доступа способна обслуживать несколько устройств одновременно без потери скорости и стабильности сети.
5. Проверьте, была ли настроена защита паролем для точки доступа. Если пароль был установлен, убедитесь, что только вы и другие авторизованные пользователи могут подключаться к вашей сети.
Процесс настройки точки доступа может различаться в зависимости от модели MacBook и операционной системы. Если у вас возникают трудности, обращайтесь к руководству пользователя или технической поддержки.