Компьютерные экраны - это основной интерфейс, который позволяет нам взаимодействовать со всеми функциями и приложениями наших устройств. Они предоставляют нам возможность просматривать информацию, играть в игры, смотреть фильмы и многое другое. Однако, каждый человек имеет свои предпочтения относительно размера экрана, и иногда стандартные настройки не устраивают нас.
Так как можно изменить размер экрана компьютера? Этот вопрос очень распространен среди пользователей компьютеров, особенно у тех, кто хочет настроить оптимальный размер для максимального комфорта работы. В этом подробном руководстве мы рассмотрим несколько способов настройки размера экрана, чтобы вы могли выбрать наиболее подходящий для вас.
Способы настройки размера экрана
- Изменение разрешения экрана: Ваш компьютер имеет определенное разрешение экрана по умолчанию, которое определяет количество пикселей, отображаемых на экране. Вы можете изменить это разрешение, чтобы получить больше или меньше информации на экране. Для этого вам нужно перейти в настройки дисплея и выбрать разрешение, которое наиболее удобно для вас.
- Масштабирование содержимого: Если изменение разрешения экрана не подходит вам, вы можете попробовать масштабировать содержимое на экране. Это позволяет вам увеличивать или уменьшать размер текста, изображений и других элементов на экране, чтобы сделать их более читабельными или удобными для использования.
- Изменение размера шрифта: Если вам нужно только изменить размер текста на экране, вы можете просто изменить размер шрифта. В большинстве операционных систем это можно сделать через настройки шрифта или масштабирования.
Результаты изменений в настройках размера экрана могут быть незамедлительно видны или потребоваться перезагрузка компьютера. Экспериментируйте с различными настройками, чтобы найти оптимальный размер экрана, который позволит вам наслаждаться работой на компьютере и получать удовольствие от использования ваших устройств.
Определение разрешения экрана компьютера
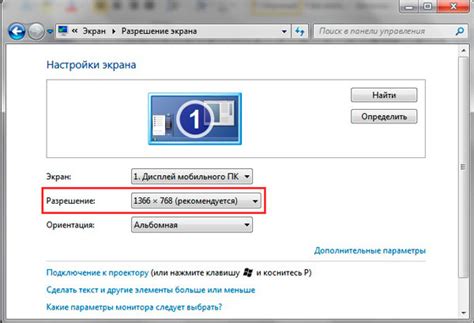
Существует несколько способов определения разрешения экрана компьютера. Один из самых простых способов - использовать системные настройки. В операционной системе Windows, например, можно нажать правой кнопкой мыши на рабочем столе и выбрать "Разрешение экрана" в контекстном меню. В macOS можно открыть System Preferences (Настройки системы) и выбрать "Displays" (Дисплеи). В обоих случаях откроется окно с информацией о разрешении экрана.
Если вы предпочитаете использовать командную строку, то есть и для этого способ. В Windows можно открыть командную строку и ввести команду wmic desktopmonitor get screenheight, screenwidth. В macOS нужно открыть терминал и ввести команду system_profiler SPDisplaysDataType | grep Resolution. Обе команды выведут разрешение экрана.
Если вы разрабатываете веб-сайт или приложение и хотите определить разрешение экрана клиента, то вам понадобится использовать JavaScript. С помощью объекта window.screen можно получить информацию о разрешении экрана клиента. Например, вы можете использовать следующий код:
const screenHeight = window.screen.height;
const screenWidth = window.screen.width;
console.log(`Разрешение экрана: ${screenWidth} x ${screenHeight}`);
Итак, определение разрешения экрана компьютера - важный шаг для настройки размера экрана. С помощью системных настроек или JavaScript можно легко узнать разрешение экрана и выбрать оптимальные параметры отображения.
Как узнать текущее разрешение экрана
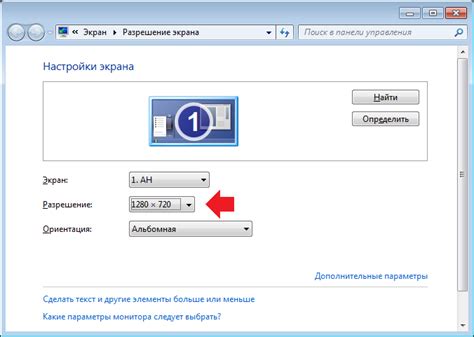
Чтобы узнать текущее разрешение экрана компьютера, можно воспользоваться несколькими способами:
1. Нажмите правой кнопкой мыши на свободной области рабочего стола и выберите пункт "Параметры отображения". В открывшемся окне перейдите на вкладку "Дисплей" и найдите информацию о разрешении экрана.
2. Если у вас установлена операционная система Windows, нажмите сочетание клавиш "Win" + "R", чтобы открыть диалог "Выполнить". Введите команду "dxdiag" и нажмите "ОК". В открывшемся окне найдите вкладку "Отображение" и информацию о разрешении экрана.
3. Для пользователей операционной системы macOS можно нажать и удерживать клавишу "Option/Alt", щелкнуть по значку "Apple" в левом верхнем углу экрана и выбрать пункт "О системе". В открывшемся окне перейдите на вкладку "Дисплей" и найдите информацию о разрешении экрана.
4. Если вы используете Linux, можно воспользоваться командой "xrandr" в терминале, чтобы узнать текущее разрешение экрана.
Помните, что указанное разрешение экрана может меняться в зависимости от подключенных мониторов и настроек дисплея. Если вам нужно сохранить разрешение экрана, рекомендуется записать его или сделать скриншот для будущего использования.
Как изменить разрешение экрана
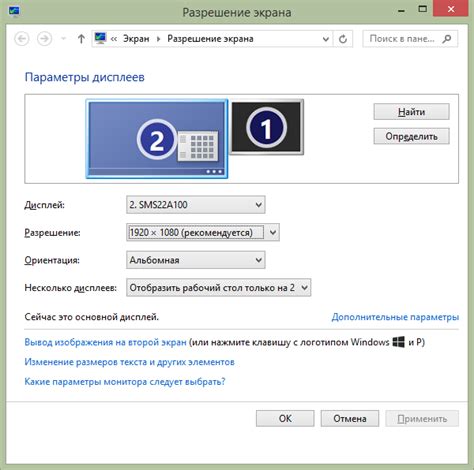
Шаг 1: Щелкните правой кнопкой мыши на пустом месте рабочего стола и выберите "Настройки дисплея".
Шаг 2: В открывшемся окне "Настройки дисплея" найдите раздел "Разрешение экрана" и щелкните по нему.
Шаг 3: Переместите ползунок разрешения влево или вправо, чтобы установить желаемое разрешение экрана. Вы также можете выбрать опцию "Рекомендуемое разрешение", которую рекомендует компьютер.
Шаг 4: После выбора нового разрешения экрана, щелкните по кнопке "Применить", чтобы сохранить изменения.
Шаг 5: Появится окно подтверждения, которое спрашивает, хотите ли вы сохранить изменения разрешения экрана. Если все отображается правильно, щелкните по кнопке "ОК", чтобы сохранить новое разрешение. Если что-то идет не так, вы можете выбрать "Отмена" и вернуться к предыдущему разрешению экрана.
После завершения этих шагов, разрешение экрана на вашем компьютере будет изменено. Обратите внимание, что изменение разрешения экрана может повлиять на качество отображаемой графики и текста. Поэтому, если вам не нравится новое разрешение, вы можете вернуться к предыдущему разрешению или выбрать другое подходящее для вас разрешение.
Оптимальное разрешение экрана
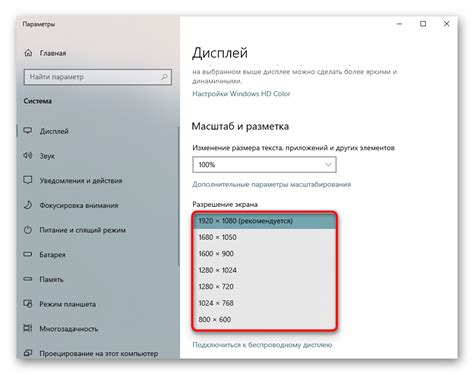
Оптимальное разрешение экрана компьютера зависит от нескольких факторов, таких как размер и тип монитора, видеокарта и предпочтения пользователя.
Для большинства пользователей на современных мониторах наилучшим выбором является разрешение 1920x1080 пикселей, также известное как Full HD. Это разрешение позволяет достичь хорошего баланса между качеством изображения и производительностью.
Если вы работаете с графикой, дизайном или видео, вам может потребоваться более высокое разрешение, например 2560x1440 или 3840x2160 (также известное как 4K). Эти разрешения обеспечивают более четкое и детализированное изображение, но могут требовать более мощной видеокарты и монитора.
| Разрешение | Использование |
|---|---|
| 1280x720 | Базовое разрешение, подходит для старых мониторов или ноутбуков |
| 1920x1080 | Норма для большинства пользователей, хороший баланс качества и производительности |
| 2560x1440 | Рекомендуется для графической работы и видео |
| 3840x2160 | Идеальное разрешение для работы с высоким качеством изображения |
В конечном итоге, оптимальное разрешение экрана зависит от ваших потребностей и возможностей вашей системы. Вы можете экспериментировать с разными разрешениями и выбрать то, которое лучше всего соответствует вашим нуждам.
Как выбрать оптимальное разрешение для вашего монитора

Оптимальное разрешение экрана играет ключевую роль в качестве отображаемой графики, а также в удобстве использования компьютера. Правильно настроенное разрешение позволит вам насладиться четким и ярким изображением на мониторе, а также сделает работу с текстом и графикой более комфортной.
Важно помнить, что оптимальное разрешение зависит от физических параметров вашего монитора, таких как его диагональ, соотношение сторон и максимальное разрешение, поддерживаемое монитором. Также стоит учесть цель использования компьютера - игры, работа с текстом или просмотр фильмов.
- Ширина экрана: Сначала определите ширину вашего экрана. Вы можете найти эту информацию в спецификациях монитора или проверить физический размер экрана с помощью линейки или мерной ленты.
- Соотношение сторон: Важно знать соотношение сторон вашего монитора, например, 16:9 или 4:3. Эта информация также может быть найдена в спецификациях вашего монитора.
- Максимальное разрешение: Узнайте максимальное разрешение, поддерживаемое вашим монитором. Обычно оно указано в его спецификациях или может быть найдено в настройках дисплея.
Итак, когда у вас есть все необходимые данные, вы можете приступить к выбору оптимального разрешения для вашего монитора:
- Соотношение сторон: Если вы знаете соотношение сторон вашего монитора, вы можете выбрать разрешение, которое соответствует этому соотношению. Например, для монитора соотношением сторон 16:9 вы можете выбрать разрешение 1920x1080.
- Масштабирование: Если максимальное разрешение вашего монитора слишком высоко для вашего зрения или выбранного вами использования, вы можете попробовать уменьшить масштабирование. Это позволит вам увеличить размер элементов на рабочем столе, делая их более читабельными и удобными для работы.
- Персональные предпочтения: Не забывайте также учесть свои собственные предпочтения при выборе разрешения. Некоторым пользователям нравится большое разрешение, чтобы видеть больше информации на экране, в то время как другим предпочтительнее более мелкое разрешение для более крупных элементов на экране.
Не забудьте применить выбранное разрешение после его настройки в настройках дисплея вашего компьютера. При необходимости вы всегда сможете изменить разрешение экрана, чтобы лучше соответствовать вашим потребностям и предпочтениям.
Изменение размера элементов на экране
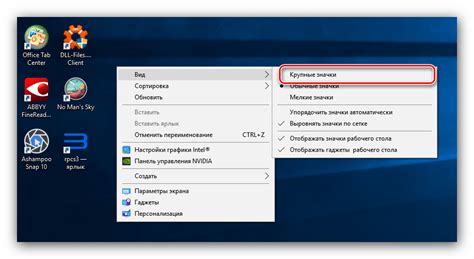
В настоящее время очень важно иметь возможность изменять размер элементов на экране компьютера. Это позволяет адаптировать интерфейс и улучшить удобство использования устройства. В данной статье предлагается подробное руководство по изменению размера элементов на экране.
Один из способов изменить размер элементов на экране - использование CSS-свойства width и height. С помощью данных свойств можно указать ширину и высоту элемента в пикселях или процентах. Например, чтобы задать ширину элемента 300 пикселей, необходимо указать следующее:
| HTML | CSS |
|---|---|
<div id="myDiv"></div> | #myDiv { width: 300px; } |
Еще одним способом изменить размер элемента является использование CSS-свойств padding и margin. Первое свойство определяет внутренний отступ элемента, а второе - внешний отступ. Таким образом, увеличение величины отступов позволяет увеличить или уменьшить размер самого элемента. Например, чтобы добавить внутренний отступ в 10 пикселей и внешний отступ в 20 пикселей, необходимо указать следующее:
| HTML | CSS |
|---|---|
<div id="myDiv"></div> | #myDiv { padding: 10px; margin: 20px; } |
Также можно изменить размер элемента с помощью JavaScript. Для этого необходимо получить доступ к элементу с помощью его идентификатора или класса, а затем изменить его ширину или высоту. Например, чтобы увеличить ширину элемента с идентификатором "myDiv" на 50 пикселей, необходимо выполнить следующий код:
| JavaScript |
|---|
document.getElementById("myDiv").style.width = "+=50px"; |
В данной статье были рассмотрены основные способы изменения размера элементов на экране компьютера. При использовании указанных методов можно создать адаптивный и удобный интерфейс, который будет идеально соответствовать потребностям пользователей.