Приобретение нового принтера HP - это большая радость, но что делать дальше? Необходимо правильно настроить устройство, чтобы оно работало быстро и эффективно. Не волнуйтесь, в этой подробной инструкции мы расскажем вам, как настроить принтер HP и начать получать качественные печатные материалы.
Шаг 1: Распаковка устройства
Первым делом, проверьте комплектацию поставки принтера HP, убедитесь, что все необходимые компоненты находятся внутри коробки. Включите принтер, используя кабель питания, входящий в комплект. У Вас уже должно быть установлено чернильное или тонерное кассеты, а также бумага.
Шаг 2: Подключение принтера
Подключите принтер к компьютеру с помощью USB-кабеля, который должен также поставляться в комплекте. Убедитесь, что USB-порт на компьютере включен и готов к использованию. Если ваш принтер поддерживает Wi-Fi, вы также можете настроить его беспроводное подключение.
Шаг 3: Установка драйверов и программного обеспечения
Прежде чем приступить к печати, необходимо установить необходимые драйверы и программное обеспечение на ваш компьютер. Производитель HP обычно предоставляет диск с драйверами и ПО при покупке. Вставьте диск в оптический привод компьютера и следуйте инструкциям на экране. Если диска не поставляется, посетите официальный веб-сайт HP и загрузите последние версии драйверов и ПО с учетом модели вашего принтера.
Начало работы

Перед началом работы настройте принтер, подключите его к компьютеру и убедитесь, что он включен. Далее выполните следующие шаги:
- Откройте меню "Пуск" в операционной системе Windows.
- Выберите раздел "Параметры" и перейдите в "Устройства".
- В разделе "Устройства и принтеры" найдите свой принтер HP и щелкните правой кнопкой мыши на его значке.
- Из контекстного меню выберите "Настройка принтера".
- В появившемся окне настройки принтера вы сможете изменить различные параметры, такие как формат бумаги, качество печати и другие.
- После внесения всех необходимых изменений нажмите "Применить" и закройте окно настройки.
Теперь ваш принтер HP готов к работе и настроен в соответствии с вашими предпочтениями.
Выбор принтера HP

При выборе принтера HP следует учесть несколько важных факторов, которые помогут определиться с правильным выбором.
Тип принтера
Существует несколько типов принтеров HP, таких как струйные, лазерные и многофункциональные. Струйные принтеры отлично подходят для печати цветных изображений и документов, лазерные принтеры обеспечивают быструю и качественную печать большого объема документов, а многофункциональные принтеры сочетают в себе функции сканирования, копирования и факса.
Скорость печати
Если вам требуется печать большого объема документов, то обратите внимание на скорость печати принтера. Она измеряется в количестве страниц, которые принтер способен напечатать за минуту.
Разрешение печати
Разрешение печати влияет на качество изображений и текста. Чем выше значение разрешения, тем четче и детализированнее будет напечатанное содержимое.
Формат бумаги
Учтите, какие форматы бумаги поддерживает выбранный принтер HP. Некоторые модели поддерживают только стандартный формат А4, в то время как другие могут печатать на бумаге большего или меньшего формата.
Стоимость печати
Не забудьте о стоимости печати. Она включает в себя стоимость чернил или тонеров, а также ресурс картриджей. Обратите внимание на то, насколько долго хватает ресурса картриджа и сравните стоимость замены расходных материалов для разных моделей принтеров HP.
Учитывая все эти факторы, вы сможете выбрать принтер HP, который полностью соответствует вашим потребностям и предпочтениям.
Распаковка принтера

Перед тем, как приступить к настройке принтера HP, необходимо правильно распаковать устройство. Следуйте инструкции ниже, чтобы убедиться, что вы проводите эту процедуру корректно:
- Внимательно осмотрите коробку с принтером и убедитесь, что она не повреждена. Если вы заметите какие-либо повреждения, обратитесь к продавцу или доставке за помощью.
- Аккуратно откройте коробку, используя ножницы или другой острый инструмент.
- Извлеките принтер из коробки и поставьте его на ровную поверхность. Убедитесь, что вы выбрали помещение с достаточным пространством и подходящими условиями для работы принтера (например, вентиляцией).
- Удалите все пленки и защитные материалы из принтера. Обратите внимание на то, что некоторые элементы могут быть закреплены специальными замками или скотчем, которые также следует удалить перед использованием устройства.
- Проверьте наличие всех комплектующих внутри коробки, таких как блок питания, кабели подключения и инструкция по настройке. Удостоверьтесь, что все они находятся в рабочем состоянии.
При соблюдении этих шагов вы правильно распаковали принтер HP и теперь можете переходить к следующим этапам настройки.
Подключение принтера

Прежде чем начать печатать с принтера HP, необходимо правильно подключить его к компьютеру. Разберемся, как это сделать.
- Удостоверьтесь, что ваш принтер HP имеет все необходимые компоненты, включая сетевой или USB-кабель.
- Установите драйверы принтера на ваш компьютер. Обычно они поставляются на диске вместе с принтером, но также их можно загрузить с официального веб-сайта HP.
- Выберите место для установки принтера. Рекомендуется разместить его на стабильной поверхности неподалеку от компьютера.
- Если ваш принтер поддерживает беспроводное подключение, настройте его по инструкции производителя. Для этого часто требуется подключение к Wi-Fi сети и ввод пароля.
- Если вы используете сетевой кабель для подключения принтера, вставьте один конец кабеля в порт принтера и другой в свободный порт на задней панели компьютера или маршрутизатора.
- Если вы используете USB-кабель для подключения принтера, вставьте один конец кабеля в порт принтера и другой в свободный USB-порт компьютера.
- Включите принтер и дождитесь его инициализации. Обычно это занимает не более минуты.
- Убедитесь, что принтер отображается в списке устройств на вашем компьютере. Если его нет, попробуйте перезагрузить компьютер или выполнить поиск устройств в настройках. Если проблема не устраняется, обратитесь к документации принтера или контактируйте с технической поддержкой HP.
После успешного подключения принтера и его определения компьютером, вы готовы начать использовать его для печати ваших документов.
Подключение к компьютеру

Для того чтобы настроить принтер HP и подключить его к компьютеру, выполните следующие шаги:
- Убедитесь, что принтер включен и готов к работе.
- С помощью USB-кабеля подключите принтер к свободному порту USB на вашем компьютере.
- Дождитесь, пока операционная система компьютера автоматически обнаружит принтер.
- Если система не обнаружила принтер, проверьте, правильно ли подключен USB-кабель и перезагрузите компьютер.
- После успешного обнаружения принтера системой, установите необходимое программное обеспечение для работы с принтером.
- Для этого можно использовать диск с драйверами, предоставляемый вместе с принтером, или скачать последние драйвера с официального сайта производителя.
- Запустите установочный файл драйверов и следуйте инструкциям на экране, чтобы завершить установку.
- После установки драйверов компьютер будет готов к работе с принтером HP.
Теперь ваш принтер HP успешно подключен к компьютеру и готов к использованию. Вы можете начать печать документов или изображений с помощью установленного драйвера и соответствующего программного обеспечения.
Подключение к сети
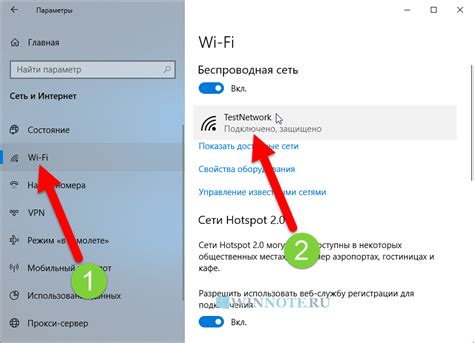
Для начала настройки принтера HP вам потребуется его подключение к локальной сети. Это можно сделать с помощью проводного или беспроводного соединения.
Если у вас есть проводное соединение, то подключите один конец Ethernet-кабеля к принтеру, а другой - к доступной сетевой точке или роутеру.
Если вы планируете использовать беспроводное соединение, то вам потребуется настроить Wi-Fi на принтере. Настройка этого соединения будет зависеть от модели принтера HP, но в целом вам потребуется найти на панели управления принтера меню "Настройки Wi-Fi" и следовать дальнейшим инструкциям.
После того, как ваш принтер будет подключен к локальной сети, у вас появится возможность печатать документы с любого устройства, подключенного к этой сети, включая компьютеры и смартфоны.
Обратите внимание: при подключении принтера к сети через Wi-Fi может потребоваться ввод пароля от вашей Wi-Fi сети. Убедитесь, что вы знаете этот пароль или обратитесь к настройкам вашего роутера для получения информации.
Установка драйверов
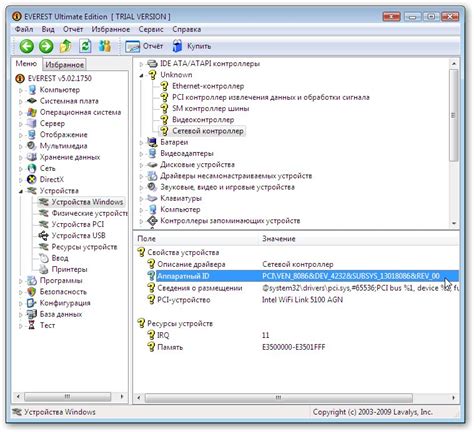
Для начала работы с принтером HP необходимо установить соответствующие драйверы на вашем компьютере. Драйверы не только позволяют установить связь между принтером и компьютером, но и обеспечивают правильное функционирование устройства.
Существует несколько способов установки драйверов для принтера HP, в зависимости от операционной системы вашего компьютера:
1. Автоматическая установка через интернет. Если у вас установлено соединение с Интернетом, операционная система автоматически обнаружит принтер и скачает и установит необходимые драйверы. В этом случае достаточно подключить принтер к компьютеру с помощью USB-кабеля или настроить беспроводное соединение.
2. Установка драйверов с помощью диска, поставляемого вместе с принтером. Если у вас есть установочный диск от принтера, вставьте его в оптический привод компьютера. Затем запустите программу установки, следуйте инструкциям на экране и дождитесь завершения установки драйверов.
3. Загрузка драйверов с официального сайта HP. Перейдите на официальный сайт HP (www.hp.com), найдите страницу с поддержкой вашей модели принтера и скачайте последнюю версию драйверов. Затем запустите загруженный файл и следуйте инструкциям на экране для установки драйверов.
После установки драйверов принтер HP должен быть готов к работе. Удостоверьтесь, что принтер подключен к компьютеру или сети правильно, и установите необходимые настройки печати в соответствии с вашими предпочтениями.
Настройка принтера

Настройка принтера HP может показаться сложной задачей, но следуя простым инструкциям, вы сможете легко настроить свой принтер и начать печатать.
Шаг 1: Убедитесь, что ваш принтер HP подключен к компьютеру или сети. Проверьте, что кабель USB правильно подключен и что принтер включен.
Шаг 2: Зайдите в меню управления принтером на компьютере. Откройте "Панель управления" и найдите раздел "Принтеры и устройства".
Шаг 3: В открывшемся окне выберите свой принтер HP из списка установленных устройств. Если принтер не указан, значит, его нужно добавить. Для этого нажмите на кнопку "Добавить принтер" и следуйте инструкциям на экране.
Шаг 4: После выбора принтера HP кликните правой кнопкой мыши и выберите опцию "Настройки принтера".
Шаг 5: В окне настроек принтера выберите необходимые параметры печати, такие как размер бумаги, ориентация, разрешение и т.д.
Шаг 6: Если у вас есть дополнительные опции, такие как двусторонняя печать или печать с мобильного устройства, настройте их в соответствии с вашими предпочтениями.
Шаг 7: После завершения всех настроек примените изменения и закройте окно настроек принтера.
Шаг 8: Теперь ваш принтер HP настроен и готов к использованию. Вы можете печатать любые документы или изображения, выбрав опцию печати в соответствующем приложении.
Обратите внимание, что процесс настройки принтера может немного отличаться в зависимости от операционной системы и модели принтера HP, поэтому рекомендуется обратиться к руководству пользователя или к сайту производителя для получения дополнительной информации.
Установка языка и страны
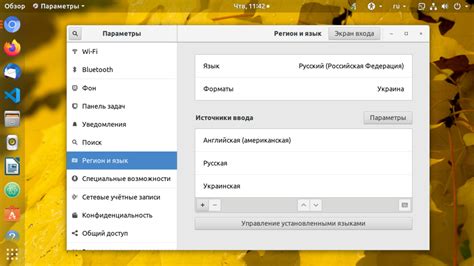
Для настройки принтера HP необходимо установить язык интерфейса и страну, чтобы правильно отображались все настройки и опции.
Вот подробная инструкция по установке языка и страны на принтере HP:
- Включите принтер и дождитесь загрузки.
- На панели управления принтера найдите меню настроек и выберите "Язык и регион".
- Выберите язык интерфейса, который вам удобен, например, "Русский".
- Выберите страну или регион, в котором вы находитесь или к которому относитесь.
- Подтвердите выбор, нажав на кнопку "ОК" или "Принять".
После выполнения этих шагов язык интерфейса и страна будут установлены на вашем принтере HP. Если вы захотите изменить эти настройки в будущем, повторите те же шаги.
Установка правильного языка и страны на вашем принтере HP позволит вам наслаждаться комфортным использованием принтера и легко настраивать все необходимые параметры для печати.