Принтер Epson – это мощный инструмент для печати, который позволяет создавать яркие и высококачественные печатные материалы. Однако, чтобы достичь наилучших результатов, важно правильно настроить принтер и его параметры.
В этой статье мы расскажем вам о нескольких советах и рекомендациях по настройке принтера Epson для яркой печати. С помощью этих советов вы сможете получить яркие и насыщенные цвета на своих печатных материалах.
Во-первых, важно правильно выбрать тип бумаги. Разные типы бумаги могут иметь разную степень абсорбции чернил, поэтому выбор типа бумаги может существенно влиять на качество и яркость печати. Рекомендуется использовать бумагу, специально предназначенную для принтера Epson, чтобы достичь наилучших результатов.
Во-вторых, следует обратить внимание на настройки принтера. В меню настроек принтера Epson найдите секцию, отвечающую за настройку яркости и насыщенности цветов. Регулируйте эти параметры в соответствии с вашими предпочтениями и требованиями.
Выбор настройки печати
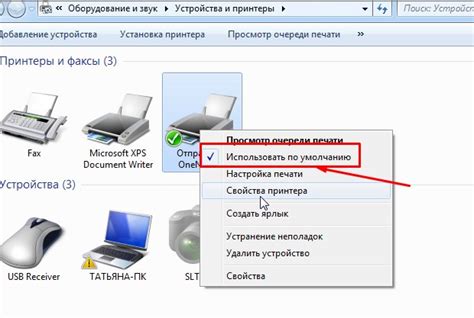
При настройке печати на принтере Epson очень важно правильно выбрать настройки, чтобы получить яркие и насыщенные цвета. В Epson предусмотрено несколько вариантов настройки печати, которые влияют на цветовую гамму и контрастность изображений.
Первым шагом при выборе настройки печати является определение типа документа. Если вы печатаете фотографии, рекомендуется выбрать настройку "Фото". Это обеспечит наиболее точное и реалистичное воспроизведение цветов. Если же вы печатаете текстовые документы, можно выбрать настройку "Текст" или "Стандарт".
Далее, в зависимости от выбранного типа документа, можно настроить яркость и контрастность печати. Если вы хотите получить яркие и насыщенные цвета в фотографии, увеличьте яркость и контрастность. Если же вы предпочитаете более натуральные и сдержанные цвета, можно уменьшить яркость и контрастность.
Также Epson предлагает возможность выбора цветового профиля для печати. Цветовой профиль определяет, каким образом принтер будет интерпретировать цвета изображения. В Epson доступны различные цветовые профили, которые подходят для различных условий печати. Например, настройка "Стандартный" подходит для большинства печатных работ, а настройка "Фотография" обеспечивает наиболее точное воспроизведение цветов.
Выбор настройки печати на принтере Epson зависит от ваших предпочтений и требований к качеству печати. Экспериментируйте с разными настройками, чтобы найти оптимальный вариант для каждого типа документа. Не забывайте сохранять свои настройки, чтобы в дальнейшем легко использовать их снова.
Определение типа бумаги
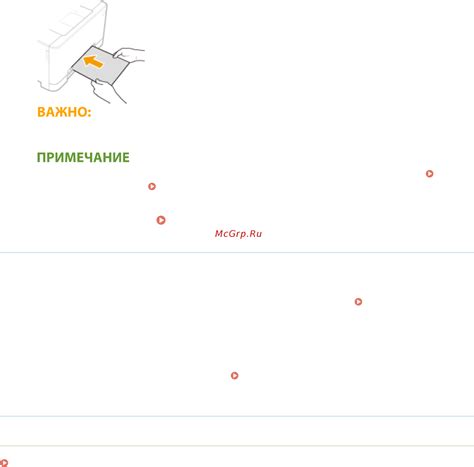
Первым шагом является определение типа бумаги, который вы собираетесь использовать. Тип бумаги может быть указан на упаковке бумаги или в ее описании. Обратите внимание на термины, такие как "фотобумага", "матовая бумага" или "глянцевая бумага".
После определения типа бумаги, вам необходимо выбрать соответствующий профиль цветопередачи. Профиль цветопередачи – это файл, который содержит информацию о том, как печатный материал воспроизводит цвета. Он позволяет принтеру отправлять более точные инструкции для достижения оптимальных результатов печати.
В Epson предусмотрены заранее настроенные профили цветопередачи для разных типов бумаги. Вы можете найти их в документации или на веб-сайте производителя. Выберите профиль, соответствующий вашему типу бумаги, и загрузите его в настройки принтера.
Если не удается найти профиль для вашего типа бумаги, вы можете воспользоваться стандартными настройками принтера. Они обычно предназначены для использования с различными типами бумаги и могут дать удовлетворительные результаты печати.
Помните, что определение типа бумаги и выбор соответствующего профиля цветопередачи являются важными шагами для достижения яркой печати на принтере Epson. Следуйте указанным выше рекомендациям, чтобы получить наилучшие результаты печати.
Использование правильных цветов

Во-первых, важно установить правильный профиль цвета на вашем принтере. Профиль цвета - это файл, который описывает, как принтер должен интерпретировать цвета, чтобы они соответствовали исходному изображению. Часто профили цвета предоставляются производителем принтера и могут быть скачаны с его официального веб-сайта.
Если у вас есть профиль цвета, его нужно импортировать в программу управления печатью принтера Epson. Обычно это делается в разделе "Настройки цвета" или "Управление цветом". После того, как профиль цвета будет импортирован, следует выбрать его в качестве основного профиля для печати.
Во-вторых, рекомендуется использовать правильное цветовое пространство при работе с изображениями. Наиболее распространенными цветовыми пространствами являются RGB и CMYK. RGB используется для изображений, предназначенных для просмотра на экране, а CMYK - для печати. При работе с изображениями для печати на принтере Epson рекомендуется использовать цветовое пространство CMYK для достижения максимальной точности воспроизведения цветов.
Также важно учесть, что цвета на экране могут выглядеть иначе, чем на печати. Это связано с тем, что монитор отображает цвета при помощи света, а принтер печатает цвета с помощью чернил. Чтобы уменьшить различия между цветами на экране и на печати, рекомендуется калибровать монитор и использовать печатные образцы для проверки точности цветов.
Калибровка принтера

Процесс калибровки принтера может варьироваться в зависимости от модели устройства, но в целом он включает несколько основных шагов:
| Шаг 1 | Откройте программу управления принтером на компьютере. Обычно это можно сделать через меню "Пуск" или "Программы". |
| Шаг 2 | Выберите опцию калибровки принтера. Она может называться "Настройки цвета" или "Калибровка" в зависимости от модели. |
| Шаг 3 | Следуйте инструкциям на экране для выполнения калибровки. Обычно вам будет предложено распечатать тестовую страницу и выполнить определенные действия с ней, например, выбрать самый насыщенный вариант цвета. |
| Шаг 4 | После выполнения калибровки принтера, сохраните настройки. Это позволит применить изменения при каждой печати. |
Важно помнить, что калибровка принтера может потребовать некоторого времени и терпения, но она существенно улучшит качество печати и отображение цветов на ваших фотографиях и документах.
Настройка параметров яркости и контрастности
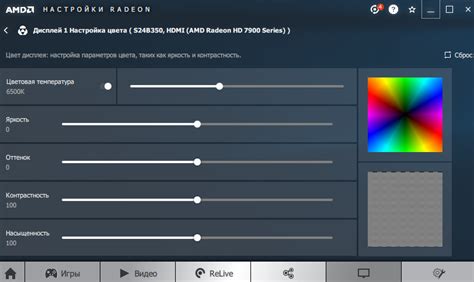
Для достижения яркой и контрастной печати на принтере Epson необходимо правильно настроить соответствующие параметры. Это позволит вам получить насыщенные и четкие изображения.
Шаг 1: Откройте программное обеспечение принтера Epson на вашем компьютере. Для этого щелкните правой кнопкой мыши на значке принтера в системном трее и выберите пункт "Настройки принтера".
Шаг 2: В открывшемся окне выберите свой принтер Epson и щелкните на кнопке "Настройки печати".
Шаг 3: В разделе "Настройки печати" выберите вкладку "Расширенные настройки". Здесь вы найдете параметры яркости и контрастности.
Шаг 4: Для настройки яркости пользуйтесь ползунком "Яркость". Передвигайте его вправо, чтобы увеличить яркость и влево, чтобы уменьшить ее. Рекомендуется настроить яркость на уровне, который лучше всего отображает желаемые цвета и детали изображения.
Шаг 5: Для настройки контрастности используйте ползунок "Контраст". Передвигайте его вправо, чтобы увеличить контраст и влево, чтобы уменьшить его. Регулировка контраста поможет сделать изображение более четким и выразительным.
Шаг 6: После настройки яркости и контрастности нажмите кнопку "ОК", чтобы сохранить изменения и закрыть окно. Теперь ваш принтер Epson будет печатать с яркостью и контрастностью, которые вам необходимы.
Замечание: Во время настройки параметров яркости и контрастности рекомендуется использовать тестовое изображение, чтобы увидеть результаты настройки перед фактической печатью. Это позволит вам внести необходимые корректировки и достичь оптимального качества печати.
| Параметр | Описание |
| Яркость | Управляет общей освещенностью изображения. Увеличение яркости сделает изображение более насыщенным, а уменьшение - менее ярким. |
| Контраст | Определяет разницу между самыми светлыми и самыми темными участками изображения. Увеличение контраста делает изображение более живым и выразительным, а уменьшение - более пастельным. |
Оптимизация разрешения печати
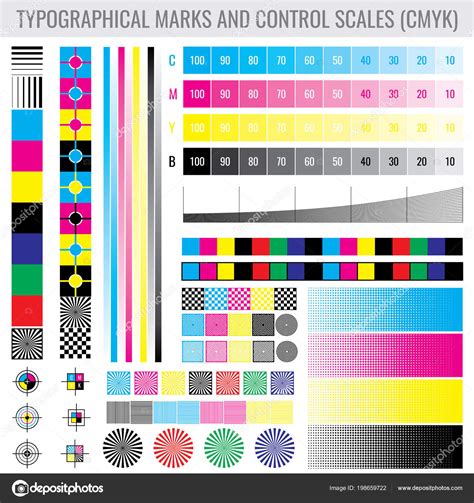
Для достижения наиболее ярких и качественных результатов печати на принтере Epson, следует обратить внимание на оптимизацию разрешения. Разрешение печати определяет количество точек на дюйм (dpi), которые принтер способен разместить на странице. Чем больше dpi, тем более детализированный и четкий будет результат печати.
Перед началом печати стоит убедиться, что выбрано наиболее подходящее разрешение для вашей задачи. Если вам требуется печать текстовых документов, разрешение 300 dpi будет достаточным. Однако для печати фотографий и изображений рекомендуется выбирать разрешение от 600 dpi и выше.
Настройки разрешения печати можно изменить в драйвере принтера. Для этого следует открыть диалоговое окно печати и найти соответствующий пункт меню с настройками разрешения. В большинстве случаев разрешение можно выбрать из предложенного списка или задать свое значение вручную.
Однако стоит помнить, что увеличение разрешения может увеличить время печати и объем используемых чернил. Поэтому рекомендуется выбирать наиболее оптимальное разрешение, исходя из требований к качеству и скорости печати.
Тестирование и корректировка результатов печати
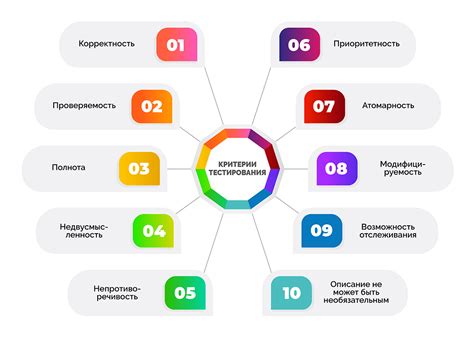
После настройки принтера Epson для яркой печати, рекомендуется выполнить тестовую печать, чтобы убедиться в правильности настроек и получить оптимальные результаты печати.
Для тестирования можно использовать обычные фотографии или специальные тестовые изображения, которые можно найти в Интернете. Рекомендуется выбрать изображение с разнообразными цветами и оттенками, чтобы оценить репродукцию цветов принтером.
При тестировании следует обратить внимание на следующие аспекты:
- Яркость: убедитесь, что печать имеет достаточную яркость и отличия между светлыми и темными областями.
- Контрастность: проверьте, что контрастность изображений достаточна, чтобы подчеркнуть детали и текст.
- Цветопередача: оцените точность передачи цветов. Убедитесь, что цвета выглядят естественно и соответствуют оригиналу.
- Резкость: оцените четкость и детализацию изображений. Убедитесь, что нет размытости или потери деталей.
Если результаты тестовой печати не удовлетворяют ожиданиям, можно произвести корректировку настроек принтера. Некоторые возможные способы коррекции:
- Изменение настроек яркости и контрастности: увеличение или уменьшение этих параметров может помочь достичь нужного эффекта.
- Калибровка цветов: принтер Epson обычно имеет функцию калибровки цветов, которая помогает улучшить точность передачи цветов.
- Использование специальных профилей цветов: для некоторых задач печати может быть полезно использовать профили цветов, которые обеспечат более точную цветопередачу.
- Выбор качественной печати: установка более высокого качества печати может улучшить резкость и детализацию изображений.
После внесения корректировок не забудьте повторить тестовую печать, чтобы проверить влияние изменений. Отслеживайте результаты и экспериментируйте с различными настройками, чтобы достичь желаемых результатов печати.