Озвучка является одной из главных функций зайчика, который с каждым днем становится все популярнее. Если вы хотите настроить озвучку в зайчике, но не знаете, с чего начать, эта подробная инструкция поможет вам разобраться в этом процессе.
Во-первых, для настройки озвучки вам понадобится доступ к настройкам зайчика. Найти их можно в меню "Настройки" или "Параметры". Внутри меню найдите раздел "Озвучка" или "Голос", в котором содержатся все необходимые опции и установки.
Во-вторых, выберите желаемый голос для озвучки в зайчике. В некоторых случаях может быть доступно несколько голосовых вариантов, отличающихся интонацией и скоростью речи. Выберите тот голос, который наиболее соответствует вашим предпочтениям и характеру зайчика.
После выбора голоса настройте различные параметры озвучки, если это необходимо. Вы можете изменить скорость речи, громкость или тональность голоса. Некоторые зайчики также позволяют настроить эффект эха или фоновые звуки. Экспериментируйте и настройте озвучку так, чтобы она максимально соответствовала вашим потребностям и предпочтениям.
И наконец, после завершения всех настроек сохраните изменения и проверьте работу озвучки. В тестовом режиме прослушайте несколько предложений или примеров текста, чтобы убедиться, что озвучка работает правильно. Если вы обнаружите какие-либо проблемы или недочеты, вернитесь к настройкам и внесите необходимые изменения.
Взаимодействие с зайчиком станет еще более увлекательным и интересным, если настроить озвучку с учетом своих предпочтений. Благодаря этой подробной инструкции вы сможете легко и быстро настроить озвучку в зайчике и наслаждаться его привлекательностью и функциональностью. Не опаздывайте и приступайте к настройке озвучки уже сегодня!
Начало работы с озвучкой в зайчике

Чтобы настроить озвучку в зайчике, следуйте инструкциям:
- Загрузите текстовый файл: создайте файл формата .txt или .doc, где каждая новая строка будет содержать отдельное предложение или абзац текста, который вы хотите озвучить.
- Откройте зайчик: войдите в свою учетную запись зайчика с помощью логина и пароля.
- Перейдите в раздел "Озвучка": на главной панели зайчика найдите вкладку "Озвучка" и выберите ее.
- Загрузите текстовый файл: в разделе "Озвучка" найдите кнопку "Загрузить файл" и выберите файл, который вы создали на первом шаге. Нажмите кнопку "Загрузить", чтобы загрузить файл в зайчика.
- Настройте параметры озвучки: выберите голос озвучки, скорость речи и другие параметры, которые вам интересны. Вы также можете выбрать желаемый формат озвученного файла.
- Нажмите кнопку "Озвучить": после настройки параметров озвучки нажмите кнопку "Озвучить", чтобы начать процесс преобразования текста в речь.
- Скачайте озвученный файл: по завершении процесса озвучки вы сможете скачать озвученный файл в выбранном вами формате.
Обратите внимание, что для использования озвучки в зайчике требуется подключение к интернету.
Скачивание и установка ПО

Прежде чем настроить озвучку в зайчике, необходимо скачать и установить специальное программное обеспечение (ПО). Для этого следуйте данным инструкциям:
- Откройте официальный веб-сайт зайчика;
- Перейдите на страницу загрузки ПО;
- На странице загрузки выберите подходящую версию ПО для вашей операционной системы;
- Нажмите на ссылку для скачивания ПО;
- Сохраните загруженный файл на вашем компьютере;
- Найдите сохраненный файл и запустите его;
- Следуйте инструкциям мастера установки, установите ПО в выбранную вами папку;
- После завершения установки, ПО будет готово к использованию.
Теперь, когда вы успешно установили ПО, можно переходить к настройке озвучки в зайчике, согласно дальнейшим инструкциям.
Подключение микрофона

Для начала работы с озвучкой в зайчике необходимо подключить микрофон к компьютеру или устройству, на котором вы запускаете приложение. Это может быть как внешний микрофон, так и встроенный в компьютер микрофон.
1. Проверьте, что микрофон правильно подключен к компьютеру. Убедитесь, что все кабели надежно подсоединены и что микрофон включен.
2. Перейдите в настройки операционной системы, чтобы проверить, что микрофон распознается компьютером. Для этого в Windows откройте "Панель управления", выберите "Звук" и далее "Запись". В macOS откройте "Настройки системы", выберите "Звук" и далее "Входящий звук". В Android и iOS откройте "Настройки" и найдите раздел "Аудио" или "Звук".
3. В настройках операционной системы выберите подключенный микрофон как устройство записи звука по умолчанию. Обычно это можно сделать, щелкнув по соответствующему устройству и выбрав опцию "Использовать по умолчанию".
После завершения этих шагов ваш микрофон будет готов к работе с озвучкой в зайчике. Вы можете проверить его работоспособность, записав тестовый файл или использовав его в других приложениях записи звука.
Настройка голоса и языка

Чтобы настроить голос и язык в зайчике, вам понадобится следовать нескольким простым шагам:
1. Откройте настройки зайчика:
На главном экране зайчика щелкните на значок шестеренки в верхнем правом углу.
2. Выберите раздел "Озвучка":
В меню настроек выберите вкладку "Озвучка".
3. Выберите язык:
В разделе "Язык" выберите желаемый язык из предоставленного списка. Зайчик поддерживает множество языков, поэтому выберите тот, который вы хотите использовать.
4. Выберите голос:
В разделе "Голос" выберите предпочтительный голос из предоставленного списка. Каждый голос имеет свои уникальные особенности и характеристики, поэтому выберите тот, который вам нравится больше всего.
5. Проверьте настройки:
После выбора языка и голоса, удостоверьтесь, что зайчик правильно произносит тексты на выбранном языке и с выбранным голосом. Если нужно, вы можете внести коррективы и повторить настройку.
Обратите внимание, что доступные языки и голоса могут зависеть от вашей операционной системы и версии зайчика.
Выбор голоса для озвучки

При выборе голоса стоит учитывать следующие факторы:
- Пол: Вы можете выбрать голос мужчины или женщины, в зависимости от предпочтений и контекста использования приложения.
- Возраст: В настройках зайчика можно выбрать голос взрослого или детского возраста. Это позволяет подобрать наиболее подходящий тон и интонацию для вашей аудитории.
- Акцент: Если вы хотите создать озвучку на определенный акцент или диалект, обратите внимание на доступные варианты. Это особенно полезно для мультиязычных приложений или при подготовке материалов для разных регионов.
Важно: При выборе голоса для озвучивания обратите внимание на качество и натуральность звучания. Не стоит использовать голоса с механическим или искусственным звучанием, так как это может снизить понятность и привлекательность озвученного контента.
Выбрав подходящий голос для озвучивания, вы сможете создать более эффективное и привлекательное взаимодействие с вашими пользователями.
Установка предпочитаемого языка

Озвучка в зайчике позволяет наслаждаться чтением текстов на разных языках. Чтобы установить предпочитаемый язык, следуйте инструкциям ниже:
| Шаг | Действие |
|---|---|
| 1 | Откройте настройки зайчика, нажав на значок настроек в верхнем правом углу интерфейса. |
| 2 | В разделе настроек найдите вкладку "Язык" и выберите её. |
| 3 | В открывшемся окне выберите предпочитаемый язык из списка доступных языков. |
| 4 | Сохраните изменения, нажав кнопку "Применить" или "Сохранить". |
| 5 | После сохранения изменений, зайчик будет озвучивать тексты на выбранном вами языке. |
Теперь вы можете наслаждаться чтением текстов на предпочитаемом языке с помощью озвучки в зайчике. Если вам понадобится изменить язык в будущем, вы можете повторно пройти указанные выше шаги.
Добавление текста для озвучки

При настройке озвучки в зайчике необходимо добавить текст, который будет озвучиваться. Для этого следуйте инструкциям:
- Откройте приложение Зайчик и перейдите в раздел настроек.
- В разделе настроек найдите опцию "Текст для озвучки" и выберите ее.
- Появится поле ввода, в которое можно внести нужный текст.
- Введите текст, который вы хотите озвучить. Можно ввести как одно предложение, так и несколько абзацев текста.
- После ввода текста, сохраните изменения.
Теперь текст, который вы указали, будет озвучиваться во время использования зайчика. Убедитесь, что текст написан без ошибок и ясно читается. Если вы хотите изменить текст, вы всегда можете повторить указанные выше шаги.
Создание нового проекта

Для начала озвучки в Zajchik-е, вам необходимо создать новый проект. Для этого выполните следующие шаги:
- Откройте приложение Zajchik и введите вашу учетную запись в системе.
- После входа в систему вы увидите список уже созданных проектов. Нажмите на кнопку "Создать новый проект".
- Введите название своего проекта в соответствующее поле.
- Выберите язык проекта. Зайчик поддерживает множество языков, и вы можете выбрать нужный вам.
- Выберите желаемый голос для озвучки текста. Зайчик предлагает различные варианты голосов.
- Нажмите на кнопку "Создать проект".
После выполнения этих шагов, ваш новый проект будет создан. Теперь вы можете приступить к добавлению текста для озвучивания и настройке различных параметров проекта. Удачной работы с Zajchik!
Вставка текста для озвучки

Для настройки озвучки в зайчике необходимо вставить текст, который вы хотите озвучить.
1. Выберите место, где хотите вставить текст для озвучки.
2. Нажмите правой кнопкой мыши на это место и выберите "Вставить".
3. Введите или вставьте текст для озвучки.
4. Проверьте правильность написания текста и его оформление.
5. Сохраните изменения.
Для лучшего результата рекомендуется использовать короткие предложения и отделять основные мысли друг от друга.
Если вы хотите использовать перенос строки, откройте новый параграф и продолжите ввод текста.
Также можно использовать маркированный или нумерованный список, чтобы выделить отдельные пункты.
- Для создания маркированного списка используйте тег <ul>.
- Для каждого пункта списка используйте тег <li> и введите текст пункта.
- Для создания нумерованного списка используйте тег <ol>.
- Для каждого пункта списка используйте тег <li> и введите текст пункта.
Убедитесь, что весь текст, который вы хотите озвучить, находится внутри одного элемента.
Редактирование озвученного текста
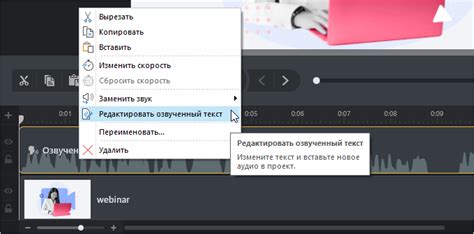
После того, как вы настроили озвучку в зайчике и получили готовый аудиофайл с озвученным текстом, возможно вам захочется отредактировать этот текст.
Чтобы отредактировать озвученный текст, вам потребуется использовать программу для аудиоредактирования, такую как Adobe Audition, Audacity и др. Перетащите аудиофайл в программу и откройте его для редактирования.
При редактировании озвученного текста у вас есть несколько возможностей:
1. Обрезать или удалять части аудиофайла. Если вы заметили ошибку или нежелательное содержание в озвученном тексте, вы можете обрезать или удалить эту часть аудиофайла. Просто выберите нужный участок и удалите его.
2. Добавить дополнительные звуки или эффекты. Если вы хотите придать озвученному тексту особую атмосферу или подчеркнуть определенные моменты, вы можете добавить дополнительные звуки или эффекты. Например, вы можете добавить фоновую музыку, звуки природы или звуковые эффекты.
3. Изменить тон, скорость или громкость озвученного текста. Если вы хотите изменить интонацию, тональность или скорость озвученного текста, используйте соответствующие настройки в программе для аудиоредактирования. Также вы можете изменить громкость отдельных участков текста.
4. Корректировать произношение и интонацию. Если в озвученном тексте есть неправильное произношение или неподходящая интонация, вы можете отредактировать эти параметры, задавая точки акцента и подчеркнув особые слова или фразы.
После того, как вы закончили редактирование озвученного текста, сохраните изменения и получите отредактированный аудиофайл. Теперь вы можете использовать его в зайчике или в любом другом проекте, где требуется озвучка текста.