Окно закладок в браузере Google Chrome - это удобное средство для организации и быстрого доступа к вашим любимым веб-страницам. Однако, многие пользователи не знают, что окно закладок можно настроить по своему усмотрению, чтобы сделать работу с ним еще более удобной и эффективной.
В этой подробной инструкции мы расскажем вам, как настроить окно закладок в Google Chrome, чтобы вы могли легко и быстро находить нужные веб-страницы и сохранять новые. Мы рассмотрим все важные параметры настройки, от изменения порядка закладок до создания папок и использования подписей.
Шаг 1: Открытие окна закладок
Первым шагом для настройки окна закладок в Google Chrome является открытие самого окна. Для этого вы можете воспользоваться несколькими способами. Нажмите на кнопку меню Chrome, которая находится в верхнем правом углу окна браузера. В выпадающем меню выберите пункт "Закладки" и затем "Показать закладки". Вы также можете использовать комбинацию клавиш Ctrl+Shift+B на клавиатуре или щелкнуть правой кнопкой мыши на панели закладок и выбрать "Показать панель закладок".
Примечание: Если вы хотите, чтобы окно закладок всегда было открыто, вы можете закрепить его на панели инструментов браузера. Для этого нажмите правой кнопкой мыши на панели и выберите пункт "Закрепить панель закладок".
Шаг 2: Изменение порядка закладок
Одной из самых полезных функций окна закладок является возможность изменять порядок ваших закладок для удобной организации. Чтобы переместить закладку в другое место, просто перетащите ее с помощью мыши и отпустите в нужном месте. Вы также можете изменить порядок закладок, нажимая на кнопку с тремя горизонтальными линиями рядом с именем закладки и выбрав пункт "Переместить вверх" или "Переместить вниз" в выпадающем меню.
Примечание: Если у вас много закладок и вы хотите быстро найти нужную, используйте функцию поиска. Нажмите комбинацию клавиш Ctrl+F на клавиатуре и введите ключевое слово или фразу, чтобы найти закладку по названию или адресу.
Установка Гугл Хром

Для начала работы с Окном закладок в Гугл Хром необходимо установить этот браузер на свой компьютер. Следуйте инструкции ниже, чтобы установить Гугл Хром:
- Откройте интернет-браузер по умолчанию на вашем компьютере.
- Введите в строке поиска "Скачать Гугл Хром" или перейдите на официальный сайт Гугл Хром.
- На странице загрузки выберите версию Гугл Хром для вашей операционной системы (Windows, macOS, Linux и т.д.).
- Нажмите на кнопку "Скачать", чтобы начать загрузку файлов установщика Гугл Хром.
- После завершения загрузки найдите файл установщика Гугл Хром на вашем компьютере и дважды щелкните по нему, чтобы запустить процесс установки.
- Следуйте инструкциям на экране, чтобы завершить установку Гугл Хром.
Поздравляем! Теперь у вас установлен Гугл Хром на вашем компьютере и вы можете приступить к настройке Окна закладок.
Открытие окна закладок
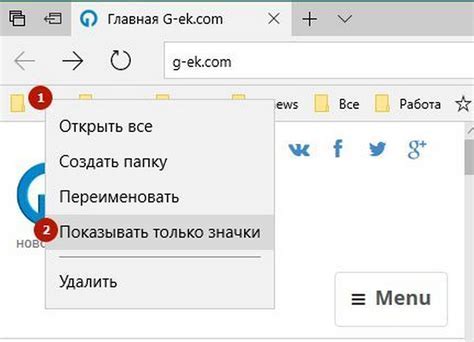
Чтобы открыть окно закладок в Гугл Хром, можно воспользоваться несколькими способами:
1. Нажмите на кнопку с иконкой "Закладки" на панели инструментов браузера. Обычно эта кнопка расположена справа от поля ввода URL.
2. Используйте горячую клавишу Ctrl + Shift + B (в Windows) или Command + Shift + B (в MacOS), чтобы открыть окно закладок.
3. В меню Гугл Хрома выберите пункт "Закладки" и затем "Показать все закладки".
После выполнения одного из этих способов окно закладок откроется, и вы сможете увидеть список всех своих сохраненных закладок.
Добавление новой папки
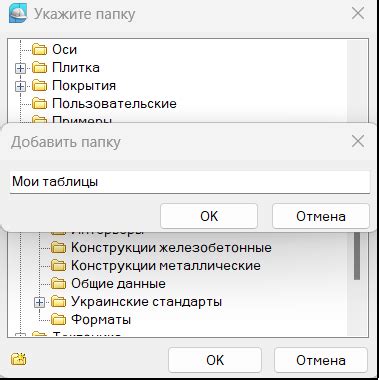
Для создания новой папки в окне закладок Гугл Хром, выполните следующие действия:
1. Откройте Гугл Хром и перейдите в окно закладок.
2. Щелкните правой кнопкой мыши на свободном месте в окне закладок.
3. В появившемся контекстном меню выберите "Добавить папку".
4. Введите название новой папки и нажмите "Enter" на клавиатуре.
5. Новая папка будет создана в окне закладок и вы сможете перетаскивать в нее нужные закладки или создавать подпапки.
Добавление закладок
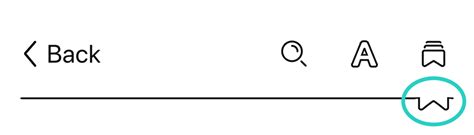
Чтобы добавить новую закладку в окно закладок Google Chrome, следуйте этим простым инструкциям:
| 1. | Откройте веб-страницу, которую вы хотите добавить в закладки. |
| 2. | Нажмите на кнопку с изображением звездочки справа от адресной строки. |
| 3. | В появившемся окне вы можете изменить название закладки, выбрать папку для сохранения, а также добавить описание (необязательно). |
| 4. | После заполнения необходимой информации нажмите на кнопку "Готово". |
Теперь новая закладка будет сохранена в окне закладок Google Chrome и будет легко доступна в будущем.
Перемещение и удаление закладок

Окно закладок в Гугл Хром позволяет легко управлять вашими закладками. Вы можете легко перемещать и удалять их, чтобы организовать свои закладки в удобном порядке.
Чтобы переместить закладку, просто перетащите ее на новое место в списке закладок. Перетаскивайте закладки, чтобы изменить их положение и упорядочить их по своему усмотрению.
Чтобы удалить закладку, щелкните правой кнопкой мыши на закладке и выберите "Удалить" в контекстном меню. Закладка будет немедленно удалена из списка закладок.
Вы также можете удалить несколько закладок одновременно. Для этого выберите нужные закладки, удерживая клавишу "Ctrl" (на Windows) или "Command" (на Mac), и нажмите правую кнопку мыши. Затем выберите "Удалить" и все выбранные закладки будут удалены сразу.
Не забывайте, что удаленные закладки нельзя будет восстановить. Поэтому перед удалением закладок убедитесь, что они больше не нужны вам.