Гугл Ассистент - умный голосовой помощник, который может помочь вам в выполнении различных задач. Этот инновационный инструмент компании Google обрел большую популярность среди пользователей всего мира. Однако, чтобы в полной мере насладиться всеми возможностями Гугл Ассистента, вам может потребоваться настроить и изменить его способ вызова. Мы подготовили для вас подробную инструкцию и полезные советы, которые помогут вам справиться с этой задачей.
Первым шагом в настройке Гугл Ассистента является выбор способа вызова. Самым распространенным способом является использование ключевого фразы "Ok, Google". Чтобы активировать его, вам необходимо открыть настройки Ассистента на своем устройстве. В зависимости от операционной системы, это может быть разделом "Google" или "Голосовой ввод". В этом разделе вы сможете включить функцию "Ok, Google" и проследить, чтобы она была в полном рабочем порядке.
Однако, некоторые пользователи предпочитают вызывать Гугл Ассистента по-другому. Например, вы можете настроить свое устройство таким образом, чтобы Ассистент реагировал на физическую кнопку. Для этого вам нужно перейти в раздел "Настройки" и выбрать "Ассистент и голосовой ввод". В этом разделе вы сможете настроить физическую кнопку на своем устройстве для вызова Гугл Ассистента.
Независимо от того, какой способ вызова вы предпочитаете, помните, что Гугл Ассистент всегда будет готов помочь вам с любыми задачами: от поиска информации до управления устройствами умного дома. Настраивайте своего Гугл Ассистента так, чтобы он соответствовал вашим потребностям и предпочтениям, и наслаждайтесь его удобством и функциональностью каждый день. Удачи в настройке Гугл Ассистента!
Изменение способа вызова Гугл Ассистента
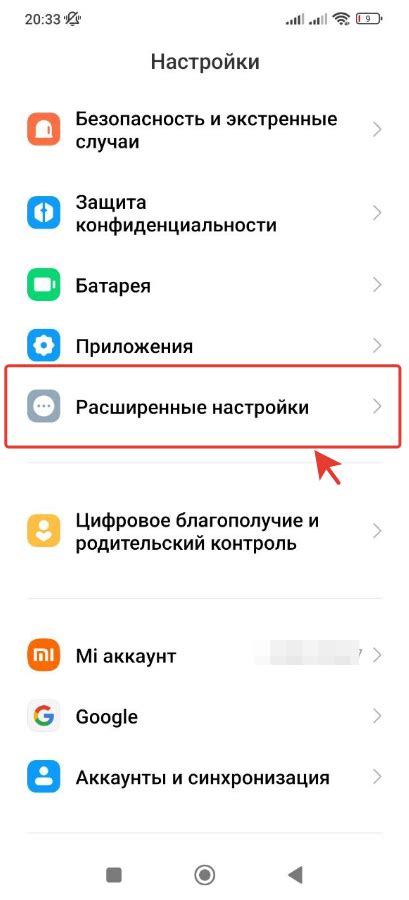
Гугл Ассистент предлагает несколько различных способов вызова, чтобы удовлетворить индивидуальные предпочтения пользователей. Вы можете настроить Гугл Ассистента, чтобы он откликался на команду "Окей, Гугл", нажатие кнопки на вашем устройстве или использование жестов.
Чтобы изменить способ вызова Гугл Ассистента, следуйте этим шагам:
- Откройте приложение "Настройки" на своем устройстве.
- Прокрутите вниз и выберите пункт "Система".
- Затем выберите "Язык и ввод".
- Найдите и выберите "Голосовой ввод".
- В разделе "Настройки голосового ввода" выберите "Голосовой помощник".
- Выберите "Окей, Гугл", "Нажатие кнопки" или "Жесты" в зависимости от предпочтений.
После выбора способа вызова, Гугл Ассистент будет откликаться на выбранную команду или жест. Если вы выбрали "Окей, Гугл", убедитесь, что ваше устройство разрешает использование голосового управления в любое время.
Теперь вы знаете, как изменить способ вызова Гугл Ассистента. Приятного использования!
Изучите возможности вызова Гугл Ассистента
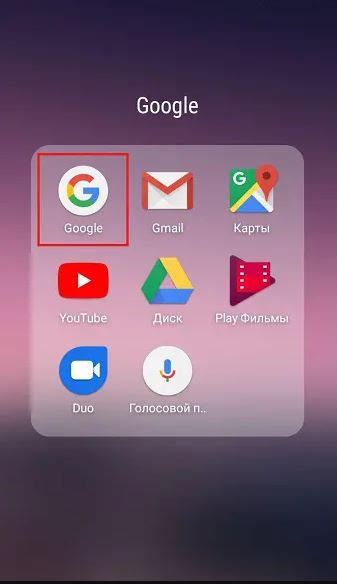
Гугл Ассистент предлагает различные способы вызова, которые могут быть настроены в соответствии с вашими предпочтениями. Вот некоторые из возможностей, которые вы можете изучить:
1. Голосовой вызов: Самым популярным способом вызова Гугл Ассистента является использование голосовых команд. Для активации Гугл Ассистента просто произнесите фразу «Окей, Гугл» или «Привет, Гугл». Затем вы можете задать свой вопрос или дать команду с помощью голоса.
2. Использование кнопки на устройстве: Некоторые устройства, такие как смартфоны и смарт-часы, могут быть настроены таким образом, чтобы вызвать Гугл Ассистента при нажатии определенной кнопки. Это может быть кнопка домой или специальная кнопка, предназначенная для активации Гугл Ассистента.
3. Использование клавиатурного сочетания: На компьютерах вы можете настроить клавишу, которая будет вызывать Гугл Ассистента. Например, вы можете назначить сочетание клавиш Ctrl + Пробел для активации Гугл Ассистента.
4. Использование приложения: Если вы предпочитаете использовать мобильное приложение Гугл, вы можете вызвать Гугл Ассистента, открыв приложение и нажав на иконку микрофона или голосовую команду.
Изучите все эти способы вызова Гугл Ассистента и выберите наиболее удобный для себя. Удачных экспериментов!
Настройка голосового вызова через главную страницу
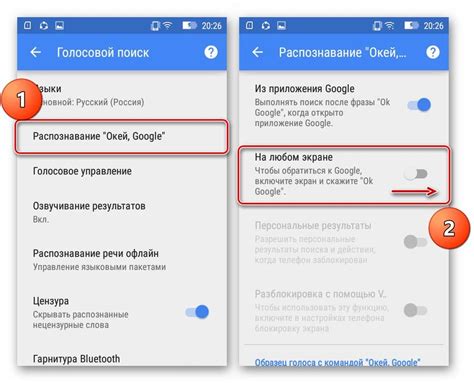
- Откройте главную страницу Гугл Ассистента на вашем устройстве.
- При необходимости войдите в свою учетную запись Гугл.
- Нажмите на иконку настройки, расположенную в правом верхнем углу экрана.
- В открывшемся меню выберите "Настройки".
- Прокрутите страницу вниз и найдите раздел "Голосовой ввод".
- Нажмите на ссылку "Варианты вызова".
- Выберите предпочитаемый способ вызова Гугл Ассистента: "Окей, Гугл", "Говорите" или "Долгое нажатие клавиши домой".
- После выбора способа вызова Ассистента, закройте вкладку, чтобы изменения вступили в силу.
Теперь вы можете наслаждаться использованием выбранного способа вызова Гугл Ассистента через главную страницу. Не забудьте проверить, правильно ли устройство реагирует на ваш голосовой вызов, и внести изменения в настройки, если это необходимо.
Изменение вызова Гугл Ассистента на экране блокировки
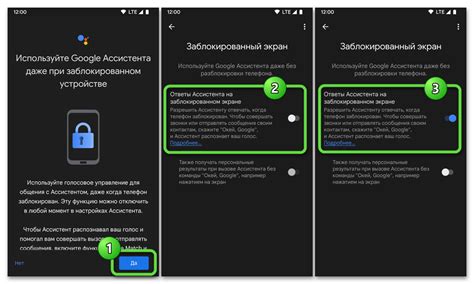
Вы можете настроить вызов Гугл Ассистента прямо с экрана блокировки вашего устройства. Это позволит вам быстро получить доступ к функциям Гугл Ассистента, даже если ваше устройство заблокировано.
Для изменения настройки вызова Гугл Ассистента на экране блокировки, следуйте этим шагам:
| Шаг 1: | Откройте "Настройки" на вашем устройстве. |
| Шаг 2: | Перейдите в раздел "Безопасность" или "Защита и конфиденциальность". |
| Шаг 3: | Найдите и выберите опцию "Настройка экрана блокировки". |
| Шаг 4: | В зависимости от вашего устройства, найдите и выберите опцию "Управление всплывающим окном Гугл Ассистента" или "Добавление виджета Гугл Ассистента". |
| Шаг 5: | Включите эту опцию или перетащите виджет Гугл Ассистента на экран блокировки. |
Теперь, когда ваше устройство заблокировано, вы можете вызвать Гугл Ассистента, просто проведя пальцем по экрану или нажав на виджет на экране блокировки.
Обратите внимание, что доступность этой функции может различаться в зависимости от вашего устройства и версии операционной системы Android. Если ваше устройство не поддерживает эту функцию, вы можете попробовать использовать другие методы вызова Гугл Ассистента, такие как использование голосовых команд или жестов.
Изменение способа вызова в приложениях
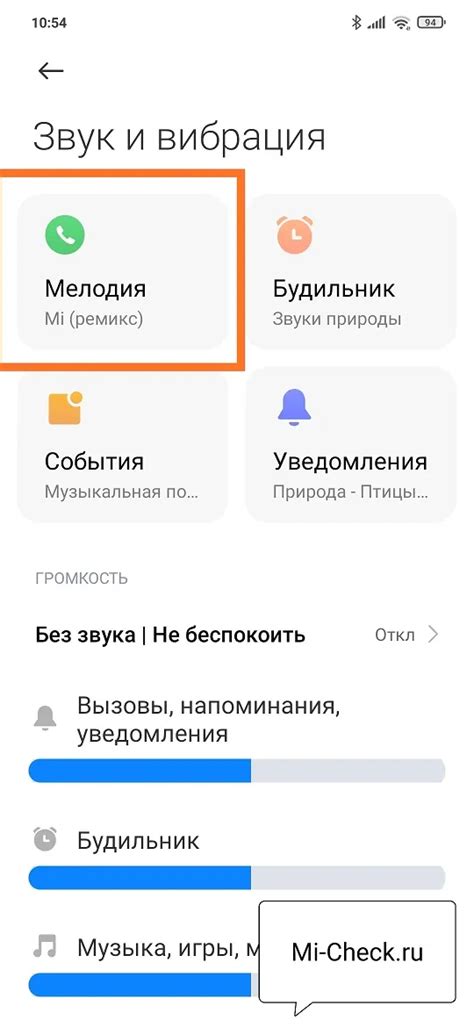
Гугл Ассистент предлагает несколько способов вызова в различных приложениях. Если вы хотите изменить способ активации Ассистента, вам потребуется открыть настройки вашего устройства и выполнить следующие шаги:
- Откройте настройки устройства и найдите раздел "Личный ассистент".
- Выберите "Голосовой ввод и активация".
- Затем выберите "Приложения" и найдите список доступных приложений на вашем устройстве.
- Выберите приложение, для которого вы хотите изменить способ вызова.
- В настройках выбранного приложения найдите пункт "Способ вызова Ассистента".
- Выберите предпочитаемый вариант из доступных опций: голосовая команда, жест, статусная строка и другие.
- Сохраните изменения и закройте настройки устройства.
Теперь вы успешно изменили способ вызова Гугл Ассистента в выбранном приложении. Обратите внимание, что доступные опции могут различаться в зависимости от модели устройства и версии операционной системы. Под настройкой способа вызова Ассистента может также скрываться функция персонализации, позволяющая адаптировать Ассистента под ваши предпочтения и потребности.
Не забывайте, что Гугл Ассистент всегда готов помочь вам в выполнении разнообразных задач и ответе на ваши вопросы, независимо от способа его активации.
Советы по настройке и изменению способа вызова Гугл Ассистента
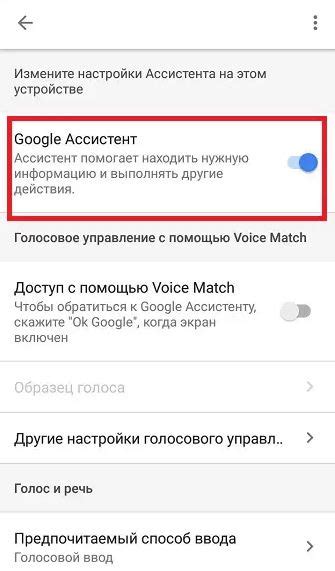
1. Воспользуйтесь голосовой командой "Окей, Гугл"
Одним из самых популярных способов вызвать Гугл Ассистента является голосовая команда "Окей, Гугл". Чтобы включить эту функцию, откройте настройки Гугл Ассистента на своем устройстве и включите функцию распознавания команды "Окей, Гугл". После этого, когда вы произнесете эту фразу, Гугл Ассистент активируется и будет готов принимать ваши голосовые команды.
2. Настройте активацию Гугл Ассистента с помощью кнопки
Если вы предпочитаете активировать Гугл Ассистента с помощью кнопки, вы можете настроить эту функцию на своем устройстве. Перейдите в настройки Гугл Ассистента и найдите опцию "Включить активацию Гугл Ассистента с помощью кнопки". Установите переключатель в положение "Включено". Теперь вы сможете вызывать Гугл Ассистента, нажимая специальную кнопку на своем устройстве.
3. Попробуйте использовать активацию Гугл Ассистента с помощью жестов
Некоторые смартфоны и планшеты поддерживают активацию Гугл Ассистента с помощью жестов. Эта функция позволяет вызывать Гугл Ассистента, рисуя на экране определенные жесты. Чтобы настроить активацию Гугл Ассистента с помощью жестов, откройте настройки Гугл Ассистента и найдите соответствующую опцию. Следуйте инструкциям на экране, чтобы настроить жесты активации по своему удобству.
4. Установите персонализированные команды активации
Если вы хотите активировать Гугл Ассистента с помощью персонализированной команды, вы можете настроить это на своем устройстве. Откройте настройки Гугл Ассистента и найдите опцию "Персонализированная команда активации". Введите желаемую фразу и Гугл Ассистент будет активироваться при произнесении этой команды.
5. Установите язык и страну для Гугл Ассистента
Чтобы настроить язык и страну для Гугл Ассистента, откройте настройки Гугл Ассистента на своем устройстве. Найдите опцию "Язык и регион" и выберите желаемый язык и страну из списка доступных опций. После этого, Гугл Ассистент будет использовать выбранный язык и страну для предоставления вам актуальной информации и выполнения команд.
6. Измените голосовое оформление Гугл Ассистента
Если вы хотите изменить голосовое оформление Гугл Ассистента, вы можете настроить это в настройках Гугл Ассистента. В некоторых версиях Гугл Ассистента доступно несколько разных голосовых вариантов, из которых вы можете выбрать. Выберите желаемый голос, чтобы изменить голосовое оформление Гугл Ассистента в соответствии с вашим вкусом и предпочтениями.
Следуя этим советам, вы сможете настроить и изменить способ вызова Гугл Ассистента так, чтобы он соответствовал вашим предпочтениям и требованиям. Это позволит вам использовать Гугл Ассистента в наиболее удобный и эффективный для вас способ.