В наше время телефон является неотъемлемой частью нашей жизни. Мы используем его не только для связи, но и для работы, общения в социальных сетях, просмотра видео и много других вещей. Настройка экрана телефона - важная задача, которую не стоит пренебрегать. Ведь от правильных настроек экрана зависит наше удобство использования устройства, а также здоровье наших глаз.
Одной из главных настроек экрана является яркость. В зависимости от освещенности помещения и ваших предпочтений, вы можете увеличить или уменьшить яркость экрана. Оптимальная яркость экрана поможет вам сэкономить заряд батареи и избежать возможных проблем со зрением. Помните, что слишком яркий экран может негативно сказаться на глазах, а слишком темный может вызвать дискомфорт и затруднить чтение информации.
Кроме яркости, необходимо обратить внимание на размер шрифта и его читаемость. Шрифт должен быть достаточно большим, чтобы вы могли читать текст без напряжения глаз. В большинстве современных телефонов есть возможность настроить размер шрифта в настройках экрана. Вы можете выбрать наиболее удобный для вас размер и стиль шрифта.
Возможно, вам будет полезно включить режим "ночного" или "тёмного" режима экрана. Этот режим предназначен для уменьшения нагрузки на глаза в темное время суток. В ночном режиме цветовая схема меняется на более тёмные и приглушенные тона, что снижает напряжение глаз и помогает вам быстрее заснуть после использования телефона перед сном.
Не забывайте о регулярных перерывах при работе с телефоном. Длительное использование экрана может привести к ощущению сухости и жжения глаз, а также вызвать проблемы со зрением. Помните о правиле "20-20-20" - каждые 20 минут смотрите на объект, находящийся на расстоянии около 20 футов, в течение 20 секунд. Это поможет снять напряжение с глаз и предотвратить проблемы со зрением.
Настройка экрана телефона - это важный этап при первоначальной настройке устройства. Оптимальные настройки экрана помогут сделать использование телефона более комфортным, снизить нагрузку на глаза и улучшить ваше зрение. Используйте наши советы и настройте экран своего телефона с учетом ваших потребностей и предпочтений.
Подготовка к настройке экрана

| Проверьте уровень освещения | Убедитесь, что уровень освещения в комнате соответствует вашим предпочтениям. Яркий или темный свет может повлиять на восприятие экрана и его настройки. |
| Очистите экран | Убедитесь, что экран вашего телефона чистый и не имеет пыли или грязи, которые могут повлиять на его отображение. Используйте мягкую салфетку или специальную чистящую салфетку для экранов. |
| Зарядите устройство | Убедитесь, что ваше устройство заряжено. Низкий уровень заряда батареи может сказаться на яркости и других параметрах экрана. |
| Приготовьтеся к настройке | Прежде чем начать настройку экрана, необходимо узнать, какие параметры настройки доступны на вашем телефоне. Изучите руководство пользователя или посетите сайт производителя, чтобы получить информацию о доступных опциях. |
После выполнения всех подготовительных действий вы будете готовы приступить к настройке экрана вашего телефона, чтобы получить оптимальное качество отображения и предпочтения в соответствии с вашими потребностями.
Настройки яркости и контрастности
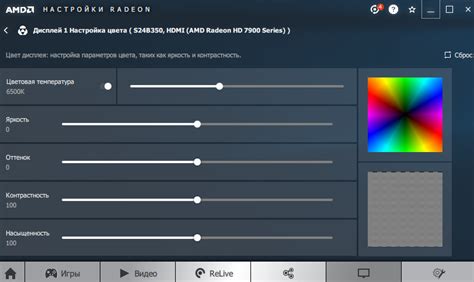
Настройка яркости и контрастности экрана телефона может существенно повлиять на визуальный комфорт при использовании устройства. В данной статье мы рассмотрим, как правильно настроить параметры яркости и контрастности на вашем телефоне.
1. Для начала перейдите в настройки экрана. Обычно это можно сделать, открыв панель уведомлений и нажав на иконку настроек или перейдя в меню "Настройки" на главном экране.
2. В разделе "Экран" или "Дисплей" вы найдете опции, связанные с настройками яркости и контрастности.
3. Регулировка яркости. Выберите опцию "Яркость", чтобы настроить яркость экрана телефона. С помощью ползунка или кнопок "+" и "-" вы можете увеличивать или уменьшать яркость до желаемого уровня. Рекомендуется выбирать уровень яркости, который предоставляет оптимальную видимость и не вызывает чувства дискомфорта при чтении или просмотре контента на экране.
4. Регулировка контрастности. Некоторые модели телефонов предлагают также настройку контрастности. Она позволяет улучшить различимость деталей на экране. Найдите параметр "Контрастность" и отрегулируйте его по вашему вкусу.
5. Тестирование новых настроек. После того как вы задали желаемые значения яркости и контрастности, рекомендуется протестировать новые настройки, открыв некоторые приложения или веб-страницы. Убедитесь, что изображение на экране выглядит четко и насыщенно, без потери деталей или перегрузки цветов.
6. Автоматическая регулировка. Многие телефоны поддерживают функцию автоматической регулировки яркости. Включите эту опцию, чтобы устройство автоматически адаптировало яркость экрана в зависимости от условий освещения вокруг вас. Это может быть удобно и экономично с точки зрения заряда батареи.
После выполнения этих шагов вы сможете настроить яркость и контрастность экрана вашего телефона с учетом ваших предпочтений и потребностей. Не бойтесь экспериментировать и настраивать параметры в соответствии с ситуацией – это один из способов сделать использование вашего телефона максимально комфортным для вас.
Разрешение и ориентация экрана
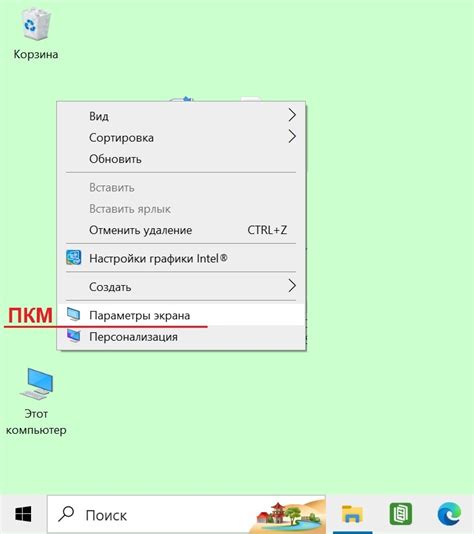
Для настройки разрешения экрана перейдите в настройки вашего телефона, найдите раздел "Дисплей" или "Экран" и выберите нужное разрешение.
Ориентация экрана также является важным параметром, который влияет на комфортность использования телефона. Ориентация экрана может быть либо вертикальной (портретной), либо горизонтальной (горизонтальной).
Для настройки ориентации экрана перейдите в настройки вашего телефона, найдите раздел "Экран" или "Дисплей" и выберите нужную ориентацию.
Многие смартфоны также поддерживают автоматическую ориентацию экрана, которая позволяет экрану самостоятельно менять ориентацию в зависимости от положения вашего телефона. Чтобы включить автоматическую ориентацию экрана, найдите в настройках телефона соответствующий пункт и включите его.
Выбор правильного разрешения и ориентации экрана важен для обеспечения комфортного и удобного использования телефона. Внимательно настройте эти параметры согласно вашим предпочтениям и потребностям.
Настройка цветового профиля

Чтобы настроить цветовой профиль на своем телефоне, выполните следующие шаги:
- 1. Откройте настройки телефона.
- 2. Найдите раздел "Дисплей" или "Экран".
- 3. Возможно, вам придется прокрутить список настроек, чтобы найти нужный пункт.
- 4. Нажмите на пункт "Цветовой профиль" или "Настройки цветопередачи".
- 5. Вам предоставят несколько вариантов цветовых профилей.
- 6. Выберите тот, который вам наиболее подходит.
- 7. Если вы хотите настроить цветопередачу вручную, у вас может быть возможность настроить яркость, насыщенность и контрастность цветов, используя специальные слайдеры.
- 8. После того, как вы выбрали нужный цветовой профиль и настроили цветопередачу, сохраните изменения.
Настройка цветового профиля может повлиять на ваше визуальное восприятие и улучшить опыт использования телефона, особенно при просмотре фотографий и видео. Поэтому не бойтесь экспериментировать и находить наиболее удобный и приятный цветовой профиль для вас.
Изменение размера и шрифта
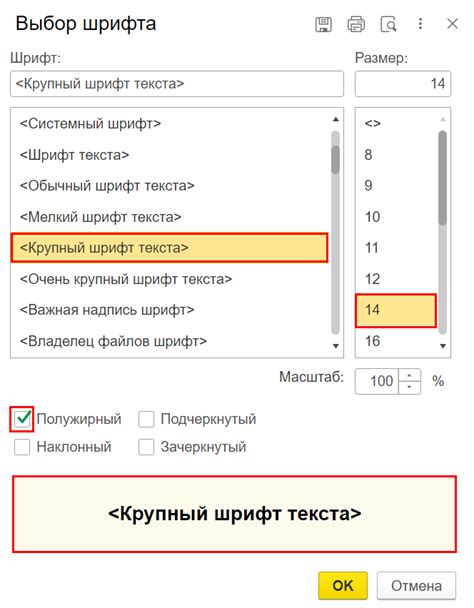
С помощью настроек экрана телефона вы можете изменить размер шрифта и элементов интерфейса, чтобы сделать их более удобными для чтения и использования. Вот несколько полезных советов:
1. Изменение размера шрифта:
Чтобы увеличить или уменьшить размер шрифта, перейдите в настройки экрана телефона. Обычно эта опция находится в разделе "Настройки" или "Отображение". В меню настройки размера шрифта выберите нужную вам опцию, и изменения вступят в силу сразу же.
Увеличение шрифта может быть особенно полезно для людей с ограниченным зрением или для тех, кто предпочитает более крупный текст.
2. Изменение размера элементов интерфейса:
Если вам кажется, что кнопки, иконки или другие элементы интерфейса слишком маленькие, вы можете изменить их размер. Эта опция также доступна в настройках экрана телефона.
Увеличение размера элементов интерфейса может сделать использование телефона более комфортным для тех, кто имеет проблемы с мелкими объектами или моторикой рук.
Удобство использования вашего телефона зависит от того, как хорошо вы его настраиваете под себя. Не стесняйтесь экспериментировать с настройками экрана и выбирать опции, которые сделают использование телефона более комфортным для вас.
Установка заставки и блокировки экрана
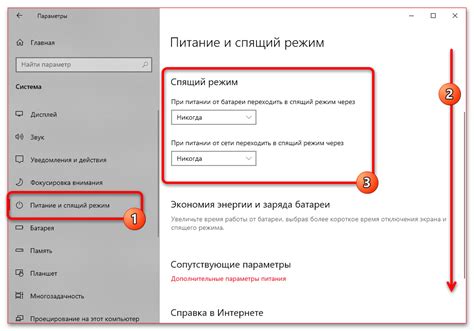
- Откройте настройки вашего телефона.
- Перейдите в раздел "Экран" или "Обои и темы".
- Выберите "Заставка экрана" или "Обои".
- Выберите одну из предложенных заставок или нажмите на кнопку "Добавить" для выбора изображения из галереи.
- После выбора изображения редактируйте его, если необходимо (например, измените обрезку или добавьте фильтры).
- Нажмите "Готово" или "Применить", чтобы установить выбранную заставку.
Блокировка экрана - это функция, позволяющая защитить ваш телефон от несанкционированного доступа. Существует несколько способов установить блокировку экрана:
- Пароль: установите числовой или буквенно-цифровой пароль, который нужно будет вводить при разблокировке.
- Шаблон: нарисуйте заданный шаблон, чтобы разблокировать экран.
- PIN-код: установите четырех- или шестизначный код, который нужно будет вводить при разблокировке.
- Отпечаток пальца: если ваш телефон поддерживает сканер отпечатков пальцев, вы можете установить блокировку с помощью вашего отпечатка пальца.
Чтобы установить блокировку экрана, выполните следующие шаги, которые могут незначительно отличаться в зависимости от модели и версии операционной системы:
- Откройте настройки вашего телефона.
- Перейдите в раздел "Безопасность" или "Защита".
- Выберите "Блокировка экрана" или "Защита экрана".
- Выберите тип блокировки экрана (пароль, шаблон, PIN-код или отпечаток пальца).
- Следуйте инструкциям на экране для настройки выбранного типа блокировки.
- Установите любые дополнительные параметры безопасности (например, время блокировки, видимость в уведомлениях и т. д.).
- Нажмите "Готово" или "Применить", чтобы завершить настройку блокировки экрана.
Помните, что установка блокировки экрана повышает уровень безопасности вашего телефона и защищает ваши личные данные от посторонних лиц.
Настройка автоматического выключения экрана
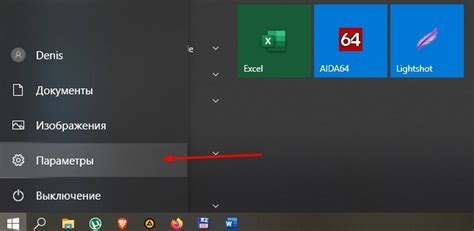
Чтобы настроить автоматическое выключение экрана на вашем телефоне:
- Откройте "Настройки" на вашем телефоне.
- Прокрутите вниз и найдите раздел "Дисплей" или "Экран и яркость".
- В разделе "Дисплей" или "Экран и яркость" найдите опцию "Автовыключение экрана" или "Тайм-аут экрана".
- Нажмите на опцию и выберите время, через которое экран будет автоматически выключаться, например, 30 секунд, 1 минуту или 5 минут.
- Сохраните изменения.
После настройки автоматического выключения экрана, ваш телефон будет автоматически выключать экран через выбранное время бездействия. Это поможет продлить время работы батареи и сэкономить энергию.
Проверка и устранение дефектов экрана
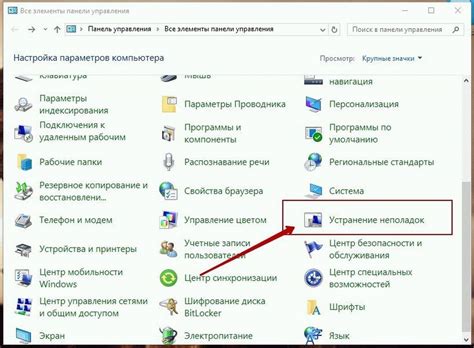
Хорошо ли функционирует экран вашего телефона? Проверьте его на предмет наличия визуальных дефектов, таких как пятна, размытость или мерцание.
Если вы заметили, что экран не отображает изображение корректно или имеет явные дефекты, есть несколько способов устранения проблемы:
- Очистка экрана: используйте мягкую салфетку или микрофибру для удаления пыли, отпечатков пальцев или других загрязнений с поверхности экрана. Помните, что экран телефона чувствителен к царапинам, поэтому не используйте абразивные средства или сильное давление при чистке.
- Изменение настроек яркости: иногда дефекты на экране могут быть связаны с яркостью или контрастностью. Попробуйте регулировать эти настройки в меню телефона и посмотрите, как это повлияет на отображение изображения.
- Обновление программного обеспечения: проверьте, есть ли доступное обновление для операционной системы вашего телефона. В некоторых случаях, обновление программного обеспечения может решить проблемы с экраном, исправив ошибки или недоработки в прошлых версиях.
- Подключение к другому экрану: если у вас есть возможность, подключите ваш телефон к компьютеру или другому экрану с помощью HDMI или USB-кабеля. Если проблемы с отображением отсутствуют на внешнем экране, это может указывать на дефекты самого экрана телефона.
- Обращение в сервисный центр: если ни один из вышеперечисленных методов не помогает устранить дефекты экрана, лучше обратиться в сервисный центр, чтобы провести детальную диагностику и починку.
Помните, что экран телефона - одна из самых важных его частей, поэтому следует сразу принимать меры при обнаружении дефектов. Вовремя исправленный экран обеспечит вам комфортное использование вашего телефона без визуальных проблем.