Microsoft Word 2016 - один из самых популярных текстовых редакторов, который широко используется в офисах и учебных заведениях для создания и редактирования документов. Одной из полезных функций Word является возможность вставлять сноски, чтобы добавить дополнительную информацию, объяснения или ссылки на источники.
Сноски позволяют читателям легко отслеживать и проверять информацию, приведенную в документе, а также улучшают его читаемость и наглядность. В этой статье мы рассмотрим, как вставить сноски в Word 2016 и как правильно их оформлять.
Чтобы вставить сноску в Word 2016, вам необходимо выбрать место, где вы хотите вставить сноску, затем перейти на вкладку "Ссылки" в верхней панели инструментов и нажать кнопку "Вставить сноску". После этого внизу страницы автоматически появится номер сноски, а в конце документа будет добавлено соответствующее примечание с текстом сноски.
Создание документа в Word 2016

Word 2016 предоставляет широкие возможности для создания профессионально оформленных документов. В данной статье мы рассмотрим основные шаги создания нового документа в Word 2016.
1. Открытие нового документа. Чтобы создать новый документ, откройте программу Word 2016. На верхней панели инструментов выберите "Файл", а затем "Создать". В открывшемся окне выберите тип документа, который вы хотите создать, например, "Пустой документ" или "Документ на основе шаблона".
2. Ввод текста и форматирование. После открытия нового документа вы можете начать вводить текст. Чтобы добавить новый абзац, просто нажмите клавишу "Enter". Чтобы изменить форматирование текста (например, шрифт, размер, выравнивание), используйте панель инструментов "Главная" в верхней части окна.
3. Вставка изображений и таблиц. Если вам необходимо добавить изображения или таблицы в документ, выберите соответствующую опцию на панели инструментов "Вставить". Затем выберите файл изображения или настройте параметры таблицы в соответствующем диалоговом окне.
4. Добавление заголовков и разделов. Чтобы лучше организовать содержимое документа, вы можете добавить заголовки и разделы. Для этого используйте опции на панели инструментов "Стили". Вы можете выбрать из предустановленных стилей или настроить свой собственный.
5. Сохранение документа. После завершения работы над документом, сохраните его на ваше устройство. На верхней панели инструментов выберите "Файл", а затем "Сохранить как". Выберите папку и имя файла, а также формат файла. Рекомендуется использовать формат .docx, чтобы обеспечить совместимость с другими программами.
Это лишь некоторые основные шаги для создания документа в Word 2016. Подробности и дополнительные функции можно изучить в официальной документации Microsoft или учебных материалах.
Вставка текста и изображений в документ
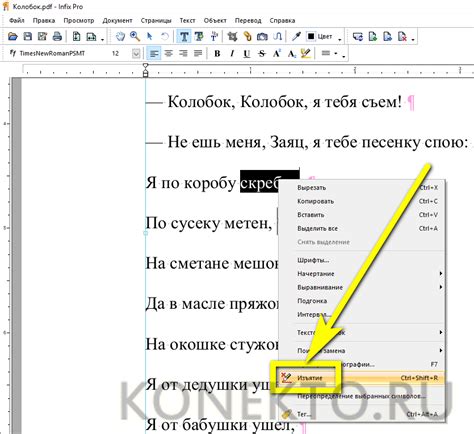
Microsoft Word 2016 предоставляет возможность вставлять текст и изображения в документ, делая его более информативным и наглядным для читателей. Вставка текста и изображений в документ осуществляется с помощью готовых команд в программе.
Для вставки текста достаточно просто нажать на нужное место в документе и начать печатать. Если необходимо вставить длинный отрывок текста, можно воспользоваться комбинацией клавиш Ctrl+V или вставить текст из буфера обмена, используя команду "Вставить" в меню "Редактирование".
Вставка изображений производится при помощи команды "Вставить изображение" во вкладке "Вставка". После выбора этой команды откроется окно, в котором необходимо указать путь к файлу с изображением на компьютере. После выбора файла изображение будет автоматически добавлено в документ.
Для более гибкой работы с текстом и изображениями, в Word 2016 также предусмотрены различные инструменты форматирования. Например, можно изменить размер или масштаб изображения, а также настроить его расположение относительно текста.
Вставка текста и изображений в документ значительно облегчает работу с документом и позволяет сделать его более информативным и наглядным. Благодаря различным инструментам форматирования, можно создавать красивые и профессиональные документы в Microsoft Word 2016.
Настройка страницы и оформление текста

Для создания профессионального вида документа в Word 2016 можно использовать различные настройки страницы и оформление текста.
Настройка страницы позволяет изменить размер страницы, поля, ориентацию страницы и другие параметры. Чтобы открыть диалоговое окно настроек страницы, выберите вкладку "Разметка страницы" на ленте и нажмите на кнопку "Настройки страницы".
В окне настроек страницы вы можете задать размер страницы, настроить поля (верхнее, нижнее, левое и правое), а также выбрать ориентацию страницы (книжная или альбомная).
Оформление текста в Word 2016 включает в себя изменение шрифта, размера шрифта, выравнивание текста, применение стилей форматирования и многое другое.
Чтобы изменить шрифт или размер шрифта, выделите нужный текст и выберите соответствующие опции на панели инструментов "Шрифт" на ленте.
Для выравнивания текста выберите нужный вариант (по левому краю, по правому краю, по центру или по ширине) в панели инструментов "Выравнивание текста" на ленте.
Чтобы применить стили форматирования к тексту, выделите нужный текст и выберите соответствующий стиль в панели инструментов "Стили форматирования" на ленте.
Эти и другие настройки и функции позволяют создать эффективный и профессионально оформленный текст в Word 2016.
Вставка ссылок и гиперссылок в текст
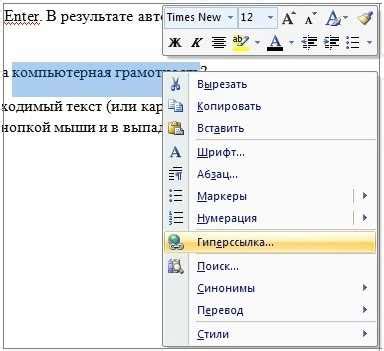
В документе Word 2016 вы можете вставить ссылки и гиперссылки, чтобы создать переходы к другим разделам документа или внешним ресурсам. Вставка ссылок и гиперссылок может быть полезна, если вы хотите добавить дополнительные материалы или привести источники информации.
Для вставки ссылки, отметьте текст или изображение, которое вы хотите сделать ссылкой, и нажмите правой кнопкой мыши. В контекстном меню выберите пункт "Гиперссылка". Появится окно "Вставить гиперссылку", где вы сможете указать адрес ссылки.
Если вы хотите создать гиперссылку на другой раздел документа, вместо URL-адреса вы можете выбрать нужный раздел из списка в разделе "Закладки". Также в этом разделе вы можете создать новую закладку для нужного раздела, чтобы использовать его в будущем.
Когда гиперссылка вставлена, вы можете изменить ее вид, щелкнув на ней правой кнопкой мыши и выбрав "Изменение гиперссылки". В этом окне вы можете изменить цвет и стиль ссылки, а также добавить подсказку, которая будет показываться, когда пользователь наведет курсор на ссылку.
Вставка гиперссылок позволяет делать текст более интерактивным и удобным для чтения. Они также полезны, когда требуется добавить сноски и ссылки на другие источники информации.
Выберите с умом, какие тексты вы хотите сделать ссылками, чтобы не перегружать текст излишними ссылками. Старайтесь размещать ссылки наиболее значимых и важных материалов, чтобы облегчить навигацию вашим читателям.
Добавление сносок в текстовый документ

Чтобы добавить сноску в Word 2016, следуйте этим простым шагам:
- Выделите слово или фразу, для которой вы хотите добавить сноску.
- На панели "Вставка" выберите вкладку "Сноски".
- Нажмите кнопку "Вставить сноску". Word автоматически создаст номер сноски и перейдет в нижнюю часть страницы, где вы сможете ввести текст сноски.
- Введите текст сноски, который вы хотите добавить.
- Повторите эти шаги для каждой сноски, которую вы хотите добавить в документ.
После того, как вы добавили все необходимые сноски, они будут отображаться на нижней части страницы с соответствующими номерами в тексте документа.
Если вы хотите отредактировать или удалить сноску, просто щелкните на номере сноски в тексте документа и внесите необходимые изменения или выберите опцию "Удалить сноску".
Таким образом, добавление сносок в текстовый документ в Word 2016 является простым процессом и может значительно улучшить понимание вашего текста и его академическую ценность.
Редактирование и форматирование сносок

После вставки сносок в документ Word 2016 вы можете отредактировать и форматировать их по своему усмотрению. Вот несколько полезных советов, которые помогут вам в этом процессе:
- Чтобы отредактировать текст сноски, просто дважды щелкните на номере сноски в основном тексте документа. Появится окно «Сноска и концевая сноска», в котором вы сможете изменить содержание сноски.
- Для изменения форматирования текста сноски, выберите номер сноски и используйте вкладку «Главная» на ленте инструментов Word. Здесь вы можете изменить шрифт, размер и цвет текста, а также применить другие форматирование.
- Чтобы изменить форматирование маркера сноски, выберите номер сноски и щелкните правой кнопкой мыши. В контекстном меню выберите пункт «Формат сноски». Здесь вы можете изменить шрифт, размер и цвет маркера, а также применить другие форматирование.
- Если вы хотите изменить порядок сносок в документе, вы можете вручную перетащить номера сносок в нужное место. Просто щелкните на номере сноски и перетащите его на новое место.
- Вы также можете изменить форматирование линии-разделителя сноски, которая отделяет основной текст от текста сноски. Чтобы сделать это, выберите номер сноски и выберите пункт «Разделитель» на вкладке «Сноска» на ленте инструментов Word. Здесь вы можете изменить цвет и толщину линии-разделителя.
С помощью этих советов вы сможете легко редактировать и форматировать сноски в документе Word 2016. Используйте их, чтобы сделать ваши сноски более читаемыми и структурированными.
Перемещение и удаление сносок

В Word 2016 вы можете легко перемещать и удалять сноски, чтобы адаптировать их расположение в документе. Чтобы переместить сноску, выполните следующие шаги:
- Выделите сноску, которую вы хотите переместить, щелкнув на нее.
- Перетащите сноску в новое место в документе. Вы можете переместить сноску внутри текстового блока или на другую страницу.
Чтобы удалить сноску, выполните следующие шаги:
- Выделите текст сноски в документе.
- Нажмите клавишу "Delete" на клавиатуре или используйте команду "Удалить" в контекстном меню.
Удаление сноски также удалит ссылку на нее в основном тексте документа.
Помните, что сноски в Word могут располагаться как на той же странице, где они были вставлены, так и на следующих страницах. При работе с сносками удостоверьтесь, что они остаются четкими и понятными для чтения. Вы можете также изменять форматирование сносок, чтобы сделать их более выразительными и привлекательными.
Сохранение и печать документа

По окончании работы над документом в Word 2016 необходимо сохранить его, чтобы иметь возможность в дальнейшем открыть и редактировать его. Для сохранения документа воспользуйтесь следующей инструкцией:
- Нажмите на вкладку "Файл" в верхнем левом углу окна программы.
- В открывшемся меню выберите пункт "Сохранить как".
- Укажите путь, куда хотите сохранить документ, и введите его название.
- Выберите нужный формат файла (например, документ Word (.docx) или PDF (.pdf)).
- Нажмите кнопку "Сохранить".
После сохранения документа вы можете его распечатать, если это необходимо. Для этого выполните следующие действия:
- Нажмите на вкладку "Файл" в верхнем левом углу окна программы.
- В открывшемся меню выберите пункт "Печать".
- Настройте параметры печати, такие как количество экземпляров, выбор принтера и диапазон страниц.
- Нажмите кнопку "Печать".
После выполнения этих шагов ваш документ будет сохранен и распечатан в соответствии с выбранными параметрами.