Яркость дисплея является одной из самых важных характеристик ноутбука HP. Она влияет на качество изображения, комфорт в работе и даже на здоровье глаз. Возникает вопрос, как можно увеличить яркость на ноутбуке HP и сделать вашу работу или развлечение более приятными?
Существует несколько простых шагов и рекомендаций, которые помогут вам повысить яркость дисплея на ноутбуке HP. Важно отметить, что эти шаги и рекомендации применимы к большинству моделей ноутбуков HP и основаны на стандартной операционной системе Windows.
Во-первых, вы можете использовать сочетание клавиш на клавиатуре для регулировки яркости. Обычно на ноутбуках HP существуют функциональные кнопки для управления яркостью дисплея. Они обычно помечены символами "солнце" или значками "+" и "-". Для увеличения яркости нажмите "Fn" (функциональная клавиша) в сочетании с кнопкой для уменьшения яркости. Если эти клавиши отсутствуют на клавиатуре, попробуйте нажать и удерживать клавишу "Fn" в сочетании с клавишами F2 и F3, чтобы увеличить или уменьшить яркость соответственно.
Как повысить яркость на ноутбуке HP

Вот как можно повысить яркость на ноутбуке HP:
1. Использование горячих клавиш: Некоторые ноутбуки HP имеют клавиши яркости, которые позволяют быстро регулировать яркость экрана. Обычно они находятся в верхней части клавиатуры и имеют значки солнца. Для увеличения яркости нажмите и удерживайте клавишу Fn (функция) и одновременно нажмите клавишу, которая имеет символ увеличения яркости. Повторное нажатие этой комбинации клавиш увеличит яркость до максимального значения.
2. Регулировка яркости через настройки: Если на вашем ноутбуке HP нет клавиш яркости или они не работают, можно воспользоваться настройками операционной системы. Нажмите правой кнопкой мыши на свободном месте рабочего стола и выберите "Настройки дисплея" или "Параметры экрана". В открывшемся окне найдите раздел "Яркость" или "Яркость экрана" и переместите ползунок вправо, чтобы увеличить яркость. Затем нажмите "Применить" или "ОК", чтобы сохранить изменения.
3. Обновление драйверов видеокарты: Иногда низкая яркость экрана может быть связана с устаревшими драйверами видеокарты. Чтобы решить эту проблему, откройте "Диспетчер устройств" на вашем ноутбуке HP. Найдите раздел "Видеоадаптеры", щелкните правой кнопкой мыши на вашей видеокарте и выберите "Обновить драйвер". Следуйте инструкциям на экране, чтобы установить последнюю версию драйвера видеокарты.
4. Использование программных инструментов: Некоторые ноутбуки HP поставляются с предустановленными программами, которые позволяют регулировать яркость экрана. Проверьте наличие таких программ на вашем ноутбуке и откройте их. Возможно, вы найдете дополнительные настройки яркости, которые позволят вам улучшить видимость изображения на экране.
Повышение яркости экрана на ноутбуке HP – простой способ сделать его использование более удобным и комфортным. Выберите удобный для вас способ регулировки яркости и настройте ее в соответствии с вашими потребностями.
Простые шаги для настройки яркости
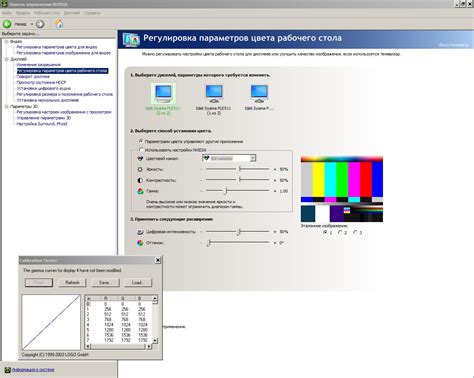
Настройка яркости на ноутбуке HP может быть произведена всего за несколько простых шагов. Ниже приведены инструкции, которые помогут вам регулировать яркость экрана вашего устройства.
1. Используйте клавиши Fn (функция) и F2 (яркость) на клавиатуре ноутбука HP для увеличения яркости экрана. Удерживайте клавишу Fn и нажимайте на клавишу F2, чтобы увеличить яркость. Если вы хотите уменьшить яркость, используйте клавишу F1 вместо F2.
2. Если не работают клавиши Fn и F2, откройте "Панель управления" на вашем ноутбуке HP. Щелкните правой кнопкой мыши по пустому месту на рабочем столе и выберите "Панель управления" из контекстного меню. Далее выберите "Аппарат и звук" и перейдите в раздел "Управление электропитанием".
3. В разделе "Управление электропитанием" найдите "Поведение системы при закрытии крышки". Рядом с этим пунктом будет кнопка "Изменить настройки, недоступные в данный момент". Щелкните по ней и в появившемся окне выберите "Изменить параметры, которые сейчас недоступны".
4. Разверните раздел "Дополнительные параметры электропитания" и найдите "Яркость дисплея". Рядом с этим параметром находится список значений для регулировки яркости. Выберите нужное значение, которое подходит вам лучше всего.
5. Нажмите кнопку "Сохранить изменения" и закройте все окна. Теперь вы сможете менять яркость экрана, используя клавиши Fn и F2 (или F1) на клавиатуре ноутбука.
Примечание: Если указанные выше шаги не дали желаемого результата, попробуйте обновить видеодрайверы на вашем ноутбуке HP. Это можно сделать, посетив официальный веб-сайт HP и загрузив последнюю версию драйвера для вашей модели ноутбука.
Используйте простые шаги, описанные выше, и вы сможете легко настроить яркость экрана на ноутбуке HP в соответствии с вашими предпочтениями.
Рекомендации по увеличению яркости

Если вы хотите увеличить яркость на ноутбуке HP, следуйте этим простым рекомендациям:
| Рекомендация | Описание |
| 1. Проверьте настройки яркости в операционной системе | Откройте меню "Пуск" и найдите раздел "Настройки". Затем перейдите в раздел "Система" и выберите "Дисплей". Здесь вы можете регулировать яркость экрана при помощи ползунка. |
| 2. Проверьте настройки яркости на самом ноутбуке | На некоторых моделях ноутбуков HP есть клавиши со стрелками вверх и вниз, которые позволяют регулировать яркость экрана. Ищите клавишу с символом солнца и со стрелками вверх и вниз. |
| 3. Обновите драйвера графической карты | Проверьте, что у вас установлена последняя версия драйвера для графической карты на ноутбуке. Вы можете проверить это на официальном сайте производителя. |
| 4. Проверьте состояние аккумулятора | Некоторые ноутбуки автоматически уменьшают яркость экрана, когда аккумулятор разряжается. Подключите ноутбук к зарядному устройству и убедитесь, что аккумулятор полностью заряжен. |
Эти рекомендации помогут вам повысить яркость на ноутбуке HP и сделать работу с устройством более комфортной.
Как использовать функцию автоматической настройки яркости

Функция автоматической настройки яркости позволяет ноутбуку HP самостоятельно регулировать яркость экрана в зависимости от условий окружающей среды. Это очень удобная опция, которая позволяет добиться оптимального уровня яркости, сохраняя при этом заряд батареи.
Чтобы включить функцию автоматической настройки яркости на ноутбуке HP, следуйте приведенным ниже шагам:
Шаг 1: Откройте меню настроек ноутбука HP. Для этого нажмите на значок "Пуск" в левом нижнем углу экрана, а затем выберите "Настройки".
Шаг 2: В меню настроек найдите раздел "Дисплей" или "Экран" и щелкните по нему.
Шаг 3: В разделе "Дисплей" найдите опцию "Яркость" и кликните на нее.
Шаг 4: В выпадающем меню выберите пункт "Автоматическая настройка яркости".
Шаг 5: Сохраните изменения, нажав на кнопку "Применить" или "ОК".
После выполнения этих шагов ноутбук HP будет автоматически регулировать яркость экрана, основываясь на уровне освещенности окружающей среды. Это позволит добиться наилучшего качества изображения и экономично использовать заряд батареи.
Если вам необходимо вручную настроить яркость экрана, вы всегда можете отключить функцию автоматической настройки яркости. Для этого повторите описанные выше шаги и выберите опцию "Ручная настройка яркости" вместо "Автоматической настройки яркости".
Что делать, если настройка яркости не помогает
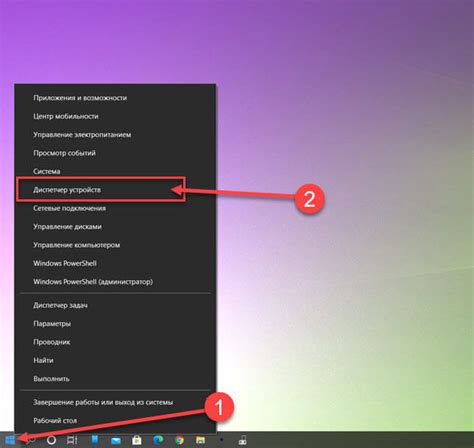
Если вы уже попробовали настройку яркости на своем ноутбуке HP, но она все равно остается недостаточной, есть несколько рекомендаций, которые могут помочь вам решить эту проблему:
1. Проверьте наличие обновлений драйверов Иногда проблема может быть связана с устаревшими драйверами графической карты. Проверьте наличие новых версий драйверов на официальном сайте производителя и установите их, если они доступны. Это может помочь улучшить яркость и общую производительность ноутбука. | 2. Проверьте настройки энергосбережения В некоторых случаях настройки энергосбережения могут ограничивать яркость экрана. Проверьте параметры энергосбережения в системных настройках и установите их на максимальные значения. |
3. Убедитесь в отсутствии внешних влияний Иногда яркость экрана может казаться низкой из-за внешних факторов, таких как яркое освещение или отражение света на экране. Попробуйте использовать ноутбук в помещении с достаточным освещением и избегайте отражений света. | 4. Обратитесь к специалисту Если вы выполнили все вышеперечисленные шаги, но проблема все еще остается, возможно, есть какая-то аппаратная неисправность. В этом случае рекомендуется обратиться к специалисту, который сможет провести более детальную диагностику и решить проблему. |
Надеемся, что эти рекомендации помогут вам повысить яркость на вашем ноутбуке HP и получить более комфортное визуальное восприятие.