iPhone 11 обладает высокими фотографическими возможностями, которые могут принести удовольствие от создания и просмотра качественных снимков. Однако, чтобы максимально раскрыть эти возможности и получить великолепные фотографии, необходимо знать некоторые особенности работы с камерой iPhone 11. В этой статье мы расскажем о 9 способах, которые помогут вам повысить качество снимков на iPhone 11.
Первый способ - использование режима портретной съёмки. Этот режим позволяет создать потрясающие снимки с размытым задним фоном, делая фотографию более глубокой и эстетически привлекательной. Чтобы воспользоваться этой возможностью, необходимо выбрать режим портретной съёмки в приложении Камера и аккуратно кадрировать объект съёмки.
Второй способ - использование технологии Smart HDR. iPhone 11 оснащён передовой технологией Smart HDR, которая автоматически оптимизирует каждый снимок, обеспечивая более широкий динамический диапазон и насыщенность цветов. Для активации Smart HDR достаточно включить режим автоматической экспозиции и получать четкие и яркие снимки даже в сложных условиях освещения.
Третий способ - использование технологии Ночной режим. Ночная съёмка на iPhone 11 делает идеальные фотографии в условиях недостаточной освещенности. Ночной режим позволяет получить ясные и детализированные снимки даже при минимальном освещении. Для активации этой функции, достаточно включить ночной режим в приложении Камера и сделать стабильный кадр. iPhone 11 автоматически сделает серию снимков, объединит их и получит итоговую фотографию с минимальным уровнем шума.
Четвёртый способ - использование режима "Живые фото". Живые фото - это снимки, которые оживают после нажатия на них, добавляя анимированные эффекты и звуковые эффекты. Чтобы создать живое фото, нужно включить режим "Живые фото" и сделать снимок. Затем, чтобы воспроизвести анимацию, нужно нажать на снимок и удерживать палец на нем.
Пятый способ - использование оптической стабилизации изображения. iPhone 11 оснащён оптической стабилизацией изображения, которая позволяет сделать резкие и четкие снимки даже при движении камеры или объекта съемки. Эта технология устраняет размытие фотографий, вызванное внешними факторами, и обеспечивает превосходное качество изображений.
Шестой способ - использование функции автофокусировки. iPhone 11 выполняет автофокусировку, чтобы сосредоточиться на объекте съемки и предоставить наиболее четкое изображение. Для активации автофокуса, нужно просто коснуться экрана в месте желаемого фокуса. iPhone 11 самостоятельно выполнит автофокусировку и создаст фотографию с идеальной четкостью объекта съемки.
Седьмой способ - использование функции таймера. Таймер позволяет сделать снимок с задержкой, что исключает дрожание камеры при нажатии на кнопку съемки. Чтобы активировать таймер, нужно выбрать соответствующую иконку в приложении Камера и задать время задержки. Затем iPhone 11 самостоятельно сделает снимок, обеспечивая отличное качество фото без размытостей.
Восьмой способ - использование ручного режима. iPhone 11 позволяет управлять экспозицией, балансом белого и другими параметрами в ручном режиме. Чтобы воспользоваться этой возможностью, нужно выбрать ручной режим в приложении Камера и настроить параметры съемки в соответствии с вашими предпочтениями. Это позволит получить более точное изображение и создать уникальные фотографии.
Девятый способ - использование сторонних приложений. Дополнительные приложения для фотосъемки могут предложить еще больше функций и инструментов для обработки фотографий на iPhone 11. В App Store есть огромное количество приложений, которые могут помочь повысить качество снимков и добавить эффекты, фильтры и другие креативные возможности.
Теперь, когда вы знаете о всех этих способах, вы сможете максимально раскрыть фото-возможности своего iPhone 11 и создавать потрясающие снимки, которые будут радовать вас и ваших друзей.
Увеличение четкости и детализации снимков

iPhone 11 оснащен высококачественной камерой, но существуют способы максимально раскрыть ее фото-возможности, чтобы получить более четкие и детализированные снимки. Вот несколько советов, которые помогут вам повысить качество фотографий на iPhone 11:
- Используйте оптимальную яркость: чтобы снимки были четкими и детализированными, важно подобрать правильную яркость экспозиции. Для этого просто коснитесь экрана вашего iPhone 11 в том месте, на которое хотите сфокусироваться, и поправьте яркость, пока не будет достигнут идеальный баланс.
- Используйте режим «Портрет»: режим «Портрет» позволяет создавать потрясающие портретные снимки с эффектом размытости заднего плана. Этот режим автоматически определяет границы объекта на фотографии и акцентирует его, делая снимок более выразительным и профессиональным.
- Используйте стабилизацию изображения: iPhone 11 оснащен оптической стабилизацией изображения, которая помогает устранить возможные смазы и дрожание камеры при съемке. Чтобы включить эту функцию, просто активируйте режим «Стандартная фотография» на камере.
- Используйте функцию «Smart HDR»: функция Smart HDR автоматически обрабатывает фотографии, чтобы сохранить больше деталей как в светлых, так и в темных областях кадра. Чтобы включить функцию Smart HDR, перейдите в настройки камеры и активируйте соответствующий режим.
- Используйте режим ночной съемки: iPhone 11 имеет режим ночной съемки, который позволяет делать качественные снимки даже в условиях низкой освещенности. Этот режим автоматически увеличивает длительность экспозиции и объединяет несколько кадров, чтобы получить оптимальную четкость и детализацию.
- Не забывайте про фокус: чтобы снимки были максимально четкими, важно правильно сфокусироваться на объекте. Просто коснитесь экрана в том месте, которое хотите сфокусировать, и подождите, пока камера автоматически приведет изображение в фокус.
- Убедитесь в чистоте объектива: пыль и загрязнения на объективе камеры могут негативно сказываться на качестве снимков. Периодически проводите чистку объектива мягкой тканью, чтобы предотвратить возможные помехи и получить более четкие и детализированные снимки.
- Используйте режим Live Photos: режим Live Photos позволяет сохранить небольшую анимацию перед и после момента съемки. Этот режим позволяет сохранить больше деталей и моментов, делая снимок более интересным и эмоциональным.
- Используйте редактирование: процесс редактирования фотографий может помочь улучшить их качество. Используйте доступные на iPhone 11 редакторы, чтобы настроить контрастность, яркость, насыщенность и другие параметры снимков, чтобы достичь идеального результата.
Как использовать режим "Ночной режим" для лучших снимков в темное время суток
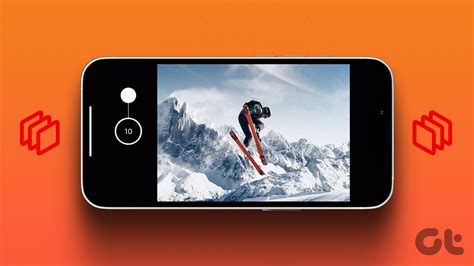
Когда солнце заходит и становится темно, многие смартфоны испытывают проблемы с качеством снимков. Но не iPhone 11! Благодаря режиму "Ночной режим" встроенной камеры, вы можете сделать удивительные фотографии даже при минимальном освещении.
Чтобы воспользоваться этой функцией, откройте камеру на вашем iPhone 11 и выберите режим "Ночной режим". Камера автоматически анализирует сцену и использует множество кадров, чтобы создать идеальное изображение с высоким уровнем детализации и минимальным уровнем шума.
Важно помнить, что режим "Ночной режим" длится некоторое время, поэтому при съемке держите телефон неподвижно или используйте стабилизатор. Также учтите, что этот режим работает лучше для неподвижных объектов, поэтому старайтесь не двигаться во время съемки.
Не бойтесь экспериментировать с режимом "Ночной режим" на вашем iPhone 11. Попробуйте сделать снимки разных объектов в разное время суток и оцените разницу. Вы удивитесь тому, насколько высокое качество изображений вы можете получить с помощью этой функции.
Режим "Ночной режим" на iPhone 11 открывает новые возможности для фотографии в темное время суток. Не упустите шанс создать потрясающие снимки с высоким уровнем детализации и четкостью. Попробуйте этот режим на своем iPhone 11 и насладитесь качественной фотографией даже при минимальном освещении.
Применение режима "Портрет" - погружение в мир профессиональной фотосъемки

Для активации режима "Портрет" на iPhone 11 откройте встроенное приложение Камера и прокрутите надписи вниз на экране, чтобы найти опцию "Портрет". После выбора этого режима, у вас появится возможность настроить режим освещения и глубину резкости.
При использовании режима "Портрет" рекомендуется сфокусироваться на объекте съемки, чтобы iPhone 11 мог правильно определить границы объекта и применить эффект размытия фона вокруг него. Кроме того, вы можете контролировать глубину резкости, изменяя значение на ползунке или после фотографирования в редакторе Фото.
Используя режим "Портрет" на iPhone 11, вы сможете создавать эффектные портретные снимки, которые выглядят профессионально и могут посоперничать с теми, что сняты на полноценных камерах. Играйтесь с различными режимами освещения и экспериментируйте с глубиной резкости, чтобы создавать уникальные и неповторимые фотографии со смартфона.
Как сделать снимки с эффектом "Живые фото" и добавить дополнительную анимацию

С iPhone 11 вы можете создавать снимки с эффектом "Живые фото", который добавляет небольшое видео перед и после момента съемки. Это отличный способ зафиксировать и сохранить важные моменты вашей жизни с дополнительной анимацией.
Чтобы сделать снимок с эффектом "Живые фото", следуйте этим простым шагам:
- Откройте камеру на своем iPhone 11.
- Выберите режим "Фото" в нижней части экрана.
- Удерживайте камеру неподвижной и сделайте снимок.
- После съемки нажмите на миниатюру снимка в левом нижнем углу экрана.
- На экране просмотра снимков внизу будет видно "Живые фото". Оно будет автоматически проигрываться при нажатии.
Теперь, чтобы добавить дополнительную анимацию к вашим "Живым фото", вы можете использовать функцию "Длинная выдержка". Эта функция позволяет создавать уникальные эффекты движения на ваших фотографиях.
Для использования функции "Длинная выдержка" следуйте этим шагам:
- Откройте камеру на своем iPhone 11.
- Выберите режим "Фото" в нижней части экрана.
- Навигируйте сверху вниз по экрану до тех пор, пока не увидите значок "Длинная выдержка".
- Удерживайте камеру неподвижной и сделайте снимок.
- После съемки вы увидите, что "Длинная выдержка" создала эффект движения на вашей фотографии.
Теперь у вас есть все необходимые инструменты, чтобы сделать снимки с эффектом "Живые фото" и добавить дополнительную анимацию на вашем iPhone 11.
Использование функции "Смарт-HDR" для получения более ярких и насыщенных цветов

Функция "Смарт-HDR" на iPhone 11 позволяет автоматически улучшать качество фотографий, обеспечивая более яркие и насыщенные цвета.
Смарт-HDR включает в себя комбинирование нескольких фотографий с разными экспозициями, чтобы создать одно оптимальное изображение с большим динамическим диапазоном. Это особенно полезно в ситуациях, когда у вас есть яркие и темные области в кадре.
Для использования функции "Смарт-HDR" на iPhone 11 необходимо выполнить следующие шаги:
| 1 | Откройте встроенное приложение Камера на вашем iPhone 11. |
| 2 | Убедитесь, что режим HDR включен. Вы можете найти его значок на панели в верхней части экрана камеры. |
| 3 | Разместите объект в кадре и нажмите кнопку съемки. |
| 4 | iPhone 11 автоматически создаст HDR-изображение, объединяя несколько снимков с разными экспозициями. |
| 5 | Получите результат с более яркими и насыщенными цветами, нежели на обычных снимках. |
Благодаря функции "Смарт-HDR" вы сможете создавать фотографии с более детализированными тенями и высокими светами, что позволит вам получать живые и яркие изображения в любых условиях освещения.
Как использовать режим "Панорама" для создания широкоформатных снимков

Владельцы iPhone 11 могут в полной мере насладиться возможностями камеры смартфона, используя режим "Панорама". Этот режим позволяет создавать широкоформатные и впечатляющие снимки, охватывающие большие ракурсы. Чтобы воспользоваться этой функцией, следуйте следующим шагам:
- Откройте камеру: Запустите камеру на своем iPhone 11, нажав на иконку камеры на домашнем экране или разблокировав экран и прокрутив вниз.
- Выберите режим "Панорама": В нижней части экрана вы увидите несколько различных режимов съемки, включая "Фото", "Портрет", "Видео" и другие. Проведите пальцем вправо или влево, чтобы выбрать режим "Панорама". Он обычно обозначается значком горизонтальной стрелки.
- Ориентируйтесь на центральную линию: При создании панорамного снимка необходимо следовать инструкциям на экране и ориентироваться на центральную линию, которая помогает сохранить стабильность и качество снимка.
- Нажмите на кнопку съемки и перемещайтесь: Когда вы готовы начать создание панорамного снимка, нажмите на кнопку съемки в центре экрана и начните медленно перемещаться в указанном направлении. Постарайтесь сохранить темп и направление для достижения наилучшего результата.
- Остановитесь и подождите: Когда вы достигнете конца панорамы или решите закончить съемку, просто остановитесь и подождите, пока iPhone завершит обработку изображения.
После завершения процесса обработки фотографии вы найдете в альбоме "Фото" вашую панорамную снимку, которая может быть воспроизведена с помощью жестов на экране или можно поделиться или редактировать снимком прямо на iPhone.
Используя режим "Панорама" на iPhone 11, вы можете создавать потрясающие широкоформатные снимки, которые сохраняют ощущение обширности и красоты местности. Попробуйте эту функцию и наслаждайтесь увлекательными возможностями вашей камеры!
Таймер съемки - идеальный инструмент для получения стабильных и несмазанных снимков

Однако, на iPhone 11 есть удобный инструмент, который может помочь вам избежать этой проблемы - таймер съемки. Настройка таймера позволяет вам задержать момент съемки на несколько секунд, что позволяет камере стабилизироваться после нажатия на кнопку съемки, а также позволяет вам найти удобное положение для фотографирования.
Для использования таймера съемки на iPhone 11 необходимо следующее:
- Откройте приложение Камера на вашем устройстве.
- Настройте кадр и фокусировку на нужный объект или место.
- Нажмите на значок таймера, который вы увидите в верхней части экрана.
- Выберите необходимую задержку таймера: 3 секунды или 10 секунд.
- Нажмите на кнопку съемки и убедитесь, что ваше устройство остается неподвижным на протяжении всего времени съемки.
Когда таймер истечет, ваш iPhone 11 автоматически сделает снимок, что позволит избежать дрожания рук и получить более стабильные и четкие фотографии. Это особенно полезно при съемке ночных снимков или при использовании большого увеличения.
Таймер съемки - это идеальный инструмент для получения стабильных и несмазанных снимков на iPhone 11. Попробуйте использовать его при следующей фотосессии и вы увидите разницу в качестве ваших фотографий!
Применение оптического и цифрового зума для получения качественных крупных планов
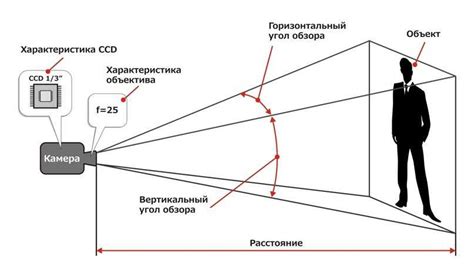
Оптический зум на iPhone 11 обеспечивается двумя камерами - стандартной и телеобъективной. Переключение между ними позволяет изменять фокусное расстояние и создавать эффект приближения или удаления объекта снимка. Оптический зум обладает высоким качеством, так как использует фактические линзы для увеличения изображения, а не просто обрезает и масштабирует фото.
| Оптический зум | Цифровой зум |
| Использует две камеры на iPhone 11 для изменения фокусного расстояния | Использует программное обеспечение для увеличения масштаба изображения |
| Позволяет получить более детализированные снимки | Может привести к потере качества и появлению пикселизации |
| Идеально подходит для крупных планов и портретных снимков | Лучше использовать для удаленных объектов и ситуаций, когда нет возможности подойти ближе |
Цифровой зум на iPhone 11 - это увеличение масштаба изображения с помощью программного обеспечения. Он позволяет вам получить еще более детализированные снимки, однако его использование может привести к потере качества и появлению пикселизации. Поэтому рекомендуется использовать цифровой зум только в тех случаях, когда нет возможности приблизиться к объекту фотографирования.
Для достижения наилучших результатов рекомендуется использовать оптический зум для крупных планов и портретных снимков, а цифровой зум - для удаленных объектов и ситуаций, когда нет возможности подойти ближе. Это поможет вам получить высококачественные и детализированные фотографии с помощью вашего iPhone 11.
Использование различных режимов регулировки экспозиции для достижения оптимальной яркости и контрастности снимков

Ваш iPhone 11 предлагает ряд режимов регулировки экспозиции, которые помогут вам создать снимки с оптимальной яркостью и контрастностью. Вот несколько способов, которые стоит попробовать:
Режим "Авто экспозиция"
Этот режим позволяет вашему iPhone автоматически определять оптимальную экспозицию для съемки. Он подстраивает яркость и контрастность снимка в соответствии с освещением сцены. Вы можете использовать этот режим, если не хотите самостоятельно регулировать экспозицию.
Режим "Ручная экспозиция"
В этом режиме вы можете самостоятельно регулировать яркость и контрастность снимков. Для этого на экране отображается шкала регулировки экспозиции, которую можно перемещать влево или вправо. При перемещении влево снимок становится темнее, а при перемещении вправо - светлее.
Режим "Экспозиция по щелчку"
В этом режиме экспозиция снимка будет автоматически регулироваться при каждом щелчке на экране. Вы можете выбрать, на какой части сцены фокусироваться и iPhone автоматически подстроит экспозицию для выбранной области.
Режим "Световые границы"
Этот режим позволяет выделять контуры объектов, делая снимки более яркими и контрастными. Он особенно полезен при съемке объектов на фоне ярких и контрастных задних планов.
Используя различные режимы регулировки экспозиции на iPhone 11, вы сможете создавать снимки с оптимальной яркостью и контрастностью. Не бойтесь экспериментировать и настраивать параметры экспозиции, чтобы достичь желаемого эффекта на ваших фотографиях.
Оптимизация настроек камеры iPhone 11 для получения наилучших результатов
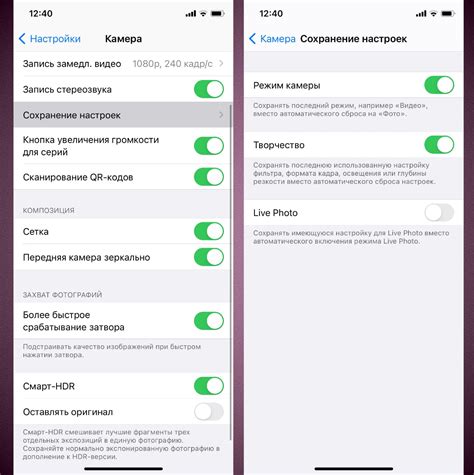
iPhone 11 имеет мощную камеру, способную делать высококачественные фотографии. Однако, чтобы раскрыть все ее возможности, необходимо правильно настроить камеру. В этом разделе мы рассмотрим несколько способов оптимизации настроек для получения наилучших результатов.
| Способ | Описание |
|---|---|
| 1 | Используйте режим Smart HDR |
| 2 | Регулируйте экспозицию вручную |
| 3 | Включите режим Night Mode для ночных снимков |
| 4 | Используйте режим Portrait для создания эффекта размытого фона |
| 5 | Используйте опцию Live Photos для сохранения моментов |
| 6 | Экспериментируйте с различными режимами и настройками |
| 7 | Используйте решетку координат для лучшего композиционного решения |
| 8 | Очистите объектив перед съемкой |
| 9 | Используйте штатив для стабилизации кадра |
Следуя этим рекомендациям, вы сможете максимально раскрыть фото-возможности iPhone 11 и получить высококачественные снимки каждый раз.