Круговая диаграмма – это графическое представление данных в виде круга, разделенного на секторы, пропорциональные исходным значениям. Такая диаграмма позволяет визуализировать процентное соотношение различных элементов или категорий и строится на основе числовых данных в таблице. Отображение информации в форме круговой диаграммы является очень удобным и наглядным для анализа данных в любой сфере деятельности.
Microsoft Word предоставляет возможность создавать круговые диаграммы прямо в текстовом редакторе. Создание такой диаграммы – это простая и эффективная визуализация данных, которая может быть использована в репортажах, отчетах, презентациях и других текстовых документах. Если вы хотите узнать, как создать круговую диаграмму в Word, следуйте этим простым шагам.
Шаг 1: Открыть программу Word и подготовить документ

Первым шагом для создания круговой диаграммы в Word необходимо открыть программу Word на компьютере. Для этого можно найти ярлык программы на рабочем столе или в меню "Пуск". Программа Word обычно имеет иконку с белым листом бумаги и синим квадратом внизу справа.
Когда программу Word будет открыта, создайте новый пустой документ, выбрав пункт "Создать новый документ" или нажав комбинацию клавиш Ctrl+N. Это даст вам чистую страницу, на которой вы сможете создать круговую диаграмму.
Прежде чем приступить к созданию диаграммы, рекомендуется задать настройки страницы документа. Нажмите на вкладку "Разметка страницы" в верхней части окна программы Word. Затем выберите пункт "Размер страницы" и укажите нужные параметры для вашего документа, например, ориентацию (горизонтальную или вертикальную) и размер бумаги (A4, Letter и т. д.).
Также вы можете добавить заголовок или название документа, чтобы было легче ориентироваться в нем позднее. Для этого выберите пункт "Вставка" в верхней части окна программы Word, затем "Заголовок" или "Название" и введите соответствующий текст.
После того, как вы подготовили документ и установили нужные настройки страницы, вы готовы перейти к следующему шагу - созданию круговой диаграммы в Word.
Шаг 2: Выбрать данные для круговой диаграммы

Для начала, определите, какую информацию вы хотите представить в круговой диаграмме. Это может быть любая числовая информация, например, данные о продажах разных товаров или процентное содержание различных категорий.
Когда вы определились с данными, следующим шагом является их представление в виде таблицы. Для этого создайте таблицу, где первый столбец будет содержать названия категорий или элементов, а второй столбец - числовые значения, соответствующие этим категориям или элементам.
Важно указать заголовки для столбцов таблицы, чтобы диаграмма была понятной и легко интерпретировалась. Для этого выделяйте первую строку таблицы и используйте опцию "Объединить и центрировать" в меню "Соединение и разделение ячеек" на панели инструментов.
Когда таблица с данными готова, выделите ее и перейдите на вкладку "Вставка" в верхней панели инструментов Word. На этой вкладке вы найдете различные виды диаграмм, включая круговую диаграмму.
Щелкните на значке круговой диаграммы и выберите один из доступных вариантов. Здесь вы можете выбрать различные стили и внешний вид диаграммы, а также настроить ее параметры, включая цвета и легенду.
Когда вы выбрали нужный вариант, щелкните на кнопке "OK" и круговая диаграмма будет автоматически добавлена в ваш документ Word.
Теперь вы можете изменить размер и расположение диаграммы, а также внести изменения в данные или внешний вид диаграммы, если это необходимо.
Не забудьте сохранить ваш документ, чтобы не потерять внесенные изменения. Также рекомендуется периодически сохранять документ в процессе работы, чтобы избежать потери данных в случае сбоя программы или компьютера.
Шаг 3: Создать круговую диаграмму в Word
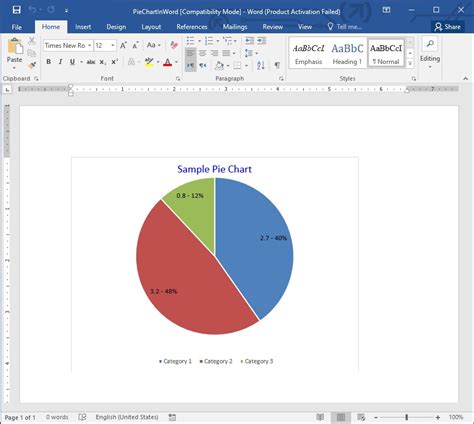
После того, как вы вставили таблицу в документ Word и заполнили ее данными, вы можете создать круговую диаграмму, чтобы визуализировать эти данные.
Вот как создать круговую диаграмму:
- Выделите данные в таблице, которые вы хотите превратить в круговую диаграмму. Эти данные могут быть в столбце или строке таблицы.
- На вкладке "Вставка" в группе "Графика" нажмите на кнопку "Диаграмма".
- В открывшемся меню выберите круговую диаграмму.
- После выбора круговой диаграммы в документе появится пустая диаграмма и окно "Данные диаграммы".
- В окне "Данные диаграммы" щелкните на кнопку "Изменить данные".
- В появившемся окне "Редактор данных диаграммы" введите или выберите данные из таблицы, которые вы хотите отобразить на диаграмме.
- Нажмите на кнопку "ОК".
- Теперь вы можете настроить внешний вид круговой диаграммы, выбрав различные варианты оформления и расположения диаграммы.
- Чтобы изменить подписи на диаграмме, выделите их и введите необходимый текст.
- Сохраните изменения и закройте окно редактирования диаграммы.
Теперь у вас есть круговая диаграмма, которая визуализирует данные из таблицы в документе Word. Вы можете дальше редактировать диаграмму, чтобы точнее передать вашу информацию и добавить еще больше графических элементов.
Шаг 4: Настроить внешний вид диаграммы
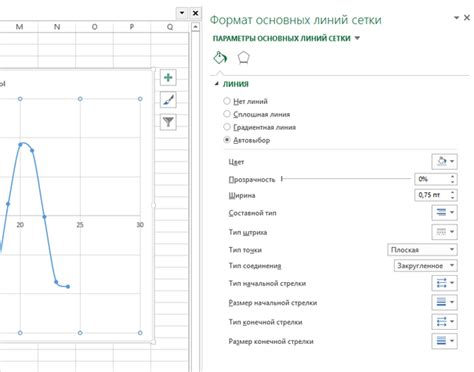
После того как вы создали круговую диаграмму в Word, настало время настроить ее внешний вид. Вот несколько шагов для настройки:
- Выберите диаграмму, чтобы активировать вкладку "Дизайн" и "Форматирование".
- На вкладке "Дизайн" можно выбрать нужный цветовой стиль для диаграммы, а также добавить заголовок и легенду.
- На вкладке "Форматирование" можно настроить оформление конкретных элементов диаграммы, таких как секторы или надписи.
- Используйте инструменты форматирования, чтобы изменить цвет, размер, шрифт и другие параметры элементов диаграммы.
- Не забудьте сохранить изменения, нажав на кнопку "Сохранить" или "Применить".
Этот шаг поможет вам создать стильную и профессионально выглядящую круговую диаграмму в Word. Используйте свою фантазию и экспериментируйте с разными параметрами, чтобы достичь наилучшего результата.
Шаг 5: Добавить подписи и легенду к диаграмме

- Выделите диаграмму, щелкнув на ней.
- На вкладке «Диаграмма» в верхнем меню выберите «Элементы диаграммы».
- Выберите «Подписи данных».
- Выберите, какие подписи вы хотите добавить к диаграмме, например, названия категорий или значения данных.
- Нажмите «ОК», чтобы добавить подписи на вашу диаграмму.
Кроме подписей, вы также можете добавить легенду к диаграмме, чтобы объяснить значения цветов или категорий. Вот как сделать это:
- Выделите диаграмму.
- На вкладке «Диаграмма» выберите «Легенда».
- Выберите, где вы хотите разместить легенду - внутри диаграммы или снаружи.
- Выберите стиль и расположение легенды, которые вам нравятся.
- Нажмите «ОК», чтобы добавить легенду на вашу диаграмму.
Теперь ваша круговая диаграмма в Word готова! Помните, что вы всегда можете изменить и настроить свою диаграмму, используя дополнительные инструменты форматирования и стилей в Word.
Шаг 6: Сохранить и экспортировать круговую диаграмму

После того, как вы создали свою круговую диаграмму в Word, вам нужно сохранить и экспортировать ее в нужном формате. Вот несколько способов сохранить вашу диаграмму:
1. Сохранение в формате Word
Если вы хотите сохранить вашу диаграмму в формате Word, просто нажмите на кнопку "Сохранить" в верхнем левом углу экрана Word. Затем выберите место, где вы хотите сохранить файл, и введите имя для вашей диаграммы. Нажмите "Сохранить".
2. Экспортирование в формате изображения
Вы также можете экспортировать вашу диаграмму в формате изображения, чтобы использовать ее в других приложениях или на веб-страницах. Для этого вам нужно нажать правой кнопкой мыши на диаграмму и выбрать "Сохранить как изображение". Затем выберите формат файла (например, PNG, JPG) и нажмите "Сохранить".
3. Копирование и вставка
Если вам нужно просто вставить диаграмму в другой документ Word или в другую программу, вы можете воспользоваться функцией копирования и вставки. Выделите диаграмму, нажмите правой кнопкой мыши и выберите "Копировать". Затем перейдите в нужный документ или программу и нажмите правой кнопкой мыши, чтобы вставить диаграмму.
Независимо от того, какой способ сохранения или экспорта вы выберете, вы теперь знаете, как создать круговую диаграмму в Word и сохранить ее в нужном формате.