Excel - это мощное инструментальное средство, которое широко используется для обработки данных и анализа. Однако, несмотря на его распространенность, многие пользователи не знают о множестве полезных функций и возможностей этой программы. Одна из таких функций - это возможность добавления галочек в ячейки, что может значительно облегчить работу с данными.
Настройка галочки в Excel может показаться сложной задачей для новичков. Однако, с помощью этой пошаговой инструкции вы сможете легко освоить этот процесс. Прежде всего, откройте Excel и выберите ячейку, в которую вы хотите добавить галочку. Затем нажмите на вкладку "Вставка" в верхней части экрана.
На вкладке "Вставка" вы найдете различные инструменты и функции, которые можно использовать в Excel. В правой части вкладки, в группе "Формат ячеек", нажмите на кнопку "Формат ячейки". Откроется окно "Формат ячейки", где вы сможете настроить различные параметры ячейки, включая добавление галочки.
В окне "Формат ячейки" выберите вкладку "Пользовательские". Здесь вы найдете список различных форматов ячеек. Прокрутите вниз этот список и найдите формат с названием "Галочка". Выберите этот формат и нажмите "ОК". Поздравляю, вы только что добавили галочку в выбранную ячейку!
Сохранение файла

После того, как вы закончили работу с Excel файлом и настроили галочку, важно сохранить ваши изменения. Чтобы сохранить файл, выполните следующие шаги:
- Нажмите на вкладку "Файл" в верхней панели инструментов.
- В открывшемся меню выберите "Сохранить как".
- Выберите папку, в которой хотите сохранить файл, и введите имя файла.
- В поле "Тип файла" выберите формат, в котором хотите сохранить файл. Для сохранения в формате Excel выберите "Книга Excel (*.xlsx)".
- Нажмите на кнопку "Сохранить".
Теперь ваш файл сохранен и готов к использованию. Убедитесь, что регулярно сохраняете свои файлы, чтобы избежать потери данных в случае сбоя или неожиданного завершения программы.
Открытие программы

Перед началом работы с галочкой в Excel необходимо открыть программу. Для этого выполните следующие действия:
- Найдите ярлык "Microsoft Excel" на рабочем столе или в меню "Пуск".
- При необходимости, дважды щелкните на ярлыке, чтобы открыть программу.
- После запуска Excel вы увидите окно программы со списком предыдущих документов и панелью инструментов.
Теперь вы можете перейти к настройке галочки в Excel и использованию этой функции.
Выбор листа

Перед тем как настроить галочку в Excel, необходимо выбрать лист, на котором будет располагаться данная галочка.
1. Откройте файл в программе Excel.
2. В нижней части экрана найдите названия листов, расположенные на вкладке. Нажмите на нужный лист, чтобы выбрать его.
3. Если вам нужно создать новый лист для размещения галочки, нажмите на кнопку "Добавить лист" в правом нижнем углу экрана.
4. После выбора нужного листа, вы можете приступить к настройке галочки в Excel, следуя дальнейшим шагам.
Выбрав нужный лист, вы можете быть уверены, что галочка будет расположена именно на этом листе, а не на другом. Это позволит вам легко управлять данными и сохранять правильную структуру в таблице.
| Примечание: | Если вы открыли файл с несколькими листами и хотите разместить галочку на каждом листе, повторите указанные выше шаги для каждого листа по отдельности. |
Выделение области

Чтобы выделить область в Excel, выполните следующие действия:
- Щелкните левой кнопкой мыши и удерживайте на ячейке, с которой необходимо начать выделение.
- Потяните курсор на нужное количество ячеек, чтобы выделить все необходимые ячейки в области.
- Отпустите кнопку мыши, чтобы завершить выделение области. Выделенная область будет иметь темный контур.
Теперь вы можете использовать выделенную область для выполнения различных действий, таких как копирование, перемещение, форматирование и многое другое.
Вставка галочки

Галочка в Excel позволяет быстро отмечать флажки, указывать выполнение задач или отслеживать прогресс проектов. Для вставки галочки в ячейку Excel следуйте инструкциям:
- Выберите ячейку, в которую хотите вставить галочку.
- Нажмите на вкладку "Вставка" в верхней панели инструментов Excel.
- В разделе "Символы" найдите иконку "Галочка".
- Щелкните правой кнопкой мыши на иконке "Галочка" и выберите "Копировать".
- Нажмите правой кнопкой мыши на выбранной ячейке и выберите "Вставить".
Теперь вы cможете видеть галочку в выбранной ячейке, указывающую на выполнение задачи или прогресс проекта.
Настройка параметров галочки

После того, как вы добавили галочку в Excel, вы можете настроить различные параметры, чтобы она соответствовала вашим потребностям. Вам доступны следующие настройки:
1. Размер и положение галочки: Чтобы изменить размер галочки, выделите ее и используйте маркеры на границах рамки для изменения ее размера. Вы также можете перетащить галочку на нужное вам место на листе Excel.
2. Цвет галочки: Вы можете изменить цвет галочки с помощью команды "Заливка формы" во вкладке "Формат". Выберите нужный цвет и нажмите на галочку, чтобы применить его.
3. Стиль галочки: В Excel есть несколько стилей галочки, которые вы можете выбрать во вкладке "Формат". Это может быть, например, галочка с закругленными концами или галочка с прямыми концами.
4. Текст и шрифт галочки: Вы можете добавить текст к галочке, чтобы она более ясно передавала ваше сообщение. Для этого выделите галочку, нажмите правой кнопкой мыши и выберите "Редактировать текст". Вы можете также изменить шрифт, его размер и стиль текста.
5. Связь с другими ячейками: Если вы хотите, чтобы состояние галочки влияло на другие ячейки, вы можете настроить такую связь. Для этого выделите галочку, щелкните правой кнопкой мыши и выберите "Сделать связь с ячейкой". Затем выберите нужную ячейку в вашей таблице Excel.
6. Действие при щелчке на галочке: Если вы хотите, чтобы при щелчке на галочке происходило какое-либо действие, вы можете настроить такое поведение. Выделите галочку, нажмите правой кнопкой мыши и выберите "Сделать связь с макросом". Затем выберите нужный макрос или создайте новый.
Будьте внимательны при настройке параметров галочки и тщательно проверьте все изменения перед сохранением документа. Это поможет вам избежать ошибок и получить результат, который вы ожидаете.
Теперь вы знаете, как настраивать параметры галочки в Excel. Применяйте эти знания в своей работе и повышайте эффективность своих таблиц!
Проверка результата

По завершении настройки галочки в Excel, рекомендуется выполнить проверку результата для уверенности в правильности работы функции.
Для этого:
- Выберите ячку, где вы настроили галочку.
- Нажмите правой кнопкой мыши на выбранной ячейке и выберите пункт "Формат ячейки" в контекстном меню.
- В открывшемся диалоговом окне выберите вкладку "Число" или "Общий", в зависимости от типа данных, который вы используете с галочкой.
- Убедитесь, что настройки формата ячейки соответствуют ожидаемому результату.
- Если все настройки правильные, нажмите кнопку "OK" для закрытия диалогового окна.
После выполнения этих шагов вы сможете увидеть результаты вашей настройки галочки в ячейке и убедиться, что она работает корректно.
Сохранение изменений
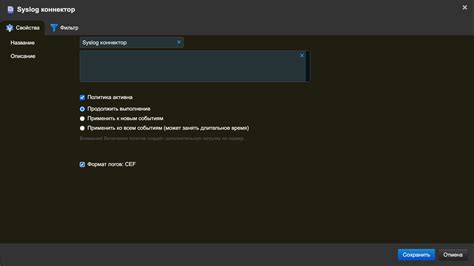
После завершения работы с документом в Excel и внесения всех необходимых изменений, не забудьте сохранить его, чтобы сохранить все изменения навсегда.
Для сохранения документа в Excel выполните следующие шаги:
- Нажмите на кнопку "Файл" в верхнем левом углу окна Excel.
- В выпадающем меню выберите пункт "Сохранить".
- Если вы сохраняете документ в первый раз, появится диалоговое окно "Сохранить как".
- Выберите папку, в которой хотите сохранить файл, и введите имя файла в поле "Имя файла".
- Выберите нужный формат файла из раскрывающегося списка "Тип" (например, "Excel Workbook" для сохранения в формате .xlsx).
- Нажмите кнопку "Сохранить", чтобы сохранить файл.
Если вы уже сохраняли документ ранее и хотите сохранить новые изменения, просто нажмите кнопку "Сохранить" в верхней панели инструментов Excel или используйте комбинацию клавиш Ctrl+S.
Теперь ваши изменения сохранены, и вы можете быть уверены, что ваш документ в Excel будет доступен в будущем с сохранением всех внесенных изменений.