Аватар - это визуальное представление пользователя в приложениях и сервисах, включая Дискорд. Замена аватара позволяет вам установить уникальное изображение, которое будет отображаться рядом с вашим именем в профиле. Изменение аватара в Дискорде на компьютере процесс простой, который занимает всего несколько шагов.
Первым шагом для изменения аватара в Дискорде на компьютере является запуск приложения и вход в ваш аккаунт. После этого вы должны найти и нажать на значок шестеренки в нижней части левой панели приложения. В меню настроек выберите пункт "Мой профиль".
На странице вашего профиля вы увидите секцию "Аватар". Чтобы изменить свой аватар, нажмите на кнопку "Изменить". Откроется окно выбора файла, где вы можете выбрать новое изображение для вашего аватара. После выбора файла, нажмите кнопку "Открыть".
Важно отметить, что Дискорд принимает изображения формата JPG, PNG и GIF. Рекомендуется выбирать изображение соответствующее размеру 128х128 пикселей, чтобы оно отображалось оптимально и не было слишком искажено. После выбора и загрузки нового аватара, вы можете закрыть окно настроек и наслаждаться вашим новым визуальным представлением в Дискорде.
Изменение аватара в Дискорде на компьютере

Чтобы изменить аватар в Дискорде на компьютере, следуйте простым инструкциям:
- Откройте приложение Дискорд на вашем компьютере либо зайдите на официальный сайт и войдите в свой аккаунт.
- Найдите в левой части экрана список серверов, выберите сервер, на котором вы хотите изменить аватар.
- В верхней части экрана найдите иконку сервера и нажмите на нее.
- В выпадающем меню выберите "Настроить сервер".
- В левом меню найдите раздел "Иконка сервера" и щелкните по нему.
- Вы можете загрузить новое изображение для вашего аватара, нажав на кнопку "Загрузить" и выбрав нужное изображение на вашем компьютере.
- Выберите изображение и подтвердите выбор, нажав на кнопку "Открыть" (или эквивалентную).
После выполнения этих шагов ваш аватар на выбранном сервере в Дискорде будет изменен. И помните, что аватар может быть изменен на каждом отдельном сервере, на котором вы состоите, поэтому вы можете иметь уникальный аватар для каждого сервера. Теперь вы можете выразить свою индивидуальность и стиль на платформе Дискорд!
Вход в аккаунт Дискорд

Для того чтобы изменить аватар в Дискорде, необходимо сначала войти в свой аккаунт. Вот простая инструкция по входу в аккаунт Дискорд на компьютере:
- Запустите приложение Дискорд на вашем компьютере.
- В правом верхнем углу окна найдите кнопку "Войти" и нажмите на нее.
- В появившемся окне введите вашу электронную почту и пароль, связанные с аккаунтом Дискорд.
- Нажмите на кнопку "Войти" для завершения процесса входа в аккаунт Дискорд.
После успешного входа в аккаунт вы сможете с легкостью изменить свой аватар в Дискорде, следуя дальнейшим инструкциям.
Переход в раздел настроек
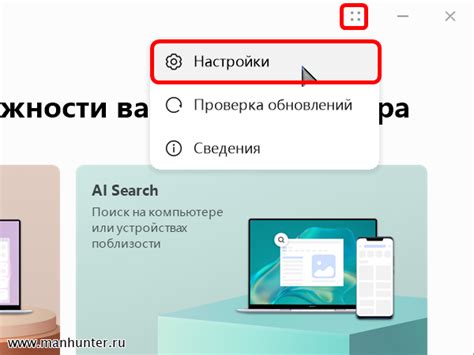
Если вы хотите изменить аватар в Дискорде на компьютере, вам потребуется перейти в соответствующий раздел настроек. Это можно сделать следующим образом:
- Откройте клиент Дискорд на вашем компьютере.
- В верхней части экрана вы увидите панель навигации. Нажмите на иконку шестеренки с надписью "Настройки".
- После этого откроется окно с различными разделами настроек. Вам нужно будет выбрать раздел "Мой профиль" или "Внешний вид".
- В разделе "Мой профиль" или "Внешний вид" вы найдете опцию для изменения аватара.
- Нажмите на эту опцию, чтобы открыть меню выбора аватара.
- Выберите существующее изображение из галереи или загрузите новое изображение с вашего компьютера.
- После выбора аватара система обновит его на всех серверах, на которых вы состоите.
Теперь у вас есть новый аватар, который отображается в Дискорде на компьютере.
Нахождение раздела "Профиль"

Чтобы изменить аватар в Дискорде на компьютере, вам необходимо найти раздел "Профиль".
Для этого следуйте инструкциям ниже:
- Откройте приложение Дискорд на своем компьютере.
- В верхнем левом углу окна приложения вы увидите иконку с логотипом Дискорда. Нажмите на нее.
- В открывшемся меню выберите пункт "Профиль".
- После этого откроется страница вашего профиля в Дискорде, где вы сможете изменить ваш аватар.
Теперь вы знаете, как найти раздел "Профиль" в Дискорде на компьютере и изменить свой аватар. Удачи!
Выбор аватара

Чтобы изменить аватар в Дискорде на компьютере:
- Откройте Дискорд и войдите в свой аккаунт.
- Нажмите на свою текущую аватарку в левой верхней части экрана.
- Выберите "Настройки профиля" в выпадающем меню.
- На странице настройки профиля выберите раздел "Изменить аватар".
- Нажмите на кнопку "Выбрать файл" и выберите изображение, которое хотите использовать в качестве аватара.
- При необходимости обрежьте изображение, чтобы оно соответствовало требованиям Дискорда.
- Нажмите на кнопку "Готово", чтобы сохранить изменения.
Помните, что аватары в Дискорде должны соответствовать требованиям платформы. Не рекомендуется использовать изображения с насилием, порнографией или ненормативной лексикой.
Теперь у вас есть новый аватар в Дискорде!
Загрузка нового аватара

Чтобы загрузить новый аватар в Дискорд на компьютере, следуйте этим простым шагам:
- Откройте приложение Дискорд на своем компьютере.
- Нажмите на иконку "Настройки" в нижней части левой боковой панели.
- В открывшемся меню выберите "Мой профиль".
- Наведите курсор на свою текущую аватарку и нажмите на "Изменить" в правом верхнем углу.
- Выберите файл с новым аватаром с помощью проводника файлов и нажмите на "Открыть".
- Подождите, пока Дискорд загрузит и обработает ваш новый аватар.
- После завершения загрузки аватара нажмите на "Готово", чтобы сохранить изменения.
Ваш новый аватар будет теперь отображаться в Дискорде на всех серверах, на которых вы состоите, и для всех ваших контактов.
Подтверждение изменений

После того, как вы выбрали новый аватар и настроили его по своему вкусу, вам необходимо подтвердить изменения. Для этого следуйте простым шагам:
| 1. | Нажмите на кнопку "Применить" или "Сохранить" в соответствующем разделе настроек вашего профиля. |
| 2. | Подождите несколько секунд, чтобы Дискорд обработал ваш запрос и применил изменения. |
| 3. | После того, как изменения будут применены, вы увидите свой новый аватар на всех серверах и каналах, где вы состоите. |
Если вы не видите изменений, попробуйте перезагрузить Дискорд или проверить подключение к интернету. Иногда изменения могут занимать некоторое время на обновление на всех серверах.
Проверка аватара

После изменения аватара в Дискорде на компьютере, важно проверить, что новый аватар отображается корректно. Для этого можно воспользоваться следующими шагами:
1. Откройте Дискорд на вашем компьютере и войдите в свой аккаунт.
2. Найдите свой профиль в левой панели навигации и нажмите на него.
3. Справа от вашего имени и тэга появится ваш текущий аватар.
4. Убедитесь, что новый аватар отображается правильно. Обратите внимание на качество изображения, его четкость и цвета.
5. Измените размер окна Дискорда, чтобы проверить, как аватар выглядит при разных размерах экрана.
6. Если вы не удовлетворены результатом или обнаружили проблемы с отображением аватара, нажмите на кнопку "Изменить" рядом с аватаром.
7. Загрузите другое изображение и повторите все шаги для проверки нового аватара.
Проверка аватара в Дискорде необходима, чтобы удостовериться, что ваш профиль выглядит так, как вы задумали. Тщательно следуйте указанным шагам, чтобы не пропустить возможные проблемы с отображением.
Завершение процесса

После того как вы загрузили новый аватар и настроили его, остается только завершить процесс изменения. Для этого следуйте инструкциям ниже:
Шаг 1: Нажмите на кнопку "Настройки сервера", которая расположена в верхней части окна Дискорд.
Шаг 2: В появившемся меню выберите "Моя учетная запись".
Шаг 3: Перейдите на вкладку "Аватар" в левой части окна.
Шаг 4: В разделе "Текущий аватар" нажмите на кнопку "Завершить".
Шаг 5: Подтвердите свое решение, нажав "Завершить" во всплывающем окне.
Поздравляю! Вы успешно измените аватар в Дискорде на компьютере. Теперь ваш новый аватар будет отображаться всем пользователям ваших серверов.