Если вы являетесь пользователем устройств Apple, то вы наверняка знаете, что Apple ID - это ваш персональный аккаунт, позволяющий вам входить в свою учетную запись и пользоваться различными сервисами Apple. В том числе, с помощью Apple ID вы можете скачивать и обновлять приложения в App Store, самом популярном магазине приложений для устройств Apple.
Однако, порой пользователи хотят изменить свой Apple ID в App Store по различным причинам. Например, вы можете захотеть изменить свою учетную запись на новый адрес электронной почты или просто создать новый аккаунт. Все это возможно, и в этой статье мы расскажем вам, как выполнить процедуру изменения Apple ID в App Store.
Но перед тем, как приступить к изменению Apple ID, важно учесть несколько важных моментов. Во-первых, изменение Apple ID в App Store приведет к удалению всех ваших ранее скачанных приложений. Вы не сможете использовать и обновлять их с новым Apple ID. Поэтому перед изменением Apple ID рекомендуется сделать резервную копию всех важных данных.
Во-вторых, изменение Apple ID может повлиять на работу некоторых других сервисов Apple, таких как iCloud, iMessage и FaceTime. Поэтому не забудьте ознакомиться с подробной информацией о том, как изменение Apple ID может повлиять на эти сервисы.
Как поменять Apple ID в App Store
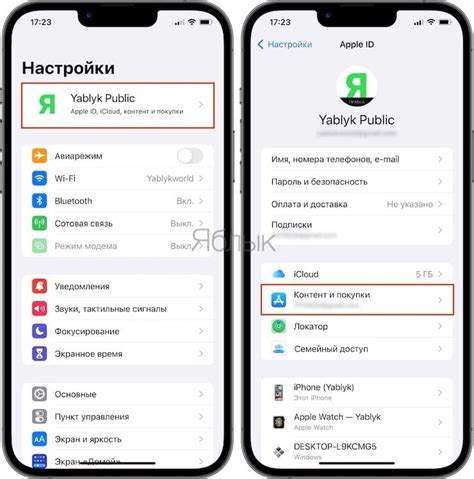
Изменение Apple ID в App Store может быть необходимо, если вы хотите использовать другой аккаунт или если у вас возникли проблемы с текущим Apple ID. Вот несколько простых шагов, которые помогут вам изменить Apple ID в App Store:
1. Откройте "Настройки" на вашем устройстве.
Это можно сделать, нажав на иконку "Настройки" на главном экране вашего iPhone или iPad.
2. Прокрутите вниз и нажмите на "iTunes Store и App Store".
Вы должны увидеть этот раздел непосредственно под разделом "Mail, Contacts, Calendars".
3. Нажмите на свое имя учетной записи.
В верхней части экрана вы увидите вашу учетную запись Apple ID с указанием вашего имени пользователя.
4. В выпадающем меню выберите "Выйти".
Это позволит вам выйти из текущего Apple ID и переключиться на другой.
5. Нажмите на ссылку "Войти" и введите новый Apple ID и пароль.
Вам необходимо ввести данные новой учетной записи Apple ID и пароль для входа в App Store.
6. Введите данные новой учетной записи Apple ID и нажмите "Войти".
После ввода данных нового Apple ID и пароля вы сможете использовать его в App Store.
Примечание: При смене Apple ID в App Store вам может потребоваться ввести данные платежной карты или использовать другой метод оплаты для покупки приложений или контента.
Теперь вы знаете, как поменять Apple ID в App Store. Следуйте этим простым инструкциям, и вы сможете легко использовать новую учетную запись Apple ID для загрузки приложений и контента из App Store.
Советы и рекомендации для смены аккаунта

Для смены аккаунта в App Store следуйте следующим советам и рекомендациям:
1. Проверьте текущий Apple ID
Перед тем, как менять аккаунт, убедитесь, что вы знаете свой текущий Apple ID. Это может быть ваша электронная почта или уникальное имя пользователя.
2. Проверьте настройки аккаунта
Перед переключением на новый аккаунт, убедитесь, что у текущего аккаунта нет несохраненных покупок, подписок или неоконченных загрузок. Синхронизируйте все, что вам нужно, с iCloud.
3. Выйдите из своего Apple ID
Чтобы сменить аккаунт, вы должны сначала выйти из текущего Apple ID. Откройте раздел "Настройки", найдите свою учетную запись Apple ID и выберите пункт "Выйти". Введите пароль для подтвержения и нажмите "Выйти".
4. Войдите в новый Apple ID
После успешного выхода из текущего аккаунта вы можете войти в новый Apple ID. Откройте App Store, проскролльте вниз и нажмите на кнопку "Войти". Введите данные нового аккаунта и нажмите "Войти".
5. Проверьте доступность страны/региона
Обратите внимание, что некоторые приложения и функции могут быть недоступны в некоторых странах или регионах. Проверьте, что новый Apple ID соответствует вашей текущей местности.
6. Обновите информацию о платеже
Если вам нужно обновить информацию о платеже, например, чтобы использовать другую кредитную карту, откройте раздел "Настройки" в App Store, выберите свою учетную запись Apple ID и нажмите на пункт "Оплата и доставка". Внесите необходимые изменения и сохраните их.
7. Загрузите покупки
Если у вас есть предыдущие покупки в App Store с предыдущего аккаунта, вы можете их восстановить на новом аккаунте. Откройте App Store, перейдите в раздел "Обновления" и нажмите на значок профиля. Затем выберите "Приобретено" и с легкостью загрузите все ваши предыдущие покупки.
Следуя этим простым советам и рекомендациям, вы сможете легко и без проблем сменить аккаунт в App Store.
Инструкция по изменению Apple ID в App Store
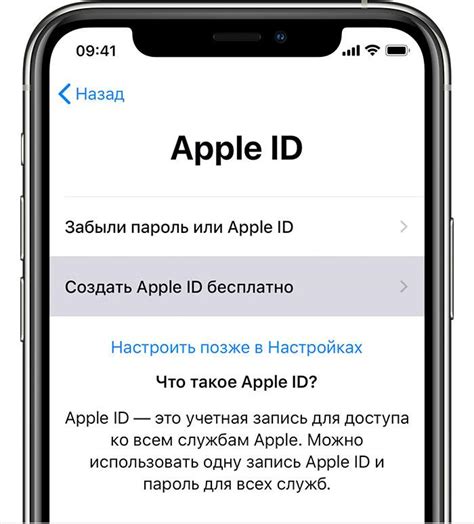
Если вам необходимо изменить свой Apple ID в App Store, следуйте этой простой инструкции:
- Откройте приложение App Store на вашем устройстве.
- Перейдите на вкладку "Сегодня" внизу экрана
- Нажмите на иконку своего профиля в правом верхнем углу экрана. Если вы не видите иконку профиля, значит вы уже вошли в свою учетную запись.
- На странице своего профиля нажмите на своё имя Apple ID.
- Выберите пункт "Выйти" для выхода из текущей учетной записи.
- После выхода из учетной записи нажмите на ссылку "Войти", расположенную рядом с полем ввода Apple ID.
- На новой странице введите новый Apple ID и пароль, а затем нажмите на кнопку "Войти".
- Если вы ввели правильные данные, войдите в свой аккаунт и продолжайте пользоваться App Store с новым Apple ID.
Помните, что изменение Apple ID в App Store также может повлиять на другие сервисы Apple, где он используется.
Следуйте указанным выше шагам и измените свой Apple ID в App Store без проблем.