Приложение Steam представляет собой одну из самых популярных платформ для игр на ПК. В нем пользователи могут покупать и загружать игры, общаться с друзьями, принимать участие в многопользовательских сессиях и многое другое. Но что делать, если вы временно не можете получить прямой доступ к настройкам Steam?
Не волнуйтесь, у нас есть решение! Даже без прямого доступа к настройкам Steam вы можете получить доступ к ряду полезных функций и изменить несколько ключевых параметров. Для этого вам потребуется только веб-браузер и аккаунт на сайте Steam.
В первую очередь, откройте браузер и перейдите на официальный сайт Steam. Введите свои учетные данные и войдите в аккаунт. После этого в правом верхнем углу экрана вы увидите имя своего пользователя. Нажмите на него и выберите пункт меню "Настройки".
Открывшаяся страница "Настройки учетной записи" предоставляет вам доступ к множеству настроек вашего аккаунта Steam. Здесь вы можете изменить личные данные, настроить конфиденциальность, указать свое местоположение и многое другое. Не забудьте сохранить изменения после внесения необходимых настроек.
Установка и использование удаленного доступа Steam
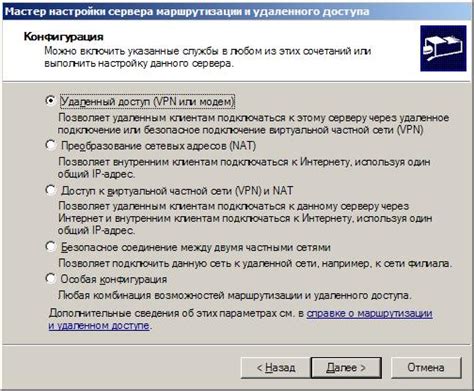
Удаленный доступ Steam позволяет вам получить доступ к настройкам и функциям платформы Steam без необходимости прямого физического доступа к компьютеру. Это особенно полезно, когда вы находитесь вдали от своего компьютера или хотите предоставить доступ к настройкам Steam другим пользователям.
Чтобы установить и использовать удаленный доступ Steam, следуйте этим простым шагам:
| Шаг | Действие |
|---|---|
| 1. | Откройте программу Steam на компьютере, к которому хотите получить удаленный доступ. |
| 2. | В верхнем меню выберите "Steam" и затем "Настройки". |
| 3. | В открывшемся окне выберите вкладку "Вход/Выход". |
| 4. | Установите галочку возле опции "Разрешить удаленный доступ к этой машине". |
| 5. | Нажмите "OK", чтобы сохранить изменения. |
| 6. | На компьютере, с которого вы хотите получить удаленный доступ, откройте программу Steam. |
| 7. | В верхнем меню выберите "Steam" и затем "Добавить компьютер". |
| 8. | Введите код, который отображается на компьютере, к которому вы хотите получить доступ. |
| 9. | Нажмите "Добавить", чтобы завершить установку удаленного доступа. |
Теперь вы можете получить удаленный доступ к настройкам Steam и управлять своей библиотекой игр из любой точки мира. Удаленный доступ Steam обеспечивает удобство и улучшает вашу игровую опыт. Не забудьте обеспечить безопасность своего аккаунта Steam, используя сильные пароли и двухфакторную аутентификацию.
Получение удаленного доступа к настройкам Steam без прямого доступа
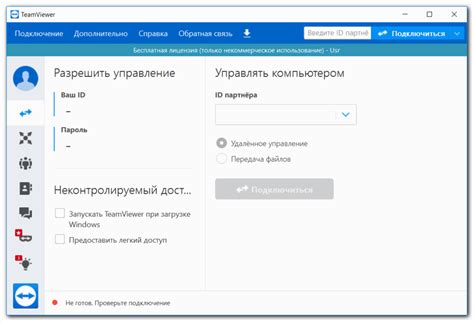
Иногда бывает необходимость получить доступ к настройкам клиента Steam, но прямого доступа к компьютеру или устройству, где установлен Steam, у вас нет. Удачно, существуют несколько способов получить удаленный доступ к настройкам Steam без прямого доступа.
Вот несколько методов, которые могут помочь вам справиться с этой задачей:
1. Steam Mobile
Одним из самых простых способов получить доступ к настройкам Steam удаленно является использование приложения Steam Mobile. Скачайте его из App Store или Google Play на вашем мобильном устройстве, войдите в свой аккаунт Steam и перейдите в раздел настроек. Здесь вы сможете внести все необходимые изменения без прямого доступа к компьютеру.
2. Steam Web
Если у вас есть доступ к интернету и вы используете веб-версию Steam, вы также можете получить доступ к настройкам без прямого доступа к установленному клиенту Steam на компьютере. Просто войдите в свой аккаунт Steam через веб-браузер, перейдите в раздел настроек и внесите все необходимые изменения.
3. Удаленное управление компьютером
Если вам необходимо выполнить более сложные настройки Steam или если вы хотите получить доступ к другим функциям компьютера, помимо настроек Steam, вы можете использовать удаленное управление компьютером. Существует множество программ, таких как TeamViewer или AnyDesk, которые позволяют удаленно управлять компьютером из любой точки мира. Установите одну из этих программ на компьютер с установленным Steam, связывайтесь с ним удаленно и получайте доступ к настройкам Steam и другим функциям.
Используя один из этих способов, вы сможете получить удаленный доступ к настройкам Steam без прямого доступа к компьютеру или устройству, где установлен клиент Steam.
Инструкция по настройке удаленного доступа Steam
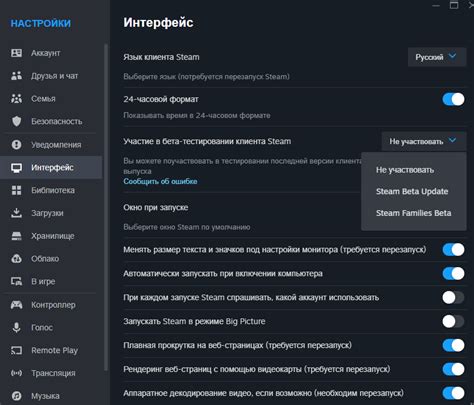
Хотите иметь возможность управлять своим аккаунтом и настраивать Steam, даже находясь вдали от компьютера? Следуйте этой инструкции, чтобы настроить удаленный доступ Steam и получить доступ к вашим настройкам в любом месте и в любое время.
- Откройте Steam на компьютере, к которому вы хотите получить удаленный доступ.
- В верхнем меню выберите "Steam" и затем "Настройки".
- В открывшемся окне выберите вкладку "Вход в Steam" и установите галочку напротив опции "Разрешить удаленный вход в Steam".
- При желании установите пароль для удаленного доступа, чтобы обеспечить дополнительную безопасность.
- Нажмите "OK", чтобы сохранить изменения.
Теперь у вас есть удаленный доступ к Steam! Чтобы использовать удаленный доступ, установите Steam на любом другом устройстве.
- Запустите Steam на устройстве, на котором вы хотите получить удаленный доступ.
- Нажмите на кнопку "Вход" и введите свои учетные данные Steam.
- Выберите "Steam" в верхнем меню и затем выберите "Подключение к удаленному компьютеру".
- Выберите компьютер, к которому вы хотите получить удаленный доступ, из списка устройств.
- Введите пароль для удаленного доступа (если установлен) и нажмите "Подключиться".
Теперь вы можете настроить Steam, как будто вы находитесь рядом с компьютером! Получив доступ к удаленной машине, вы можете управлять своей библиотекой игр, настраивать параметры аккаунта и выполнять другие действия, доступные в настройках Steam.
Удаленный доступ Steam – это удобный способ получить полный контроль над своим аккаунтом, даже находясь вдали от компьютера. Следуя этой инструкции, вы сможете настроить удаленный доступ и наслаждаться всеми преимуществами Steam, где бы вы ни находились!
Удаленный доступ Steam через виртуальную машину
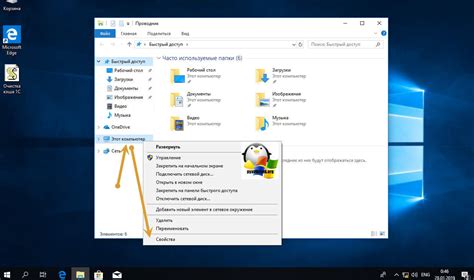
Когда у вас нет прямого доступа к компьютеру, на котором установлен клиент Steam, вы все равно можете получить доступ к своей учетной записи и настройкам Steam, используя виртуальную машину (VM). Виртуальная машина представляет собой эмуляцию отдельного компьютера, который работает внутри вашего реального компьютера. Это означает, что вы можете использовать виртуальную машину для удаленного подключения к Steam.
Для начала вам потребуется установить программу виртуализации, такую как VirtualBox или VMware. Эти программы позволяют создавать и запускать виртуальные машины на вашем компьютере. После установки программы виртуализации вам нужно будет загрузить образ операционной системы, такой как Windows, и установить его внутри виртуальной машины.
Когда операционная система установлена внутри виртуальной машины, вы можете запустить виртуальную машину и войти в учетную запись Steam, используя свои обычные учетные данные. После входа в систему вы сможете получить доступ к настройкам Steam и управлять своей библиотекой игр. Вы также можете скачивать и устанавливать новые игры на виртуальную машину, хотя процесс может занять больше времени, чем при работе с реальным компьютером.
Однако важно помнить, что использование виртуальной машины для доступа к Steam требует мощного компьютера для работы эффективно. Виртуальная машина потребует значительных ресурсов, и если у вас нет достаточно мощного компьютера, доступ через виртуальную машину может быть медленным или нестабильным. Также стоит отметить, что создание виртуальной машины и установка операционной системы займет некоторое время и потребует знаний в данной области.
Если вам нужен доступ к настройкам Steam, но у вас нет прямого доступа к компьютеру, вы можете воспользоваться виртуальной машиной. Это позволит вам удаленно подключаться к своей учетной записи Steam и управлять своей библиотекой игр. Однако помните, что доступ через виртуальную машину может быть медленным и нестабильным, а также потребует достаточно мощного компьютера и знаний в области виртуализации.