ZBrush – это мощное программное обеспечение для 3D-моделирования и скульптинга, которое может быть полезным для многих художников и дизайнеров. Однако, если у вас возникла необходимость удалить это приложение со своего компьютера, у вас есть несколько вариантов. В этой статье мы рассмотрим подробную инструкцию о том, как удалить ZBrush с вашего компьютера.
Перед тем, как начать процесс удаления, важно отметить, что удаление ZBrush может быть сложным и требовать некоторых предварительных знаний о вашей операционной системе. Поэтому, рекомендуется сохранить все ваши файлы и данные, связанные с ZBrush, на внешний носитель или в облачное хранилище, чтобы предотвратить возможные потери информации.
Далее мы рассмотрим несколько способов удаления ZBrush с компьютера в зависимости от операционной системы, которую вы используете – Windows или macOS.
Удаление ZBrush: подготовка компьютера
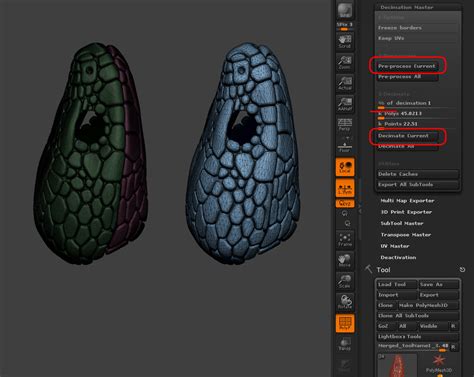
Перед удалением ZBrush рекомендуется выполнить несколько простых шагов для подготовки компьютера и сохранения данных.
Создайте резервную копию своих файлов и настроек:
1. Перейдите в папку с установленной программой ZBrush.
2. Скопируйте важные файлы, проекты и настройки на внешний накопитель или в облачное хранилище.
Отключитесь от интернета:
1. Убедитесь, что вы отключены от интернета.
2. Отключите антивирусное программное обеспечение, чтобы избежать нежелательных проблем при удалении ZBrush.
Закройте программу ZBrush и все связанные процессы:
1. Закройте все запущенные экземпляры ZBrush.
2. Откройте Диспетчер задач, нажав комбинацию клавиш Ctrl + Shift + Esc.
3. В разделе «Процессы» найдите все связанные с ZBrush процессы и завершите их работу.
Теперь ваш компьютер готов к удалению ZBrush. Продолжайте следующим шагом в инструкции.
Остановка процессов ZBrush перед удалением

Перед тем, как удалить программу ZBrush с компьютера, необходимо убедиться, что все связанные с ней процессы полностью остановлены. Это позволит избежать возможных проблем при удалении программы.
Вот несколько шагов, которые помогут вам остановить процессы ZBrush:
- Нажмите комбинацию клавиш Ctrl + Shift + Esc, чтобы открыть диспетчер задач. Вы также можете нажать правой кнопкой мыши на панели задач и выбрать "Диспетчер задач".
- В диспетчере задач найдите вкладку "Процессы" и щелкните на ней.
- Прокрутите список процессов и найдите все процессы, связанные с ZBrush. Обычно они имеют название "ZBrush" или "Pixologic".
- Выделите каждый процесс, связанный с ZBrush, и нажмите кнопку "Завершить задачу". Появится предупреждение о том, что завершение процесса может привести к потере данных. Убедитесь, что у вас нет открытых проектов в ZBrush и нажмите "Да", чтобы остановить процесс.
После того, как все процессы ZBrush будут остановлены, вы можете перейти к удалению программы с компьютера, следуя соответствующей инструкции.
Разрыв связи с аккаунтом ZBrush

Если вы хотите окончательно удалить ZBrush с компьютера и разорвать связь с вашим аккаунтом, следуйте инструкциям ниже:
- Откройте приложение ZBrush на вашем компьютере.
- В верхней панели меню выберите "Учетная запись".
- В раскрывающемся меню выберите "Отключить аккаунт".
- Подтвердите свое действие, следуя инструкциям на экране.
- После успешного разрыва связи с аккаунтом, вы можете удалить само приложение ZBrush.
Теперь вы полностью разорвали связь с вашим аккаунтом ZBrush и можете быть уверены, что все ваши данные удалены с вашего компьютера.
Деинсталляция ZBrush с помощью установщика

Если вы хотите удалить ZBrush с вашего компьютера, вы можете воспользоваться установщиком, который используется для установки программы. Вот пошаговая инструкция о том, как удалить ZBrush с помощью установщика:
- Откройте меню "Пуск" и выберите "Панель управления".
- В панели управления найдите раздел "Программы" и выберите "Удалить программу".
- В списке установленных программ найдите ZBrush и щелкните правой кнопкой мыши на его названии.
- Выберите "Удалить" из контекстного меню, чтобы запустить установщик ZBrush.
- Следуйте инструкциям на экране, чтобы завершить процесс удаления ZBrush.
После завершения этого процесса ZBrush должен быть полностью удален с вашего компьютера. Учтите, что все файлы и настройки, связанные с программой, также будут удалены, поэтому убедитесь, что у вас есть резервные копии необходимой информации перед удалением ZBrush.
Запуск программы удаления

Для того чтобы удалить ZBrush с вашего компьютера, вам потребуется запустить программу удаления.
Для этого выполните следующие шаги:
- Откройте меню "Пуск" в нижнем левом углу рабочего стола.
- Найдите папку "Настройки" и откройте ее.
- В папке "Настройки" найдите раздел "Панель управления".
- Откройте "Панель управления" и найдите раздел "Программы".
- В разделе "Программы" найдите опцию "Удалить программу" и кликните на нее.
- Подождите, пока система загрузит список установленных программ.
- Когда список станет доступен, найдите в нем ZBrush.
- Кликните правой кнопкой мыши на ZBrush и выберите опцию "Удалить" или "Изменить/Удалить".
- Следуйте инструкциям на экране и подтвердите удаление программы.
После завершения удаления ZBrush с вашего компьютера, программа будет удалена, и вы освободите дополнительное место на диске.
Обратите внимание, что процесс удаления может занять некоторое время, в зависимости от производительности вашего компьютера и размера программы.
Рекомендуется сохранить все важные файлы и данные перед удалением ZBrush, чтобы не потерять их.
Процесс удаления ZBrush

Для полного удаления программы ZBrush с компьютера, следуйте инструкциям ниже:
- Откройте меню "Пуск" и выберите "Панель управления".
- В Панели управления найдите и выберите раздел "Установка/удаление программ".
- В открывшемся окне найдите в списке установленных программ ZBrush и щелкните по ней правой кнопкой мыши.
- Выберите опцию "Удалить" из контекстного меню.
- Запустится деинсталлятор ZBrush. Следуйте инструкциям, представленным на экране, для завершения удаления программы.
- После завершения процесса удаления, перезагрузите компьютер, чтобы завершить удаление программы полностью.
- Проверьте, что все файлы и папки, связанные с ZBrush, удалены с вашего компьютера. Если найдутся остатки, удалите их вручную.
После завершения указанных выше шагов, ZBrush будет полностью удален с вашего компьютера.
Удаление остатков после деинсталляции
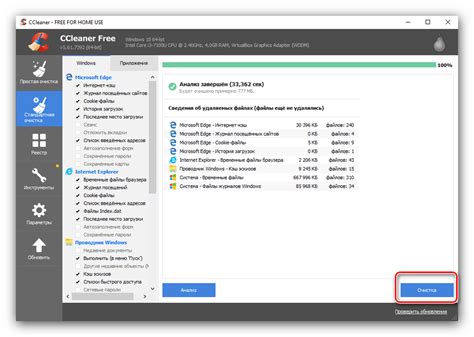
После выполнения процедуры деинсталляции ZBrush с компьютера, возможно, останутся некоторые файлы и папки, которые не были удалены автоматически. Чтобы полностью очистить систему от остатков программы, следуйте следующим инструкциям:
- Откройте папку "Мои документы" и удалите папку "ZBrush". В этой папке хранятся файлы пользовательских настроек, сторонних плагинов, текстур и прочего, их удаление позволит полностью избавиться от остатков программы.
- Нажмите сочетание клавиш Win + R, чтобы открыть окно "Выполнить". Введите "%appdata%" (без кавычек) и нажмите Enter. Это откроет папку, в которой хранятся настройки программы.
- Удалите папку "Pixologic" из списка отображаемых папок. Эта папка содержит дополнительные настройки и данные программы ZBrush.
- Нажмите сочетание клавиш Win + R снова и введите "regedit" (без кавычек), чтобы открыть реестр Windows.
- В редакторе реестра перейдите к следующему пути: "HKEY_CURRENT_USER\SOFTWARE" и удалите папку "Pixologic".
- После удаления перезагрузите компьютер, чтобы убедиться, что все остатки программы ZBrush были успешно удалены.
После выполнения всех указанных шагов, система будет полностью очищена от остатков ZBrush, и вы сможете быть уверены, что программа полностью удалена с вашего компьютера.