WPS Office - популярный офисный пакет, предлагающий пользователю все необходимые инструменты для работы с текстовыми документами, электронными таблицами и презентациями. Однако, несмотря на свою функциональность, возникают ситуации, когда пользователю необходимо полностью удалить WPS Office с компьютера.
Полное удаление WPS Office может быть нужно, когда пользователь хочет освободить место на жестком диске компьютера, испытывает проблемы с работой программы или просто решил перейти на другой офисный пакет. В этой инструкции мы расскажем, как правильно удалить WPS Office с компьютера и избежать возможных проблем в будущем.
Перед началом процесса удаления рекомендуется сохранить все важные документы и файлы в безопасное место. Важно отключить все компоненты WPS Office, включая текстовый процессор, электронную таблицу и программу для создания презентаций. После этого можно приступать к удалению.
Для полного удаления WPS Office с компьютера необходимо следовать нескольким простым шагам. Сначала откройте панель управления и найдите раздел "Установка и удаление программ" или "Программы и компоненты". В этом разделе вы найдете список всех установленных программ. Найдите в списке WPS Office и выберите пункт "Удалить".
Удаление WPS Office: пошаговая инструкция для компьютеров

WPS Office может быть полезным офисным приложением, но иногда вам может потребоваться удалить его с вашего компьютера. В этой пошаговой инструкции мы расскажем, как удалить WPS Office полностью с вашего компьютера.
- Шаг 1: Закрыть все приложения WPS Office, которые могут быть открыты на вашем компьютере. Убедитесь, что WPS Office полностью закрыто, прежде чем продолжать удаление.
- Шаг 2: Откройте "Панель управления" на вашем компьютере. Вы можете сделать это, щелкнув правой кнопкой мыши по значку "Пуск" в левом нижнем углу экрана и выбрав опцию "Панель управления".
- Шаг 3: В "Панели управления" найдите и выберите опцию "Программы" или "Программы и компоненты". Это даст вам доступ к списку установленных программ на вашем компьютере.
- Шаг 4: В списке установленных программ найдите и выберите "WPS Office". Щелкните правой кнопкой мыши и выберите "Удалить" или "Изменить/удалить".
- Шаг 5: Следуйте указаниям на экране, чтобы выполнить удаление WPS Office. Если у вас есть несколько версий WPS Office на вашем компьютере, убедитесь, что вы удаляете версию, которую хотите удалить.
- Шаг 6: После завершения процесса удаления перезагрузите компьютер, чтобы убедиться, что все изменения вступили в силу.
Теперь WPS Office полностью удалено с вашего компьютера. Вы можете установить другое офисное приложение или использовать альтернативные программы для выполнения своих задач.
Заметка: Если по какой-то причине вы не можете удалить WPS Office с помощью этой инструкции, вы можете попробовать использовать сторонние программы для удаления программ, которые могут помочь вам выполнить задачу.
Подготовка к удалению WPS Office: резервное копирование данных
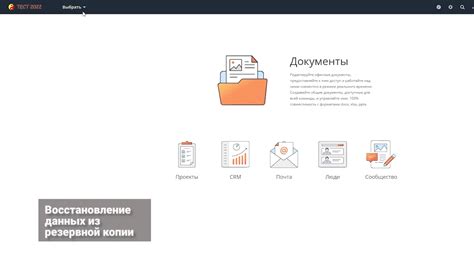
Перед удалением приложения WPS Office рекомендуется создать резервные копии всех важных данных, с которыми работаете в программе. Это поможет вам избежать потери информации в случае ошибки или нежелательного удаления файла. В данном разделе мы расскажем вам о лучших способах создания резервных копий данных перед удалением WPS Office.
1. Сохранение документов на внешнем носителе Наиболее надежный и простой способ создания резервных копий данных - это сохранение документов на внешнем носителе, таком как USB-накопитель или внешний жесткий диск. Просто перенесите все нужные файлы и папки в папку на внешнем носителе. Убедитесь, что вся информация, которую хотите сохранить, скопирована. | 2. Использование облачных хранилищ Другой удобный способ создания резервных копий данных - использование облачных хранилищ, таких как Google Диск, Яндекс.Диск или Dropbox. Загрузите все нужные файлы и папки на свой аккаунт в облачном хранилище. Таким образом, вся информация будет доступна вам из любого места и с любого устройства. |
3. Выполнение экспорта документов В программе WPS Office вы можете экспортировать документы в различные форматы (например, DOC, XLS, PPT), которые будут сохранены на вашем компьютере или в выбранной папке. Пройдите по следующим шагам для экспорта документа:
Теперь у вас будет копия документа в выбранном формате, которую можно использовать после удаления WPS Office. | 4. Создание резервной копии системы Если вам нужно создать полную резервную копию всего компьютера перед удалением WPS Office, вы можете воспользоваться специальными программами для создания резервных копий системы, такими как Acronis True Image или Macrium Reflect. Эти программы позволяют создать точное восстановление вашего компьютера в случае необходимости. При использовании программ для создания резервных копий системы, рекомендуется ознакомиться с инструкциями по их использованию и следовать указаниям программы. Это поможет вам сохранить полную и точную копию вашего компьютера перед удалением WPS Office. |
Теперь, когда вы создали резервные копии всех важных данных, вы можете продолжить процесс удаления WPS Office, уверенные в том, что ваша информация в безопасности.
Шаг 1: Закрытие всех активных программ
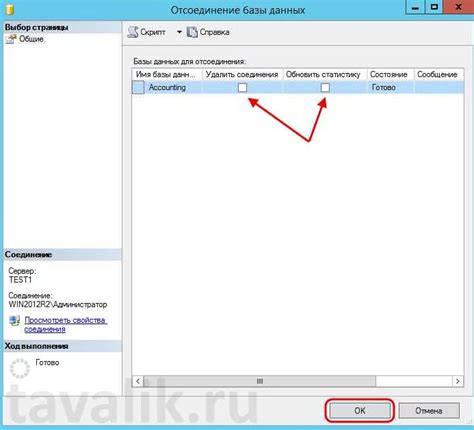
Перед тем, как приступить к удалению WPS Office с вашего компьютера, необходимо закрыть все активные программы. Это важно, чтобы избежать возможных конфликтов и проблем во время процесса удаления.
Для закрытия программ, следуйте инструкциям ниже:
- Сохраните все открытые документы или файлы, чтобы не потерять важные данные.
- Закройте все окна программ, которые видны на вашем экране. Для этого нажмите на крестик в верхнем правом углу окна или используйте команду "Закрыть" в меню программы.
- Убедитесь, что в трее (область уведомлений) нет иконок, соответствующих WPS Office или связанным приложениям. Если иконки есть, нажмите на них правой кнопкой мыши и выберите опцию "Выход" или "Закрыть".
- Для полной уверенности, перезагрузите компьютер. Это поможет завершить все процессы, связанные с WPS Office, и избежать возможных проблем при удалении.
После выполнения всех указанных шагов вы будете готовы приступить к дальнейшим действиям по удалению WPS Office с вашего компьютера.
Шаг 2: Отключение интернет-соединения

Для успешного удаления программы WPS Office рекомендуется отключить интернет-соединение на вашем компьютере. Это необходимо для предотвращения возможности обновления или повторной установки программы во время удаления.
Если вы используете проводное подключение к интернету, отключите Ethernet-кабель от компьютера или отключите его в настройках сети. Если у вас есть беспроводное подключение Wi-Fi, отключите его в настройках сети или отключите адаптер Wi-Fi.
После отключения интернет-соединения вы можете переходить к следующему шагу удаления программы WPS Office.
| Подключение | Действие |
| Проводное подключение | Отключите Ethernet-кабель от компьютера или отключите его в настройках сети. |
| Беспроводное подключение Wi-Fi | Отключите адаптер Wi-Fi в настройках сети. |
Шаг 3: Переход в Панель управления и открытие раздела "Установка программ"

Чтобы удалить полностью WPS Office с вашего компьютера, вам необходимо перейти в специальный раздел "Установка программ" в Панели управления.
Шаги:
- Откройте Панель управления на вашем компьютере. Это можно сделать, нажав на кнопку "Пуск" в левом нижнем углу рабочего стола и выбрав в меню пункт "Панель управления".
- В открывшемся окне Панели управления найдите и нажмите на раздел "Установка программ".
После выполнения этих шагов вы окажетесь в разделе "Установка программ", где можно управлять всеми установленными программами на вашем компьютере, включая WPS Office. Вы будете видеть список всех установленных программ вместе с их версиями и другой информацией.
Теперь вы готовы перейти к следующему шагу и удалить WPS Office полностью с вашего компьютера.
Шаг 4: Поиск и выбор WPS Office в списке установленных программ

Чтобы полностью удалить WPS Office с вашего компьютера, нужно найти его в списке установленных программ и выбрать опцию удаления. Вот как это сделать:
| Шаг | Инструкция |
|---|---|
| 1 | Откройте меню "Пуск" и выберите "Параметры" или "Настройки". |
| 2 | В параметрах или настройках найдите раздел "Система" или "Приложения и функции". |
| 3 | Откройте список установленных программ и прокрутите его, пока не найдете упоминание WPS Office. |
| 4 | Кликните на WPS Office, чтобы выделить его, затем выберите опцию "Удалить" или "Изменить/Удалить". |
| 5 | Следуйте инструкциям на экране для завершения удаления WPS Office. |
После завершения этих шагов WPS Office будет полностью удален с вашего компьютера и его следы не останутся в системе.
Шаг 5: Выполнение удаления WPS Office дополнительными настройками

Если вы хотите выполнить полное удаление WPS Office с вашего компьютера, вы можете воспользоваться дополнительными настройками для более глубокого удаления программы.
1. Откройте меню "Пуск" и выберите "Параметры".
2. В окне "Параметры" выберите "Система" и затем "Приложения и возможности".
3. Проскрольте вниз по списку приложений и найдите WPS Office. Выберите его и нажмите на кнопку "Удалить".
4. После этого вы увидите окно, в котором вас попросят подтвердить удаление WPS Office. Нажмите на кнопку "Да" или "ОК", чтобы продолжить.
5. Программа начнет процесс удаления WPS Office с вашего компьютера. Подождите, пока процесс завершится полностью.
6. После завершения удаления вам может потребоваться перезагрузить компьютер, чтобы изменения вступили в силу. Если такое предложение появится, согласитесь на перезагрузку.
После выполнения этих дополнительных настроек ваш компьютер будет полностью очищен от программы WPS Office. Теперь вы можете установить другую офисную программу или использовать альтернативные инструменты для работы с документами.