Ubuntu Desktop - один из самых популярных дистрибутивов Linux, который обеспечивает удобную и бесплатную среду для работы с компьютером. Однако, в некоторых случаях может возникнуть необходимость удалить Ubuntu Desktop с вашего устройства. В данной инструкции мы рассмотрим все необходимые шаги и подробно объясним, как удалить Ubuntu Desktop с вашего компьютера.
Шаг 1: Резервное копирование данных
Перед удалением Ubuntu Desktop рекомендуется сделать резервное копирование всех важных данных с вашего компьютера. Это важно, чтобы в случае возникновения проблем или ошибок в процессе удаления, у вас была возможность восстановить все данные. Вы можете сохранить файлы на внешний жесткий диск, флеш-накопитель или в облачное хранилище.
Шаг 2: Запуск в режиме Live CD
Чтобы удалить Ubuntu Desktop, вам потребуется загрузиться с установочного диска или USB флеш-накопителя в режиме Live CD. Вставьте установочный диск или подключите USB флеш-накопитель к вашему компьютеру и перезагрузите систему. Затем выберите опцию загрузки с установочного диска или USB. Вам может потребоваться изменить настройки загрузки BIOS, чтобы обеспечить загрузку с правильного устройства.
Шаг 3: Удаление разделов Ubuntu
После загрузки в режиме Live CD, откройте программу для управления дисками, такую как GParted. Она позволяет просмотреть и изменить разделы на вашем жестком диске. Найдите раздел, на котором установлена Ubuntu Desktop, и удалите его. Обычно раздел с Ubuntu Desktop имеет метку "ext4" или "ext3". Будьте внимательны и убедитесь, что вы удаляете правильный раздел, чтобы не потерять важные данные. После удаления раздела перезагрузите компьютер.
Шаг 1: Резервное копирование
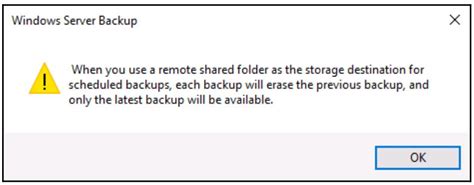
Перед удалением Ubuntu Desktop рекомендуется создать резервную копию всех важных данных. Это поможет предотвратить потерю информации в случае непредвиденных ситуаций.
Для создания резервной копии вы можете использовать встроенные инструменты операционной системы или сторонние программы. Важно выбрать надежный способ резервного копирования и сохранить копию данных на надежном носителе, таком как внешний жесткий диск или облачное хранилище.
Вам следует резервировать следующие типы данных:
- Личные файлы и папки, такие как документы, фотографии, видео и музыка.
- Важные системные файлы и настройки.
- Список установленных программ и пакетов.
Убедитесь, что ваша резервная копия полная и актуальная, перед тем как продолжить процесс удаления Ubuntu Desktop. Это поможет восстановить данные и настройки после удаления операционной системы.
Шаг 2: Остановка служб Ubuntu Desktop
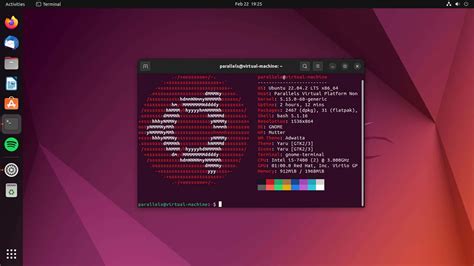
Прежде чем продолжить процесс удаления Ubuntu Desktop, вам потребуется остановить все связанные службы, чтобы избежать возможных ошибок или повреждения системы. Следуйте этим инструкциям:
Шаг 1: Откройте терминал, нажав клавишу Ctrl+Alt+T.
Шаг 2: Введите команду sudo systemctl stop gdm и нажмите Enter. Эта команда остановит службу GDM, которая отвечает за графический интерфейс Ubuntu Desktop.
Шаг 3: После остановки службы GDM введите команду sudo systemctl disable gdm и нажмите Enter, чтобы отключить ее при загрузке системы.
Шаг 4: Введите команду sudo systemctl stop lightdm и нажмите Enter. Эта команда остановит службу LightDM, которая также отвечает за графический интерфейс Ubuntu Desktop.
Шаг 5: После остановки службы LightDM введите команду sudo systemctl disable lightdm и нажмите Enter, чтобы отключить ее при загрузке системы.
Шаг 6: Теперь, когда все службы Ubuntu Desktop остановлены, вы можете продолжить процесс удаления системы. Перейдите к следующему шагу в нашей инструкции.
Шаг 3: Удаление программ
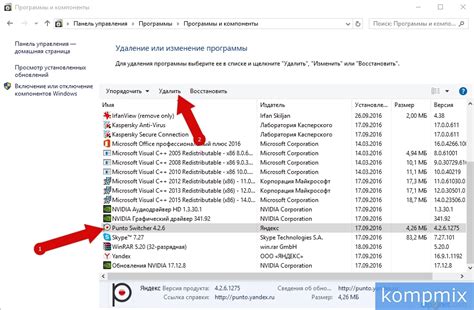
После удаления пакета Ubuntu Desktop вы можете продолжить удалять дополнительные программы, которые больше не нужны на вашем компьютере.
Для удаления программ используйте менеджер пакетов apt-get. Откройте терминал и введите следующую команду:
| Команда | Описание |
|---|---|
| sudo apt-get remove <имя_пакета> | Удаляет указанный пакет с вашего компьютера. |
| sudo apt-get autoremove | Удаляет все пакеты, которые более не используются другими пакетами на вашем компьютере. |
| sudo apt-get purge <имя_пакета> | Полностью удаляет указанный пакет, включая все его конфигурационные файлы. |
Замените <имя_пакета> на название программы, которую хотите удалить. Если вы не знаете точного названия пакета, можете использовать команду "dpkg -l | grep <часть_названия_пакета>" для поиска.
После ввода команды система может запросить ваш пароль. Введите его и нажмите Enter.
После удаления всех ненужных программ вы можете перейти к следующему шагу.
Шаг 4: Удаление зависимостей
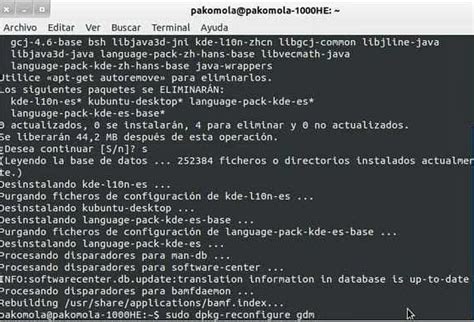
После удаления пакетов программ Ubuntu Desktop необходимо также удалить все сопутствующие зависимости, чтобы полностью очистить систему.
Для этого выполните следующие команды в терминале:
| Команда | Описание |
|---|---|
| sudo apt-get autoremove | Удаляет все ненужные зависимости, оставшиеся после удаления пакетов Ubuntu Desktop. |
| sudo apt-get autoclean | Очищает кэш загруженных пакетов, освобождая дополнительное дисковое пространство. |
После выполнения этих команд система будет полностью очищена от всех компонентов Ubuntu Desktop и их зависимостей.
Шаг 5: Удаление системных файлов
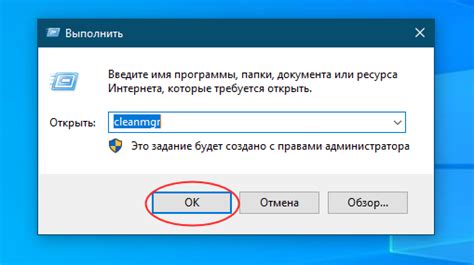
Чтобы удалить Ubuntu Desktop полностью с вашей системы, вам необходимо удалить все системные файлы, связанные с этой операционной системой.
1. Откройте терминал.
- Нажмите
Ctrl + Alt + T, чтобы открыть терминал.
2. Введите следующую команду:
sudo apt-get purge ubuntu-desktop3. Введите пароль администратора, если система запрашивает.
4. Введите Y для подтверждения удаления.
5. Дождитесь завершения процесса удаления.
6. Введите следующую команду, чтобы удалить все оставшиеся зависимости:
sudo apt-get autoremove7. Введите пароль администратора, если система запрашивает.
8. Дождитесь завершения процесса удаления оставшихся зависимостей.
Теперь все системные файлы, связанные с Ubuntu Desktop, удалены с вашей системы. Продолжайте, чтобы выполнить дополнительные шаги для полной очистки вашей системы.
Шаг 6: Очистка реестра
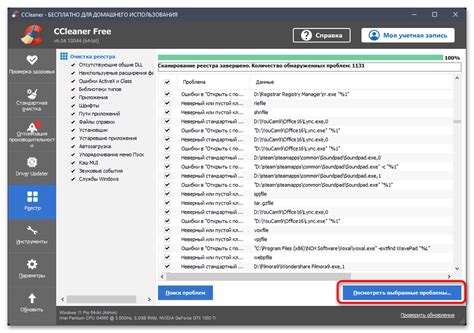
Чтобы полностью удалить Ubuntu Desktop, необходимо очистить реестр вашей операционной системы. Реестр содержит информацию о программных компонентах и настройках вашей системы, включая установленные программы.
Для очистки реестра выполните следующие действия:
- Откройте меню "Пуск" и введите "regedit". Нажмите Enter или выберите найденное приложение.
- Откроется окно "Редактор реестра".
- Перейдите к ветке "HKEY_LOCAL_MACHINE\SOFTWARE".
- Найдите и удалите все ключи и значения, связанные с Ubuntu Desktop. Для этого щелкните правой кнопкой мыши на ключе или значении и выберите "Удалить".
После удаления всех ключей и значений, связанных с Ubuntu Desktop, закройте Редактор реестра.
Теперь вы успешно очистили реестр от информации о Ubuntu Desktop и завершили удаление программы.