Notepad – это один из наиболее распространенных текстовых редакторов на компьютерах под управлением операционной системы Windows. Благодаря своей простоте и легкости использования, Notepad является популярным выбором для многих пользователей. Однако, возникают случаи, когда пользователь захочет удалить Notepad со своего компьютера по определенным причинам.
В большинстве случаев, удаление Notepad является довольно простой задачей, которую можно выполнить с помощью стандартных инструментов операционной системы. Однако, при неправильном удалении могут остаться некоторые файлы или записи в системном реестре, что может вызывать проблемы в будущем. Если вы хотите удалить Notepad с компьютера без остатка, следуйте этой подробной инструкции.
Важно отметить, что удаление Notepad может быть нежелательным или недопустимым для некоторых пользователей, особенно если они используют этот редактор для работы с определенными файлами или программами. Перед удалением рекомендуется создать резервную копию всех важных данных или файлов, связанных с Notepad, чтобы в случае ошибки можно было восстановить их.
Как удалить Notepad с компьютера: подробная инструкция
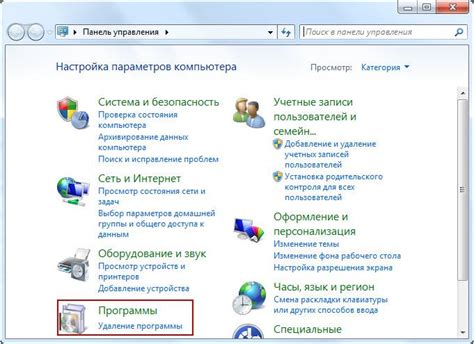
Вот пошаговая инструкция о том, как удалить Notepad с компьютера:
- Нажмите правой кнопкой мыши на значок «Пуск» в левом нижнем углу экрана и выберите пункт «Панель управления».
- В открывшемся окне «Панель управления» найдите раздел «Программы» или «Программы и компоненты» и щелкните по нему, чтобы перейти к списку установленных программ.
- Прокрутите список вниз и найдите «Notepad» или «Блокнот» в списке установленных программ.
- Щелкните правой кнопкой мыши на «Notepad» или «Блокнот» и выберите пункт «Удалить» или «Изменить/Удалить» в контекстном меню.
- Подтвердите удаление Notepad, следуя инструкциям на экране.
- После завершения удаления Notepad перезагрузите компьютер, чтобы изменения вступили в силу.
Теперь Notepad полностью удален с вашего компьютера, и вы можете использовать другой текстовый редактор по вашему выбору.
Почему нужно удалить Notepad с компьютера
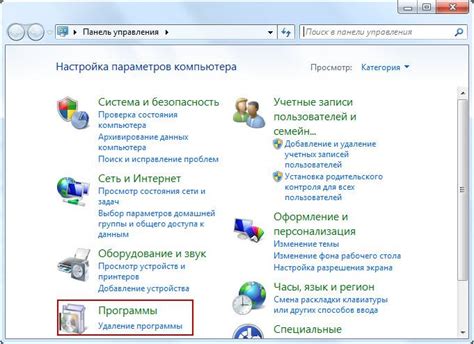
Одной из главных причин удаления Notepad с компьютера является то, что он не предлагает достаточно функциональности для работы с текстовыми документами. В отличие от других текстовых редакторов, Notepad не поддерживает форматирование текста, проверку орфографии и грамматики, а также другие полезные функции, которые могут быть важными при работе с документами.
Кроме того, Notepad имеет ограниченные возможности для работы с различными типами файлов. Например, он не поддерживает открытие и редактирование файлов формата .docx, .xlsx, .pptx и других распространенных форматов, что может создавать проблемы при работе с файлами, созданными в других приложениях.
Также следует отметить, что Notepad не обновляется и не поддерживается разработчиками, поэтому пользователи могут столкнуться с различными ошибками и проблемами при его использовании, которые не будут исправлены.
Удаление Notepad с компьютера позволит освободить место на диске и установить на его место более удобный и функциональный текстовый редактор, который будет соответствовать требованиям и потребностям пользователя.
Проверка наличия Notepad на компьютере

Перед тем как приступить к удалению Notepad с компьютера, необходимо убедиться, что программа действительно установлена.
Существует несколько способов проверки наличия Notepad на вашем компьютере:
| Способ | Описание |
|---|---|
| 1 | Использование поиска Windows |
| 2 | Проверка в меню "Пуск" |
| 3 | Проверка в списке установленных программ |
| 4 | Проверка через командную строку |
Убедитесь, что вы выбрали подходящий способ для вашей операционной системы и приступайте к следующему шагу только если Notepad действительно присутствует на компьютере.
Остановка процесса Notepad
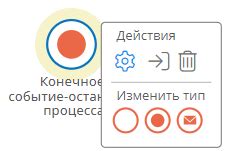
Чтобы удалить программу Notepad полностью, необходимо дополнительно остановить все связанные с ней процессы.
Процесс Notepad может запускаться в фоновом режиме и быть скрытым на компьютере. Чтобы найти и остановить его, выполните следующие шаги:
- Нажмите комбинацию клавиш Ctrl+Shift+Esc, чтобы открыть Диспетчер задач.
- Перейдите на вкладку Процессы.
- В списке процессов найдите Notepad.exe, выделите его и нажмите кнопку Завершить задачу.
- Если в списке есть несколько процессов Notepad, повторите шаг 3 для каждого из них.
После завершения всех процессов Notepad, вы можете безопасно удалить программу с компьютера, следуя инструкциям записанным вместе с программой или воспользовавшись поиском в Интернете.
Удаление Notepad через Панель управления
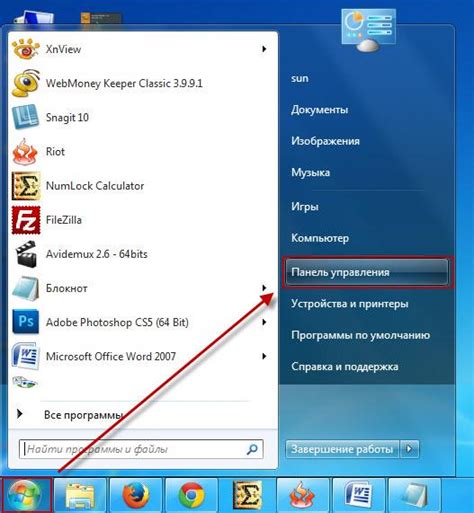
Если вы хотите удалить Notepad с вашего компьютера без остатков, вы можете использовать функцию "Удаление программ" в Панели управления. Вот пошаговая инструкция о том, как это сделать:
- Щелкните на кнопке "Пуск" в левом нижнем углу экрана.
- Выберите "Панель управления".
- В "Панели управления" найдите раздел "Программы" и щелкните на ссылке "Удаление программ".
- В открывшемся окне появится список всех установленных программ на вашем компьютере.
- Прокрутите список и найдите программу "Notepad".
- Щелкните на "Notepad" и выберите опцию "Удалить" или "Изменить/Удалить".
- Следуйте инструкциям удаления и подтвердите свои действия.
- Подождите, пока процесс удаления будет завершен.
- После того, как Notepad будет полностью удален, закройте "Панель управления".
Теперь вы успешно удалили Notepad с вашего компьютера при помощи Панели управления.
Удаление Notepad вручную из файловой системы
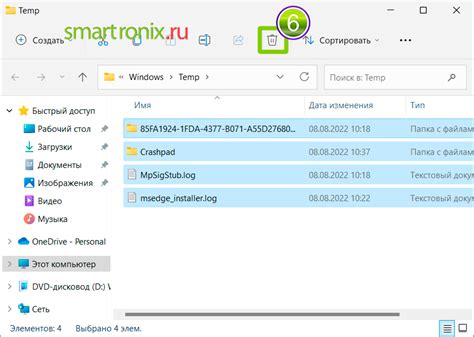
Процесс удаления Notepad вручную может быть несколько сложнее, чем с помощью стандартных инструментов операционной системы. Однако, если вы хотите полностью очистить свой компьютер от этого приложения, следуйте этим инструкциям:
1. Откройте проводник и найдите папку, где установлен Notepad. Обычно это 'C:\Windows\System32', но может быть и другой путь. Если вы не знаете точное местоположение файлов Notepad, воспользуйтесь поиском в проводнике.
2. Перейдите в папку с файлами Notepad и найдите исполняемый файл 'notepad.exe'. Выделите этот файл и нажмите правую кнопку мыши. В контекстном меню выберите 'Удалить'.
3. Если вы не можете удалить 'notepad.exe' из-за ошибки доступа или блокировки, возможно, вам потребуется права администратора. Чтобы получить полный контроль над файлом, нажмите правую кнопку мыши на 'notepad.exe', выберите 'Свойства' и перейдите на вкладку 'Безопасность'. Нажмите кнопку 'Редактировать', а затем 'Добавить'. Введите имя вашей учетной записи и нажмите 'ОК'. Затем выберите новую запись и установите флажок 'Полный доступ'. Нажмите 'ОК', чтобы сохранить изменения.
4. После удаления 'notepad.exe' перейдите в папку 'C:\Windows\System32\en-US' (или другую, если приложение запускается на другом языке) и удалите файл 'notepad.exe.mui'.
5. Наконец, очистите корзину, чтобы окончательно удалить файлы Notepad с вашего компьютера.
После завершения этих шагов Notepad должен быть полностью удален из вашей файловой системы. Убедитесь, что вы удаляете приложение внимательно и осторожно, чтобы избежать удаления важных системных файлов.
Перезагрузка компьютера и проверка удаления Notepad
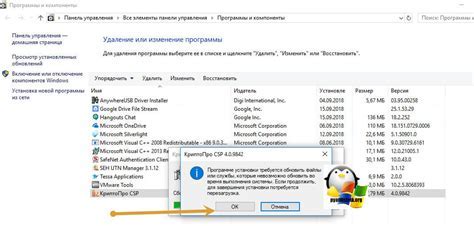
После завершения удаления программы Notepad рекомендуется перезагрузить компьютер. Это позволит системе корректно применить внесенные изменения и удалить все остатки, связанные с программой.
Для перезагрузки компьютера, нажмите на кнопку "Пуск" в левом нижнем углу экрана, затем выберите пункт "Выключить". В открывшемся меню выберите опцию "Перезагрузка" и нажмите на кнопку "ОК". Компьютер автоматически перезагрузится.
После перезагрузки компьютера, убедитесь, что программа Notepad полностью удалена. Для этого откройте папку "Программы" или "Приложения" на вашем компьютере и проверьте, нет ли там иконки Notepad. Если иконка отсутствует, это означает, что программа успешно удалена.
Также рекомендуется проверить список установленных программ в "Панели управления". Для этого нажмите на кнопку "Пуск" в левом нижнем углу экрана, выберите пункт "Панель управления" и откройте раздел "Программы и компоненты" или "Установка и удаление программ". Просмотрите список программ и убедитесь, что Notepad отсутствует в списке.
Если программа Notepad все еще присутствует после перезагрузки компьютера, возможно, оставшиеся файлы не были полностью удалены. Попробуйте повторить процесс удаления снова, следуя инструкциям в предыдущем разделе.
Не рекомендуется вручную удалять файлы и записи в реестре связанные с программой Notepad, если вы не уверены в своих навыках. Это может привести к нежелательным последствиям и ошибкам в работе компьютера.
После успешного удаления программы Notepad и перезагрузки компьютера, вы можете быть уверены, что эта программа больше не займет место на вашем компьютере и не будет использовать его ресурсы.