Adobe Illustrator – это одна из самых популярных программ для создания векторной графики. Однако, возможно, кто-то из нас может столкнуться с ситуацией, когда необходимо удалить эту программу с компьютера. Возможно, вы решили обновить версию или просто больше не пользуетесь Illustrator. В любом случае, чтобы удалить Adobe Illustrator полностью и без остатка, вам понадобится следовать некоторым шагам.
Прежде чем мы начнем, обратите внимание, что удаление программы Illustrator может привести к удалению сохраненных файлов и настроек программы. Поэтому необходимо сделать резервные копии всех необходимых данных перед началом процесса удаления. Кроме того, убедитесь, что у вас есть права администратора на компьютере, чтобы выполнить все необходимые действия.
Ниже представлено подробное руководство о том, как удалить программу Adobe Illustrator с вашего компьютера.
Шаг 1: Откройте список программ

Первым шагом для удаления программы Adobe Illustrator с компьютера необходимо открыть список установленных программ. Чтобы это сделать, щелкните на кнопке "Пуск" в левом нижнем углу экрана. В открывшемся меню выберите пункт "Панель управления".
После открытия "Панели управления" найдите и нажмите на ссылку "Удаление программы". В результате откроется список всех установленных на вашем компьютере программ.
Шаг 2: Найдите Adobe Illustrator в списке
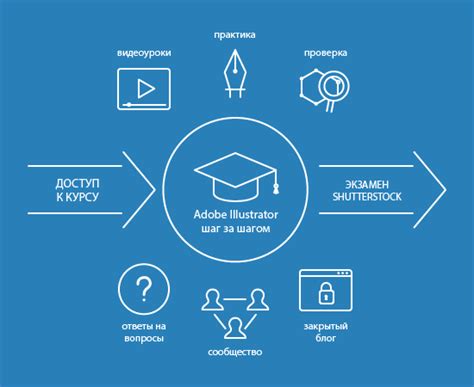
После открытия списка программ на вашем компьютере, прокрутите его вниз, чтобы найти Adobe Illustrator. Обратите внимание, что различные операционные системы могут использовать разные способы отображения списка программ.
Возможно, вам также потребуется открыть вкладку "Установленные программы" или "Приложения и функции", чтобы найти Adobe Illustrator в списке.
Когда вы найдете Adobe Illustrator в списке, щелкните на нем правой кнопкой мыши, чтобы открыть контекстное меню.
В контекстном меню выберите опцию "Удалить" или "Деинсталлировать". В некоторых случаях может быть доступна опция "Изменить" или "Удалить/Изменить".
Шаг 3: Выберите опцию удаления
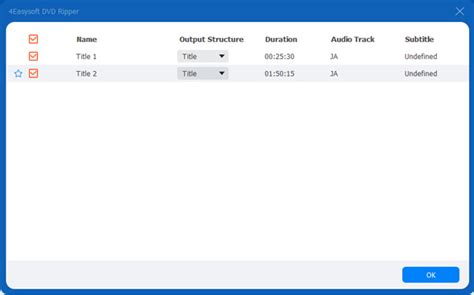
После того как вы запустили деинсталлятор программы Adobe Illustrator, откроется окно с вариантами удаления. В этом окне вам нужно выбрать опцию удаления программы.
Обычно в деинсталляторе есть несколько различных вариантов удаления:
- Удалить полностью: эта опция полностью удалит программу Adobe Illustrator и все связанные с ней файлы с вашего компьютера.
- Удалить только программу: выбрав эту опцию, вы удалите только основной исполняемый файл Adobe Illustrator, оставив остальные файлы и настройки на месте. Эта опция может быть полезна, если вы планируете переустановить программу в ближайшем будущем.
- Специальный режим удаления: некоторые деинсталляторы программ могут иметь специальный режим удаления, который предназначен для решения определенных проблем с программой. Если вы обнаружили проблемы с Adobe Illustrator, вы можете попробовать использовать этот режим удаления.
Выберите опцию удаления, которая вам подходит, и нажмите "Удалить" или "Далее", чтобы продолжить процесс удаления программы Adobe Illustrator с вашего компьютера.
Шаг 4: Подтвердите удаление программы
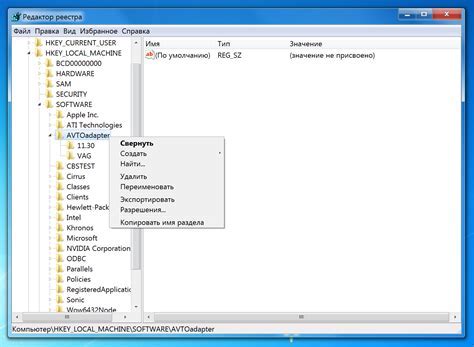
После выбора программы Adobe Illustrator для удаления, вам может потребоваться подтвердить свое намерение удалить программу.
Обычно приложение системы Windows отобразит окно подтверждения удаления программы. В этом окне будет указано, какая программа будет удалена, и список компонентов, которые будут удалены вместе с программой. Внимательно прочитайте эту информацию, чтобы убедиться, что вы удаляете правильную программу и понимаете, какие компоненты будут удалены.
Если вы уверены в своем решении и хотите продолжить удаление, нажмите кнопку "Удалить" или "Да" в окне подтверждения удаления. Если вы передумали и не хотите удалять программу, нажмите кнопку "Отмена" или "Нет".
После подтверждения удаления программы, система начнет процесс удаления. Дождитесь завершения процесса, который может занять несколько минут, в зависимости от размеров программы и скорости вашего компьютера.
После успешного удаления программы Adobe Illustrator вы можете закрыть окно удаления и продолжить работу с компьютером, или перезагрузить систему для полной очистки системы от остатков программы.