Origin - это популярная игровая платформа, разработанная компанией Electronic Arts. Она позволяет пользователям скачивать и играть в различные игры EA. Однако, возникают ситуации, когда пользователи решают удалить Origin с компьютера по разным причинам. Может быть, это связано с нежеланием использовать платформу или просто с освобождением места на жестком диске. В этой статье мы предоставим вам подробную инструкцию, которая поможет удалить Origin с вашего компьютера.
Шаг 1: Закрыть Origin и все связанные с ним процессы. Многие программы могут быть связаны с Origin и работать в фоновом режиме. Поэтому перед тем, как начать процесс удаления, убедитесь, что все связанные процессы Origin полностью закрыты. Вы можете проверить это в диспетчере задач, вызвав его при помощи комбинации клавиш Ctrl + Shift + Esc.
Шаг 2: Открыть "Панель управления". Нажмите кнопку "Пуск" в нижнем левом углу экрана, а затем выберите "Панель управления" в списке доступных программ.
Шаг 3: Выберите "Программы" или "Программы и компоненты" в "Панели управления". Вам может потребоваться немного прокрутить, чтобы найти эту опцию. Затем нажмите на нее, чтобы открыть список программ, установленных на вашем компьютере.
Шаг 4: Найти Origin в списке программ. Прокрутите список программ, пока не найдете "Origin". Нажмите на него, чтобы выделить, а затем выберите опцию "Удалить" или "Изменить/Удалить" в верхней части окна "Программы и компоненты".
Шаг 5: Процесс удаления Origin. После выбора опции "Удалить" или "Изменить/Удалить", вы увидите окно, которое будет проводить вас через процесс удаления Origin с вашего компьютера. Вам могут задать некоторые вопросы и предложить сохранить данные игр для будущего использования. Вы можете выбрать любую соответствующую опцию, а затем следовать инструкциям, чтобы завершить процесс удаления.
Примечание: Удаление Origin не влияет на ваши игры, если они не были удалены вместе с платформой. Вы можете снова загрузить и установить Origin в любое время в будущем, если решите снова использовать платформу.
Вот и все! Теперь вы знаете, как удалить Origin с вашего компьютера. Надеемся, что эта инструкция была полезной и поможет вам успешно удалить платформу. Если у вас возникнут трудности или вопросы, вы всегда можете обратиться в службу поддержки пользователя Origin для получения дополнительной помощи.
Шаг 1: Откройте "Панель управления" в системе Windows
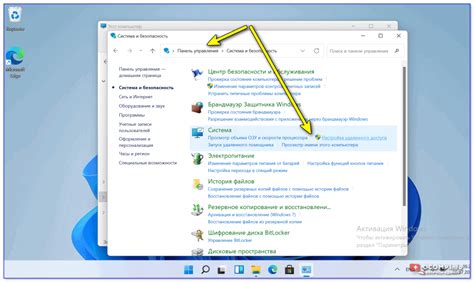
Чтобы удалить Origin с компьютера, первым шагом откройте "Панель управления" в операционной системе Windows. Это может быть сделано несколькими способами:
- Нажмите правой кнопкой мыши на кнопку "Пуск" в левом нижнем углу экрана и выберите "Панель управления" в открывшемся меню.
- Нажмите комбинацию клавиш "Win + R" на клавиатуре, чтобы открыть окно "Выполнить". Введите команду "control" и нажмите "ОК". Это откроет "Панель управления".
- Нажмите на значок "Пуск" в левом нижнем углу экрана, прокрутите список программ вниз и найдите папку "Windows Система". Внутри нее вы найдете ярлык "Панель управления".
После того, как вы откроете "Панель управления", вы готовы к следующему шагу - удалению Origin с компьютера.
Шаг 2: Найдите "Программы и компоненты"
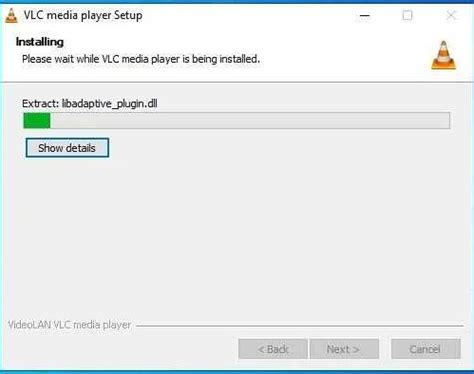
Чтобы удалить Origin с компьютера, вам необходимо найти раздел "Программы и компоненты". Для этого выполните следующие действия:
Шаг 1:
Нажмите на кнопку "Пуск" в левом нижнем углу экрана. Откроется меню "Пуск".
Шаг 2:
В меню "Пуск" найдите пункт "Настройки" и щелкните на нем. Откроется окно "Настройки".
Шаг 3:
В окне "Настройки" найдите и щелкните на пункте "Приложения". Откроется раздел "Приложения и функции".
Шаг 4:
Прокрутите раздел "Приложения и функции" вниз и найдите раздел "Программы и компоненты". Щелкните на нем.
Теперь вы нашли раздел "Программы и компоненты", и готовы перейти к следующему шагу удаления Origin с компьютера.
Шаг 3: Выберите "Origin" в списке установленных программ

Чтобы удалить Origin с вашего компьютера, вам необходимо открыть раздел "Установленные программы" или "Добавить или удалить программы" в настройках вашей операционной системы. Этот шаг позволит вам выбрать программу "Origin" из списка всех установленных программ.
Для того чтобы найти раздел "Установленные программы" в Windows 10, следуйте этим инструкциям:
- Кликните на кнопку "Пуск" в нижнем левом углу экрана.
- Выберите "Настройки" в меню "Пуск".
- В открывшемся окне "Настройки" выберите "Приложения".
- На левой панели выберите "Приложения и компоненты" или "Приложения и функции".
После этого вы увидите полный список всех установленных программ на своем компьютере. Прокрутите список вниз и найдите программу "Origin".
Если вы используете Mac, для поиска раздела "Установленные программы" следуйте этим инструкциям:
- Откройте папку "Программы".
- После этого вы увидите все установленные программы на вашем компьютере. Прокрутите список вниз и найдите программу "Origin".
Шаг 4: Нажмите на кнопку "Удалить"

После выбора приложения Origin в списке программ и компонентов, нажмите на кнопку "Удалить" в верхней части окна программы. Эта кнопка обычно имеет значок корзины.
В этот момент может появиться диалоговое окно, запрашивающее подтверждение удаления. Убедитесь, что выбрано "Да" или "Удалить", чтобы продолжить процесс удаления Origin.
После нажатия на кнопку "Удалить" начнется процесс удаления Origin с вашего компьютера. Дождитесь завершения этого процесса. Возможно, потребуется некоторое время, особенно если у вас слабый интернет или компьютер с низкой производительностью.
Когда процесс удаления будет завершен, появится сообщение об успешном удалении Origin. Теперь Origin полностью удален с вашего компьютера. Вы можете закрыть окно программы удаления и продолжить использовать ваш компьютер как обычно.
Шаг 5: Подтвердите удаление "Origin"
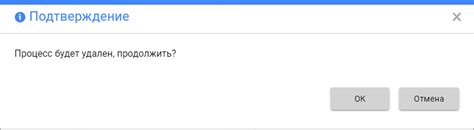
После выполнения всех предыдущих шагов вы увидите окно подтверждения удаления "Origin". В этом окне вам будет предложено выбрать, хотите ли вы сохранить игры и файлы, связанные с "Origin", на вашем компьютере.
Если вы хотите сохранить игры и файлы, выберите опцию "Сохранить мои игры и файлы". После этого "Origin" будет удален, но все ваши игры и файлы будут сохранены в специальной папке на вашем компьютере.
Если вы не хотите сохранять игры и файлы, выберите опцию "Удалить мои игры и файлы". После этого "Origin" и все связанные с ним игры и файлы будут удалены с вашего компьютера без возможности их восстановления.
Выберите подходящую для вас опцию и нажмите на кнопку "Удалить".
Шаг 6: Дождитесь завершения процесса удаления
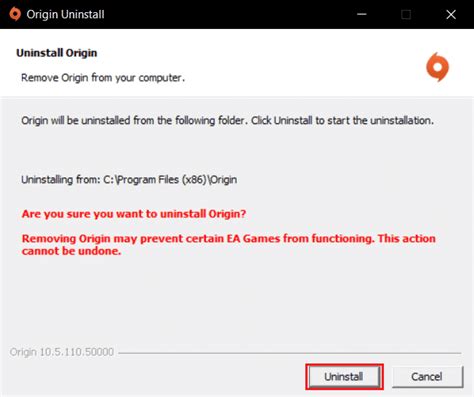
После того как вы запустили программу удаления Origin, нажав на кнопку "Удалить", необходимо дождаться полного завершения процесса удаления. Время удаления может занять несколько минут в зависимости от производительности вашего компьютера и объема данных, связанных с программой Origin.
Во время удаления может появиться окно с запросом подтверждения о удалении некоторых файлов или компонентов. В таком случае, следуйте инструкциям на экране и подтвердите удаление запросенных файлов или компонентов.
После полного завершения процесса удаления Origin, вам может быть предложено перезагрузить компьютер. Если вам будет предложено сделать это, рекомендуется выполнить перезагрузку, чтобы завершить удаление программы Origin и полностью очистить компьютер от всех связанных файлов и компонентов.
Шаг 7: Удалите остатки программы из системы
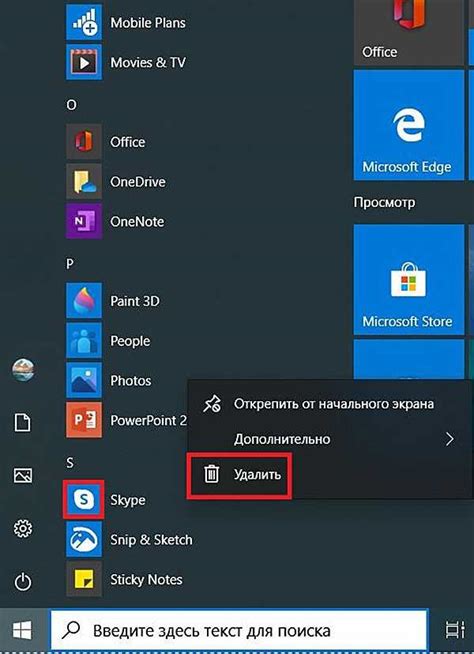
После полного удаления Origin с вашего компьютера, вы можете обнаружить, что остались некоторые файлы или записи реестра, связанные с программой.
Чтобы окончательно очистить систему от следов Origin, выполните следующие действия:
- Откройте папку Пуск и найдите папку "Мои документы".
- В папке "Мои документы" найдите папку "Origin" и удалите ее.
- Нажмите на клавиатуре комбинацию клавиш Win + R, чтобы открыть окно "Выполнить".
- Введите "regedit" и нажмите Enter, чтобы открыть Редактор реестра.
- В Редакторе реестра перейдите к следующему пути:
HKEY_CURRENT_USER\Software\OriginLab - Щелкните правой кнопкой мыши на папке "OriginLab" и выберите "Удалить", чтобы удалить ее из реестра.
- Теперь перейдите по следующему пути:
HKEY_LOCAL_MACHINE\SOFTWARE\OriginLab - Щелкните правой кнопкой мыши на папке "OriginLab" и выберите "Удалить", чтобы удалить ее из реестра.
После выполнения этих шагов все остатки Origin должны быть удалены из системы.
Шаг 8: Перезагрузите компьютер
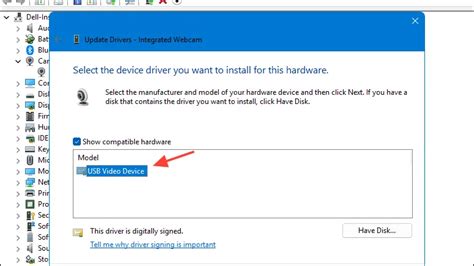
После того, как вы успешно удалите все файлы и программные компоненты Origin, необходимо перезагрузить компьютер. Перезагрузка поможет завершить процесс удаления и очистить все оставшиеся следы Origin на вашем устройстве.
Чтобы перезагрузить компьютер, следуйте следующим инструкциям:
| 1. | Закройте все открытые программы и приложения. |
| 2. | Щелкните на кнопку "Пуск" в левом нижнем углу экрана. |
| 3. | В меню "Пуск" выберите пункт "Выключение" или "Перезагрузка". |
| 4. | Дождитесь, пока компьютер полностью выключится или перезагрузится. |
После перезагрузки компьютера убедитесь, что Origin полностью удален с вашего устройства и больше не отображается на рабочем столе или в списке установленных программ.
Шаг 9: Проверьте, что "Origin" успешно удален
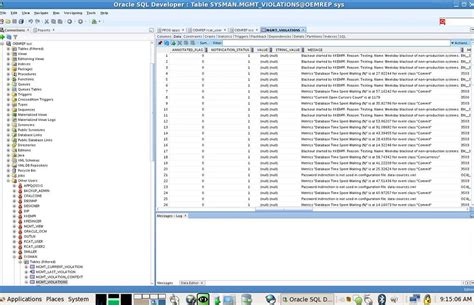
После завершения удаления "Origin" с вашего компьютера, необходимо проверить, что программное обеспечение действительно удалено и не оставило после себя никаких следов.
Для этого выполните следующие действия:
- Откройте меню "Пуск" и введите в поисковой строке название "Origin".
- Если поиск не выдал никаких результатов, значит "Origin" успешно удален.
- Если "Origin" все еще отображается в результатах поиска, удалите его следующим образом:
- Щелкните правой кнопкой мыши на значок "Origin" в результатах поиска.
- Выберите "Удалить" или "Удалить программу" из выпадающего меню.
- Следуйте инструкциям на экране, чтобы завершить удаление.
- После успешного удаления "Origin" рекомендуем также просканировать компьютер с помощью антивирусного программного обеспечения, чтобы обнаружить и удалить любые оставшиеся файлы или реестровые записи, связанные с "Origin".
Теперь у вас полностью удалена программа "Origin" и все ее компоненты, и ваш компьютер безопасен и готов к установке другого ПО или игр. Поздравляем!
Шаг 10: Установите альтернативную платформу для игр

Если вы все еще хотите продолжать играть, но не хотите использовать Origin, у вас есть множество альтернативных платформ для загрузки и запуска игр. Вот несколько популярных платформ, которые стоит рассмотреть:
Steam: Steam является одной из самых популярных платформ для игр с огромной библиотекой игр и функциями социальной сети. Вы можете скачать Steam с официального сайта и установить его на свой компьютер.
Epic Games Store: Epic Games Store - это относительно новая платформа для игр, которая предлагает бесплатные и эксклюзивные игры. Вы можете скачать и установить Epic Games Store с официального сайта.
GOG: GOG (Good Old Games) известен своей коллекцией классических игр без DRM. Вы можете скачать GOG Galaxy, клиентское приложение GOG, с официального сайта и использовать его для установки и запуска игр.
Uplay: Uplay - это платформа Ubisoft, которая предлагает игры от этого разработчика. Если у вас есть игры от Ubisoft, вы можете скачать и установить Uplay с официального сайта, чтобы продолжить их играть.
Выберите платформу, которая наиболее подходит для ваших потребностей и интересов, скачайте ее с официального сайта и установите на свой компьютер. После этого вы сможете покупать, загружать и играть в игры без использования Origin.