Удаление образа жесткого диска – это несложная процедура, которая позволяет освободить место на компьютере и избавиться от ненужных файлов. Образ жесткого диска представляет собой файл, который содержит точное копирование данных диска или раздела. В некоторых случаях, после использования образа, его нужно удалить, чтобы восстановить свободное пространство. Здесь мы расскажем вам, как это сделать.
Прежде чем приступить к удалению образа жесткого диска, важно отметить, что этот процесс необратим. Потерянные данные нельзя будет восстановить. Поэтому рекомендуется создать резервную копию всех важных файлов, находящихся на компьютере, перед началом процедуры удаления. Это поможет избежать потери данных в случае ошибки или непредвиденных ситуаций.
Для удаления образа жесткого диска сначала нужно найти его расположение на компьютере. Образы могут храниться в разных местах, в зависимости от программы, используемой для их создания. Обычно, образы жестких дисков сохраняются в виде файлов с расширением .iso, .img или .dmg. После того, как вы нашли образ, вы можете приступить к его удалению.
Что такое образ жесткого диска?

Образ жесткого диска можно использовать для резервного копирования данных, восстановления системы после сбоев или вирусных атак, создания виртуальных машин и многих других целей. Образ представляет собой файл, содержащий все секторы и данные жесткого диска в сжатом или несжатом виде.
Для создания образа жесткого диска нередко используются специальные программы, которые предоставляют такую возможность. Такие программы позволяют создать полный образ всего диска или выбрать отдельные разделы для создания образа. Образы могут быть сохранены на внешний носитель, сетевой диск или на другой раздел вашего жесткого диска.
Подробное руководство по удалению образов жесткого диска
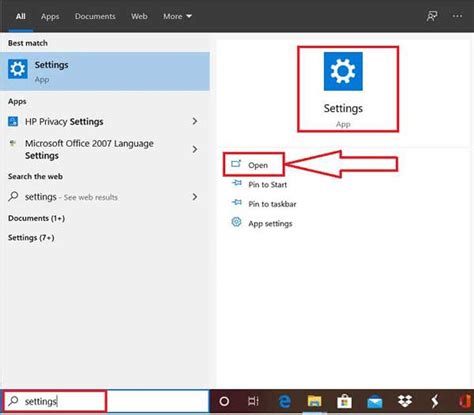
Шаг 1: Запустите программу для записи образов жесткого диска на вашем компьютере. Обычно это может быть Clonezilla, Acronis True Image или другая подобная программа.
Шаг 2: Выберите опцию "Удалить образ жесткого диска". Это может быть указано явно или находиться на вкладке "Настройки" или "Менеджер дисков".
Шаг 3: Выберите образ жесткого диска, который вы хотите удалить. Обычно у вас будет возможность выбрать между несколькими доступными образами.
Шаг 4: Подтвердите удаление образа жесткого диска. Возможно, вам потребуется ввести пароль администратора или подтвердить свой выбор.
Шаг 5: Дождитесь завершения процесса удаления образа жесткого диска. Время, необходимое для завершения этого процесса, может варьироваться в зависимости от размера образа и производительности вашего компьютера.
Шаг 6: После завершения удаления образа жесткого диска убедитесь, что он больше не отображается в списке доступных образов.
Примечание: Будьте осторожны при удалении образов жесткого диска, так как они могут содержать важные данные. Всегда делайте резервные копии перед удалением, чтобы минимизировать риск потери данных.
Удаление образов жесткого диска может варьироваться в зависимости от используемой программы и операционной системы. Всегда следуйте инструкциям программы для безопасного и правильного удаления образов.
Проверьте свободное пространство на компьютере
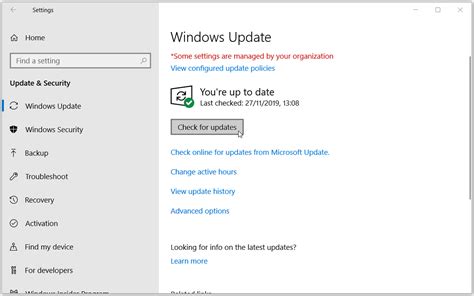
Перед удалением образа жесткого диска важно убедиться, что на компьютере есть достаточное свободное пространство для сохранения всех нужных файлов и данных. Недостаток свободного места может привести к неправильному выполнению операции удаления образа или потере данных.
Для проверки свободного пространства на компьютере:
1. Откройте "Проводник" или "Подробный просмотр" в файловом менеджере.
2. Выберите диск, на котором находится образ жесткого диска, который вы хотите удалить.
3. Убедитесь, что внизу окна отображается информация о диске и свободном пространстве. Обратите внимание на значение "Свободно" или "Free space", которое указывает, сколько места еще доступно на диске.
4. Если свободное место достаточно для сохранения всех необходимых файлов, вы можете приступить к удалению образа жесткого диска. Если же свободного места недостаточно, рекомендуется освободить дополнительное пространство на диске, удалив ненужные файлы или переместив их на другой носитель.
Проверка свободного пространства на компьютере поможет избежать потери данных и обеспечит успешное удаление образа жесткого диска.
Выберите программу для удаления образов жесткого диска
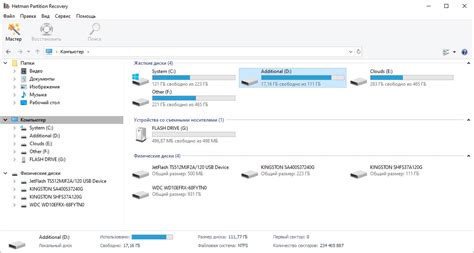
Существует множество программ, которые предлагают функциональность по удалению образов жесткого диска. Вам нужно выбрать такую программу, которая соответствует вашим требованиям и предоставляет необходимые функции для безопасного и полного удаления образов.
Вот несколько известных программ, которые рекомендуются пользователями:
| Название программы | Описание |
|---|---|
| Acronis True Image | Универсальная программа для резервного копирования и восстановления данных, которая также поддерживает удаление образов жесткого диска. |
| Macrium Reflect | Программа с широкими возможностями по созданию резервных копий и восстановлению данных, в том числе и удалению образов жесткого диска. |
| AOMEI Backupper | Программа с простым интерфейсом и удобными инструментами для создания резервных копий и удаления образов жесткого диска. |
Кроме указанных программ, существует еще множество других, которые также могут быть полезны для ваших нужд. Важно выбрать программу, которая поддерживает формат образа вашего жесткого диска и соответствует вашим требованиям по функциональности и надежности.
Создайте резервную копию важных данных

Прежде чем приступить к удалению образа жесткого диска, рекомендуется создать резервную копию всех важных данных. Это поможет предотвратить нежелательные потери информации и обеспечить безопасность.
Для создания резервной копии важных данных следуйте инструкциям ниже:
| Шаг 1 | Выберите местоположение для резервной копии. Это может быть другой жесткий диск, внешний накопитель, облачное хранилище или другое надежное устройство. |
| Шаг 2 | Создайте новую папку на выбранном устройстве и дайте ей понятное имя, связанное с содержимым резервной копии. |
| Шаг 3 | Выберите важные файлы и папки, которые необходимо скопировать, и скопируйте их в новую папку. Убедитесь, что все необходимые данные включены. |
| Шаг 4 | Для обеспечения безопасности создайте дополнительные копии резервной копии и сохраните их на разных устройствах. Таким образом, вы будете защищены от единичных сбоев и повреждений носителей информации. |
| Шаг 5 | Проверьте, что резервная копия была успешно создана и все файлы находятся в сохранности. При необходимости, повторите процесс создания резервной копии. |
После завершения процесса создания резервной копии, вы можете приступить к удалению образа жесткого диска с уверенностью, что ваши важные данные надежно сохранены и не будут потеряны.
Откройте программу и найдите нужный образ жесткого диска

Перед началом процесса удаления образа жесткого диска необходимо открыть специальную программу для этой цели. Обычно такая программа предоставляет пользователю возможность управлять различными образами жестких дисков, включая удаление, создание и монтирование.
Для того чтобы найти нужный образ жесткого диска, откройте программу и осуществите поиск в списке доступных образов. Обычно они отображаются в виде таблицы, в которой приведена информация о каждом образе, такая как размер, имя файла и путь к нему.
Если вы заранее знаете путь к файлу образа жесткого диска, можно воспользоваться функцией поиска в программе. В поле поиска введите название файла или его часть для более точного результата. После этого программа выведет все совпадения с введенным запросом.
Если вы все-таки не можете найти нужный образ жесткого диска, убедитесь, что программа отображает все доступные образы. Иногда по умолчанию отображается только небольшое количество образов, а остальные скрыты. Установите соответствующую опцию, чтобы увидеть полный список образов.
После того, как вы нашли нужный образ жесткого диска, вы можете продолжать процесс его удаления, следуя инструкциям программы. Обычно для удаления образа достаточно выделить его в списке и нажать соответствующую кнопку-иконку, которая обозначает удаление. Однако перед удалением рекомендуется сделать резервную копию образа жесткого диска на всякий случай.
| Имя файла | Путь к файлу | Размер |
|---|---|---|
| disk_image1.iso | C: \user\Documents\Images | 4.7 GB |
| disk_image2.img | C: \user\Downloads | 2.3 GB |
| disk_image3.dmg | C: \user\Documents\Images | 3.2 GB |
Выберите опцию для удаления образа и запустите процесс
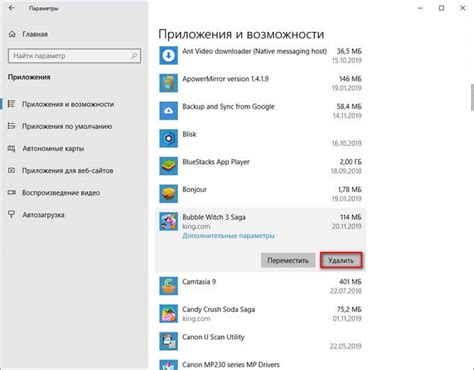
После того, как вам удалось открыть программу для работы с образами жесткого диска на вашем компьютере, вам необходимо выбрать опцию, которая позволит удалить образ.
Наиболее распространенной опцией является "Удалить" или "Delete". Чтобы выбрать эту опцию, наведите курсор на образ, который вы хотите удалить.
Нажмите правой кнопкой мыши на выбранный образ, и в появившемся контекстном меню выберите опцию "Удалить" или "Delete".
После выбора опции "Удалить" откроется окно подтверждения. В нем вам будет предложено подтвердить удаление образа жесткого диска. Нажмите на кнопку "Да" или "ОК", чтобы подтвердить удаление.
После этого процесс удаления образа начнется. Он может занять некоторое время в зависимости от размера образа и производительности вашего компьютера.
Когда процесс удаления будет завершен, вы получите уведомление об успешном удалении образа. Теперь выбранный образ жесткого диска полностью удален с вашего компьютера.
Подождите, пока программа завершит удаление образа жесткого диска
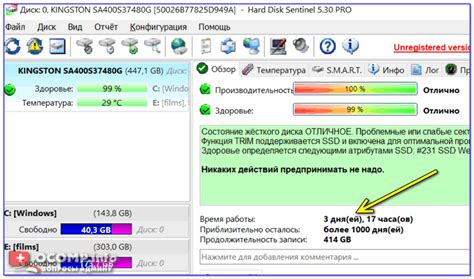
Удаление образа жесткого диска может занять некоторое время, особенно если на диске находится большое количество данных. При удалении происходит полное очищение диска, поэтому необходимо быть терпеливыми и дождаться окончания процесса.
Важно помнить, что во время удаления образа жесткого диска нужно избегать любых действий на компьютере, которые могут прервать процесс или повлиять на его результат. Не отключайте компьютер и не перезагружайте систему до тех пор, пока программа не завершит удаление образа жесткого диска.
Почему важно дождаться окончания процесса удаления образа жесткого диска?
Если вы прервете процесс удаления образа жесткого диска, то данные на диске могут быть повреждены или уничтожены. Это может привести к невозможности восстановления данных и потере важной информации. Поэтому необходимо быть внимательными и дождаться окончания процесса удаления образа жесткого диска, чтобы избежать возможных негативных последствий.
Итак, подождите, пока программа завершит удаление образа жесткого диска, и не забудьте о том, что это может занять некоторое время. Будьте терпеливыми и осторожными!