Firefox – один из самых популярных браузеров, который предлагает своим пользователям широкий функционал и отличную производительность. Однако, возможно, вам пришла мысль удалить Firefox с вашего MacBook. Причины могут быть разные – от желания освободить место на жестком диске до перехода на более подходящий браузер. В любом случае, вы находитесь в правильном месте, чтобы узнать подробную инструкцию о том, как удалить Firefox с MacBook.
Шаг 1: Полное закрытие Firefox
Перед удалением Firefox с MacBook, убедитесь, что браузер полностью закрыт. Для этого перейдите в меню "Firefox" в левом верхнем углу экрана и выберите пункт "Выход". Возможно, что Firefox свернут, поэтому также проверьте, нет ли его значка в доке (нижняя панель на экране MacBook). Если значок присутствует, щелкните правой кнопкой мыши на него и выберите "Закрыть".
Шаг 2: Двойной щелчок по иконке "Приложения"
Теперь вам нужно открыть папку "Приложения", чтобы найти иконку Firefox для удаления. Перейдите к значку Хранилище (в виде карточек) на доке и щелкните на нем. Можно также открыть папку "Приложения" через специальное меню. Для этого откройте меню "Переход" в Finder (в левом верхнем углу экрана) и выберите пункт "Приложения".
Шаг 3: Перетаскивание иконки Firefox в корзину
Когда вы находитесь в папке "Приложения", найдите иконку Firefox и щелкните на нее один раз. Теперь перетащите иконку в корзину, которая находится на доке MacBook. Вы также можете перетащить иконку в корзину через меню "Файл". При этом появится сообщение, спрашивающее, действительно ли вы хотите удалить Firefox. Нажмите "Удалить" и Firefox будет удален с вашего MacBook.
Примечание: После удаления Firefox с MacBook, рекомендуется произвести поиск и удаление всех оставшихся файлов и папок, связанных с браузером. Это поможет освободить дополнительное место на жестком диске и избежать возможных проблем в будущем.
Раздел 1: Почему может возникнуть необходимость удалить браузер Firefox?

Возможны различные ситуации, когда может возникнуть необходимость удалить браузер Firefox со своего MacBook. Некоторые из частых причин включают:
- Переход на другой веб-браузер. Возможно, вы решили попробовать другой браузер и хотите удалить Firefox, чтобы освободить пространство на своем устройстве.
- Проблемы с производительностью. Если Firefox начал медленно работать, постоянно зависает или показывает другие проблемы с производительностью, вы можете решить удалить его и переустановить заново или попробовать другой браузер.
- Безопасность и конфиденциальность. Если у вас есть опасения относительно безопасности или конфиденциальности данных при использовании Firefox, вы можете решить удалить его и перейти на другой браузер.
- Использование других устройств. Если у вас есть несколько устройств, и вы предпочитаете использовать один и тот же веб-браузер на всех устройствах для удобства, вы можете решить удалить Firefox на MacBook, чтобы полностью перейти на другой браузер.
Независимо от причины, удаление Firefox с MacBook несложно и ниже представлена подробная инструкция по этому процессу.
Раздел 2: Шаги для удаления Firefox с MacBook
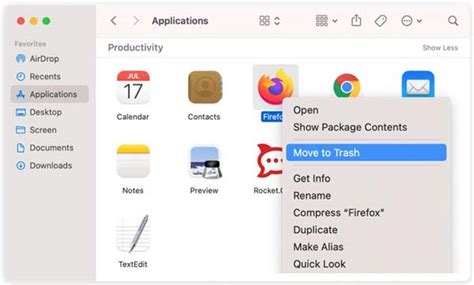
Шаг 1: Открывайте папку "Приложения".
Шаг 2: Найдите и перетащите значок Firefox в корзину.
Шаг 3: Щелкните правой кнопкой мыши на значок корзины и выберите "Очистить корзину".
Шаг 4: Подтвердите удаление, щелкнув на кнопке "Очистить" во всплывающем окне.
Шаг 5: Дождитесь завершения процесса удаления Firefox.
Шаг 6: Перезагрузите MacBook, чтобы завершить удаление.
Примечание: При удалении Firefox будут также удалены все сохраненные данные, пароли и закладки, связанные с браузером. Убедитесь, что вы создали резервные копии важной информации перед удалением.
Шаг 1: Остановите Firefox и закройте все окна браузера

Перед тем как удалить Firefox с MacBook, убедитесь, что вы остановили все его процессы и закрыли все открытые окна. Это важно, чтобы предотвратить потерю данных или повреждение файлов во время удаления.
Для остановки Firefox и закрытия всех окон, выполните следующие действия:
- Нажмите на иконку Firefox в панели задач или на Dock.
- В выпадающем меню выберите "Выйти" или используйте комбинацию клавиш "Cmd + Q".
- Дождитесь, пока все окна и вкладки браузера закроются полностью.
Теперь, когда Firefox полностью остановлен и все окна закрыты, вы можете перейти к следующему шагу удаления браузера.
Шаг 2: Перетащите пиктограмму Firefox в корзину

Чтобы полностью удалить Firefox с вашего MacBook, следует выполнить следующие шаги:
- Откройте Finder, щелкнув на значок Док в нижней части экрана.
- Выберите "Приложения" в боковой панели Finder.
- Прокрутите список приложений и найдите "Firefox".
- Перетащите пиктограмму Firefox в корзину, расположенную справа на панели Dock.
- Щелкните правой кнопкой мыши на корзину и выберите "Очистить корзину".
Теперь Firefox полностью удален с вашего MacBook.
Шаг 3: Удалите все остатки Firefox из папки "Приложения"

После того, как вы удалите основную программу Firefox, вам также следует проверить, есть ли остатки файлов в папке "Приложения" на вашем MacBook. Проделайте следующие действия, чтобы убедиться в полной удалении Firefox.
- Откройте папку "Приложения" на вашем MacBook.
- Пролистайте список приложений и найдите "Firefox".
- Перетащите иконку "Firefox" в корзину в Dock или щелкните правой кнопкой мыши на иконке и выберите "Переместить в корзину".
- Однако просто удаление иконки из папки "Приложения" не всегда полностью удаляет все связанные файлы Firefox. Чтобы убедиться, что вы избавились от всех остатков, проверьте следующие директории:
- ~/Библиотека/Application Support/ - удалите любые папки, связанные с Firefox, например, "Firefox" или "Mozilla".
- ~/Библиотека/Поддержка запечатан, справка, Плагины/ - удалите любые файлы или папки с названиями, содержащими "Firefox" или "Mozilla".
- ~/Библиотека/Caches/ - удалите любые файлы или папки с названиями, содержащими "Firefox" или "Mozilla".
- ~/Библиотека/Preferences/ - удалите любые файлы с названиями, содержащими "Firefox" или "Mozilla".
После того, как вы удалите все остатки Firefox из папки "Приложения" и указанных директорий, вы должны быть уверены в полном удалении Firefox с вашего MacBook.
Шаг 4: Очистите корзину

После удаления Firefox с вашего MacBook можно считать, что процесс завершен. Однако, чтобы полностью освободить место на диске, рекомендуется очистить корзину, в которую вероятно были перемещены некоторые файлы, связанные с браузером.
Для очистки корзины следуйте этим шагам:
- Откройте корзину на рабочем столе или изначальное место, где она была расположена.
- Просмотрите содержимое корзины и убедитесь, что в ней нет важных файлов или папок, которые вы хотите сохранить.
- Если корзина не пуста, нажмите правой кнопкой мыши на любой файл или папке в корзине и выберите пункт "Очистить корзину" из контекстного меню.
- Подтвердите действие, щелкнув на кнопке "Очистить" в появившемся диалоговом окне.
После завершения этих шагов корзина будет полностью очищена, а все файлы, связанные с Firefox, будут удалены окончательно с вашего MacBook. Поздравляем, вы успешно удалены браузер Firefox с вашего устройства!
Раздел 3: Почему важно удалить Firefox полностью?

Вот несколько причин, почему важно удалить Firefox полностью с вашего MacBook:
- Освобождение места на жестком диске: при удалении Firefox вы освободите некоторое место на вашем MacBook, что позволит вам использовать его для других целей.
- Избавление от лишних файлов и данных: после удаления Firefox вы избавитесь от всех его связанных файлов и данных, которые могут занимать место на вашем MacBook и замедлять его работу.
- Оптимизация производительности: удаление Firefox полностью может помочь улучшить производительность вашего MacBook, поскольку он не будет загружать и обрабатывать ненужные файлы и данные, связанные с браузером.
- Безопасность: если вы беспокоитесь о безопасности данных на вашем MacBook, удаление Firefox полностью может помочь устранить потенциальные уязвимости, которые могут быть связаны с браузером.
Удаление Firefox полностью с MacBook - это простой и эффективный способ очистить его от ненужных данных и оптимизировать его работу. В следующем разделе нашей инструкции мы покажем вам, как удалить Firefox полностью со всех его связанных файлов и данных с помощью нескольких простых шагов.