Тачпад – это важное устройство, предназначенное для управления курсором на ноутбуке или некоторых компьютерных клавиатурах. Однако, иногда возникают ситуации, когда пользователю требуется отключить тачпад – будь то из-за неудобства или из-за того, что есть планы использовать внешнюю мышь. В таких случаях приходит на помощь биос компьютера, который предоставляет пользователям возможность управления техническими параметрами устройств.
Если вы задумываетесь над вопросом, как отключить тачпад в биосе, то вам потребуется выполнить несколько простых шагов. Прежде чем начать процедуру, важно учитывать, что настройки биоса могут отличаться в зависимости от производителя компьютера. Поэтому, будьте внимательны и следуйте указаниям, которые будут приведены ниже.
Во-первых, необходимо перезагрузить компьютер и войти в биос. Для этого на момент загрузки откройте специальное меню BIOS - обычно это клавиша DEL или F2. После того, как вы попадете в BIOS, найдите раздел, отвечающий за настройку устройств ввода. В большинстве случаев, этот раздел будет называться "Advanced" или "Peripherals".
Как отключить тачпад в биосе

В некоторых случаях пользователь может захотеть отключить тачпад на своем ноутбуке или компьютере. Это может быть необходимо, если вы предпочитаете использовать другие устройства ввода, такие как мышь, или если тачпад вызывает проблемы при работе. В таких случаях можно использовать биос компьютера, чтобы отключить тачпад.
Вот пошаговая инструкция, которая поможет вам отключить тачпад в биосе:
- Перезагрузите компьютер и включите его.
- Нажмите определенную клавишу (обычно это клавиша Del, F2 или Esc), чтобы войти в биос компьютера. Точная клавиша может отличаться в зависимости от производителя компьютера, поэтому лучше проверить в документации к компьютеру.
- Один раз вы вошли в биос, найдите раздел для настройки устройств ввода или интерфейса.
- В этом разделе вы должны найти опцию, связанную с тачпадом. Она, скорее всего, будет называться "Touchpad", "Touchpad Mode" или что-то подобное.
- Выберите эту опцию и измените ее с "Enabled" (Включен) на "Disabled" (Отключен). Если опции нет, попробуйте найти другие разделы или подменю, связанные с устройствами ввода.
- Когда вы закончите, сохраните изменения и выйдите из биоса (обычно есть соответствующая опция в меню).
- Компьютер перезагрузится с новыми настройками, и тачпад должен быть отключен.
Теперь вы знаете, как отключить тачпад в биосе. Если вам вдруг потребуется снова использовать тачпад, вы можете повторить эти шаги и изменить настройки обратно. Удачи!
Шаг 1: Вход в биос
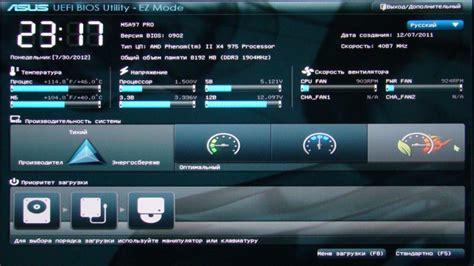
Перед тем как отключить тачпад в биосе, необходимо войти в его настройки. Вход в биос производится при загрузке компьютера, поэтому вам понадобится перезагрузить устройство.
1. Начните с выключенного компьютера.
2. Включите компьютер и сразу же начинайте нажимать нужную клавишу для входа в биос. Обычно это DEL, F2 или F10, но может зависеть от производителя вашего устройства.
3. Продолжайте нажимать клавишу входа в биос, пока не увидите меню биоса на экране.
4. После того, как вы войдете в биос, используйте клавиши со стрелками, чтобы перемещаться по меню, и клавишу Enter, чтобы выбирать пункты.
Теперь, когда вы вошли в биос, можно переходить к следующему шагу и отключить тачпад.
Шаг 2: Поиск раздела управления устройствами
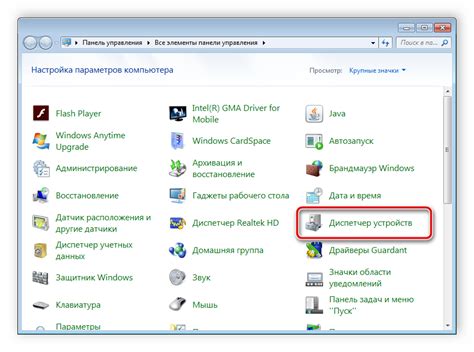
После входа в биос вам необходимо найти раздел, где находятся настройки устройств. Обычно этот раздел называется "Device Configuration" или "Peripheral Settings". Вы можете использовать клавиши со стрелками на клавиатуре, чтобы перемещаться по меню биоса.
Когда вы найдете нужный раздел, вы увидите список устройств, подключенных к компьютеру. Обычно там присутствуют различные опции, связанные с управлением устройствами, такие как "USB Controller", "Keyboard", "Touchpad" и другие.
Используйте клавиши со стрелками, чтобы переместиться к опции, связанной с тачпадом. Обычно она называется "Touchpad" или "Synaptics Touchpad". Это может зависеть от производителя вашего компьютера и модели биоса.
Когда вы найдете опцию, связанную с тачпадом, отметьте ее с помощью клавиши "Enter" или "Space". Появится меню, в котором вы сможете включить или отключить тачпад.
Используйте клавиши со стрелками, чтобы переключиться на нужную опцию "Enabled" или "Disabled". Обычно по умолчанию тачпад включен, поэтому вам нужно выбрать "Disabled", чтобы отключить его.
Когда тачпад будет отключен, подтвердите свой выбор, нажав клавишу "Enter" или "Space". Если необходимо, сохраните изменения, выбрав опцию "Save and Exit" или аналогичную.
Теперь тачпад должен быть полностью отключен. Вы можете выйти из биоса, нажав соответствующую опцию в меню или просто перезагрузив компьютер.
Шаг 3: Настройка тачпада
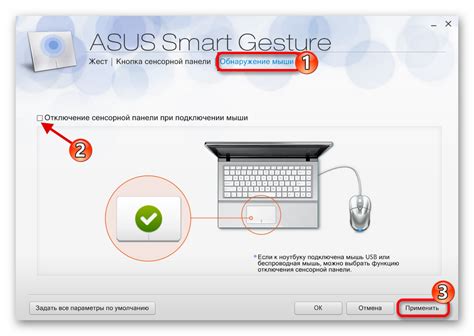
После входа в биос-систему настройка тачпада может отличаться в зависимости от производителя вашего устройства. В этом разделе мы рассмотрим наиболее распространенные способы отключения тачпада в биосе.
1. Перейдите в раздел "Настройки" или "Устройства" в меню биос. Обратите внимание, что точное название этого раздела может отличаться в зависимости от вашей марки и модели компьютера.
2. Найдите пункт "Тачпад" или "Touchpad" и выберите его. Возможно, у вас будет несколько опций для настройки тачпада, в том числе и отключения его.
3. Выберите опцию "Отключить" или "Выключить" для тачпада. В некоторых случаях вам может потребоваться выбрать опцию "Manual" или "Ручное управление", а затем отключить тачпад вручную, используя клавиши управления на клавиатуре.
4. После завершения настройки тачпада, сохраните изменения и выйдите из биос-системы. Обычно для сохранения изменений в биосе необходимо нажать клавишу F10 или выбрать соответствующий пункт в меню.
Обратите внимание, что процесс отключения тачпада в биосе может незначительно отличаться в зависимости от вашего устройства. Если у вас возникнут трудности или вопросы, рекомендуется обратиться к руководству пользователя вашего компьютера или связаться с производителем для получения дополнительной информации и поддержки.
Шаг 4: Отключение тачпада

Чтобы отключить тачпад в биосе, следуйте этим простым инструкциям:
- Зайдите в настройки биоса, нажав нужную клавишу (обычно это Del или F2) при загрузке компьютера.
- Настройки биоса могут отличаться в зависимости от производителя вашего устройства. Используйте клавиши со стрелками для перемещения по меню и найдите раздел, связанный с тачпадом или указывающем устройством.
- После нахождения соответствующего раздела, используйте клавиши со стрелками, чтобы выбрать опцию "Отключить" или "Disable".
- Нажмите клавишу Enter, чтобы сохранить изменения и выйти из настроек биоса.
После выполнения этих шагов тачпад будет полностью отключен в биосе вашего устройства.
Шаг 5: Сохранение изменений

После того, как вы сделали все необходимые настройки для отключения тачпада в BIOS, вам необходимо сохранить изменения и выйти из программы.
Чтобы сохранить изменения, найдите соответствующую опцию в меню BIOS. Это может быть раздел под названием "Save & Exit" или "Exit & Save Changes". Выберите эту опцию и подтвердите свой выбор, следуя инструкциям на экране.
После сохранения изменений BIOS перезагрузится, и ваши настройки должны быть применены. Теперь тачпад должен быть отключен, и вы сможете использовать только подключенную мышь для работы с компьютером.
Шаг 6: Перезагрузка компьютера
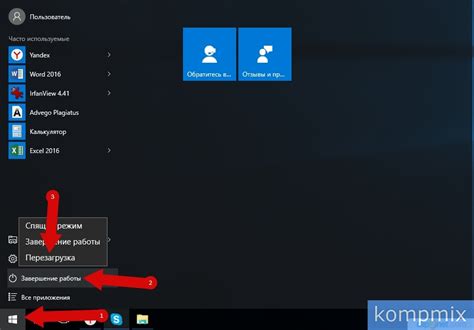
После завершения всех предыдущих шагов необходимо перезагрузить компьютер, чтобы изменения в биосе вступили в силу. Для этого следуйте инструкциям:
- Сохраните все открытые файлы и программы. Перезагрузка может привести к потере несохраненных данных.
- Нажмите на кнопку "Пуск" в левом нижнем углу экрана.
- Выберите пункт "Выключить" или "Перезагрузить".
- Подождите, пока компьютер полностью выключится или перезагрузится.
После перезагрузки компьютера тачпад будет отключен в биосе и прекратит работать при доступе к операционной системе.
Шаг 7: Проверка отключения тачпада

После выполнения всех предыдущих шагов, вы можете проверить, был ли тачпад успешно отключен в биосе. Для этого выполните следующие действия:
- Перезагрузите компьютер, чтобы изменения вступили в силу.
- Когда компьютер снова включится, не используйте тачпад для управления курсором.
- Вместо этого, используйте только подключенную к компьютеру мышь или другое внешнее устройство ввода.
- Проверьте, что тачпад не реагирует на нажатия и движения пальцев.
- Если тачпад не реагирует, значит он успешно отключен в биосе.
Если вы всё ещё замечаете реакцию тачпада, повторите все шаги еще раз, чтобы убедиться, что внесли изменения правильно.