Кэш и куки – это два важных элемента, которые каждый пользователь встречает при работе с веб-сайтами и приложениями в браузере. Кэш помогает хранить временные данные, позволяя быстро загружать веб-страницы и улучшая общую производительность браузера. Куки (или файлы cookie) представляют собой текстовые файлы, которые содержат информацию о пользователе и его взаимодействии с сайтами. Однако, иногда может возникнуть необходимость очистить кэш и удалить куки, чтобы решить проблемы с отображением сайтов или улучшить безопасность и конфиденциальность.
Очистка кэша позволяет удалять временные файлы, сохраненные на вашем компьютере или устройстве. Временные файлы могут занимать много места и с течением времени накапливаться, что может замедлить загрузку веб-страниц. Удаление куки позволяет удалить информацию, хранящуюся на вашем устройстве, которая может использоваться с различными целями, включая отслеживание вашей активности и сохранение настроек веб-сайтов.
В этой подробной инструкции мы рассмотрим, как очистить кэш и удалить куки в популярных браузерах, таких как Google Chrome, Mozilla Firefox, Safari и Microsoft Edge. Шаг за шагом вы узнаете, как найти нужные настройки и выполнить необходимые действия для очистки кэша и удаления куки. Следуйте инструкциям и получите более быструю и безопасную работу ваших браузеров!
Очистка кэша

Кэш в браузере хранит временные файлы, которые используются для более быстрой загрузки веб-страниц. Очищая кэш, вы можете устранить проблемы, связанные с загрузкой и отображением веб-страниц. В этом разделе мы рассмотрим, как очистить кэш в различных популярных браузерах.
Google Chrome:
- Откройте браузер Google Chrome.
- Нажмите на иконку меню в правом верхнем углу (три точки).
- Выберите "Настройки" в выпадающем меню.
- Прокрутите вниз и нажмите на "Дополнительно".
- В разделе "Приватность и безопасность" выберите "Очистить данные просмотра".
- Выберите "Кэш изображений и файлов" и другие необходимые опции для очистки.
- Нажмите на кнопку "Очистить данные".
Mozilla Firefox:
- Откройте браузер Mozilla Firefox.
- Нажмите на иконку меню в правом верхнем углу (три горизонтальные линии).
- Выберите "Настройки" в выпадающем меню.
- Перейдите на вкладку "Конфиденциальность и безопасность".
- Прокрутите вниз до раздела "История" и нажмите на кнопку "Очистить историю".
- Выберите "Кэш" и другие необходимые опции для очистки.
- Нажмите на кнопку "Очистить сейчас".
Microsoft Edge:
- Откройте браузер Microsoft Edge.
- Нажмите на иконку меню в правом верхнем углу (три горизонтальные точки).
- Выберите "Настройки" в выпадающем меню.
- Прокрутите вниз и нажмите на "Выбрать, что очистить".
- Убедитесь, что включена опция "Кэш изображений и файлов" и другие необходимые опции для очистки.
- Нажмите на кнопку "Очистить".
Safari:
- Откройте браузер Safari.
- В верхнем меню выберите "Safari" и далее "Параметры".
- Перейдите на вкладку "Конфиденциальность".
- Нажмите на кнопку "Удалить все данные из сайтов".
- Подтвердите действие, нажав на кнопку "Удалить" в появившемся окне.
После выполнения этих действий, кэш в браузере будет очищен, и вы можете начать с чистого листа.
Удаление куки
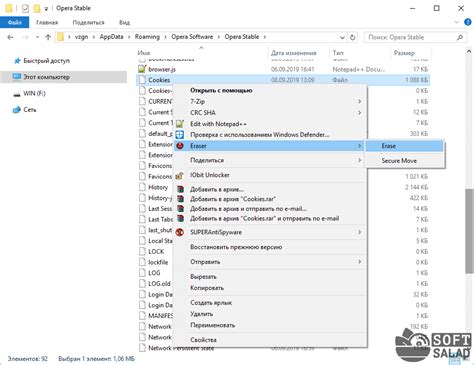
1. Откройте свой браузер.
2. В меню браузера найдите раздел "Настройки" или "Параметры" и выберите его.
3. В открывшемся окне найдите раздел "Конфиденциальность" или "Приватность".
4. В этом разделе обычно есть пункт "Управление куки" или что-то подобное. Нажмите на него.
5. В открывшемся окне вы увидите список всех сохраненных куки. Чтобы удалить их, выберите нужные файлы и нажмите кнопку "Удалить" или "Очистить".
6. После удаления куки закройте окно браузера и перезагрузите веб-сайт. Ваши новые настройки должны быть применены.
Обратите внимание, что удаление куки может привести к потере сохраненных данных или сбросу настроек на веб-сайте. Если вы хотите сохранить определенные данные, лучше сначала сделайте их резервную копию.