Вандрив – это одна из самых раздражающих программ, которая может проникнуть в ваш компьютер и стать источником неприятностей. Этот вредоносный софт способен отслеживать вашу активность в Интернете, устанавливать нежелательные приложения, изменять настройки браузера и многое другое. Если вы столкнулись с появлением Вандрив на своем компьютере, не отчаивайтесь – мы поможем вам удалить его.
Первым шагом в борьбе с Вандривом является запуск вашего антивирусного программного обеспечения. Проверьте свою систему на наличие вирусов и вредоносных программ. Если антивирус не обнаружил Вандрива, не расстраивайтесь – воспользуйтесь нашей пошаговой инструкцией.
Вторым шагом является удаление Вандрива через панель управления. Откройте меню «Пуск» на вашем компьютере и выберите «Панель управления». Затем перейдите в раздел «Программы» и выберите «Удалить программу». Найдите Вандрив в списке установленных программ и щелкните на нем правой кнопкой мыши, затем выберите «Удалить».
Третьим шагом будет очистка реестра. Для этого нажмите комбинацию клавиш Win + R, чтобы открыть окно «Выполнить». Введите «regedit» и нажмите Enter. В открывшемся редакторе реестра найдите ключи, связанные с Вандривом, и удалите их. Будьте осторожны при работе с реестром, так как любые ошибки могут привести к серьезным проблемам с работой системы.
Четвертым шагом является проверка и очистка установленных браузеров. Вандрив может внести изменения в настройки вашего браузера, поэтому необходимо их восстановить. Откройте настройки вашего браузера и удалите Вандрив из списка расширений и плагинов. Также очистите историю, куки и кэш, чтобы полностью убрать все следы его присутствия.
Наконец, пятый шаг – это установка надежного антивирусного программного обеспечения и регулярное обновление его баз данных. Это поможет вам предотвратить появление Вандрива и других вредоносных программ в будущем.
Удаление Вандрива – это несложная задача, если вы следуете нашей пошаговой инструкции. Память о неприятностях, которые он причинял вам, уже скоро станет прошлым. Удачи!
Подготовка к удалению

Перед тем, как приступить к удалению Вандрив с вашего устройства, необходимо выполнить несколько предварительных действий.
1. Создайте резервную копию данных.
Прежде чем удалять любое программное обеспечение, важно сохранить важные данные и файлы на безопасном месте. Это поможет вам избежать потери данных и обеспечит возможность восстановления информации в случае непредвиденных ситуаций.
Создайте копию всех нужных вам файлов на внешний носитель или в облачное хранилище. Убедитесь, что резервная копия полная и актуальная, включая документы, фотографии и другие важные файлы.
2. Завершите все активные процессы связанные с Вандрив.
До того, как приступить к удалению Вандрив, важно убедиться, что все его процессы и приложения связанные с ним полностью остановлены.
Откройте диспетчер задач, найдите процессы, связанные с Вандрив, и завершите их. Это можно сделать, щелкнув правой кнопкой мыши на процессе и выбрав "Завершить задачу" или "Завершить процесс".
Выявление источника инфекции

Если вы подозреваете, что ваш компьютер заражен Вандривом, важно выполнить следующие шаги для выяснения точного источника инфекции:
- Проверьте список установленных программ. Откройте раздел "Установленные программы" в настройках вашей операционной системы и просмотрите список всех установленных приложений. Обратите внимание на названия, которые вызывают подозрение или незнакомы вам.
- Проверьте список расширений в веб-браузере. Откройте настройки своего веб-браузера и перейдите к разделу "Расширения". Проверьте список всех установленных расширений и удалите те, которые вы не устанавливали или которые вызывают подозрение.
- Сканируйте свой компьютер антивирусным программным обеспечением. Убедитесь, что на вашем компьютере установлено надежное антивирусное программное обеспечение. Запустите полное сканирование вашей системы и дождитесь завершения сканирования. Антивирусное программное обеспечение обнаружит и удалит Вандрив, если он обнаружен на вашем устройстве.
Если после выполнения указанных шагов вы все еще не обнаружили источник инфекции, рекомендуется обратиться к квалифицированному специалисту в области компьютерной безопасности или обратиться в службу поддержки соответствующего программного обеспечения.
Отключение автозагрузки
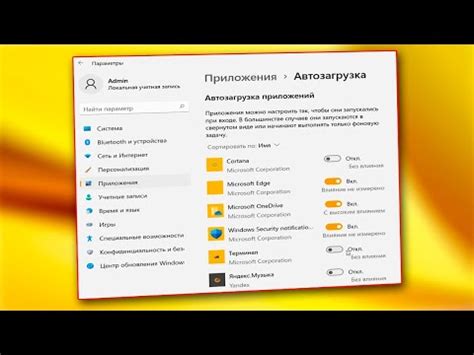
Чтобы предотвратить автоматическую загрузку Вандрив при каждом включении компьютера, необходимо выполнить следующие шаги:
- Нажмите комбинацию клавиш Win + R, чтобы открыть окно "Выполнить".
- Введите команду "msconfig" и нажмите "ОК".
- В открывшемся окне "Конфигурация системы" перейдите на вкладку "Автозагрузка".
- Среди программ и служб найдите запись, связанную с Вандрив, и снимите галочку рядом с ней.
- Нажмите "Применить" и "ОК", чтобы сохранить изменения.
- Перезагрузите компьютер, чтобы убедиться, что Вандрив больше не загружается автоматически.
После выполнения этих шагов Вандрив не будет автоматически запускаться при каждом включении компьютера. Однако, рекомендуется также проверить систему на наличие других потенциально вредоносных программ и провести полное сканирование антивирусным программным обеспечением.
Завершение процессов Вандрив
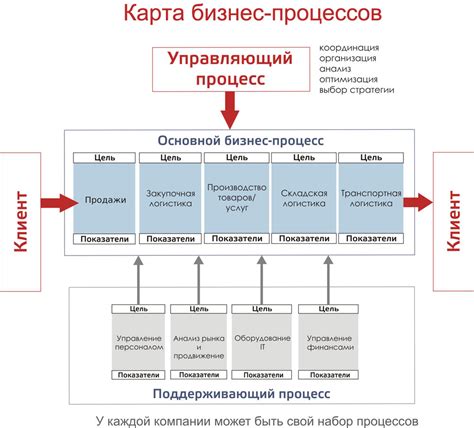
Перед удалением Вандрива необходимо завершить все связанные с ним процессы. Это позволит избежать проблем при удалении и обеспечит более эффективную очистку компьютера. Вот несколько шагов, которые помогут вам завершить процессы Вандрив:
- Откройте диспетчер задач, нажав комбинацию клавиш Ctrl + Shift + Esc.
- Перейдите на вкладку "Процессы".
- Найдите процессы, связанные с Вандривом. Обычно они имеют похожие названия, например, "vandriv.exe" или "vandrivservice.exe".
- Щелкните правой кнопкой мыши на каждом найденном процессе и выберите пункт "Завершить процесс".
- Подтвердите завершение процессов, если появится соответствующее сообщение.
После завершения процессов Вандрив вы сможете перейти к удалению программы из системы.
Удаление файлов и папок Вандрив
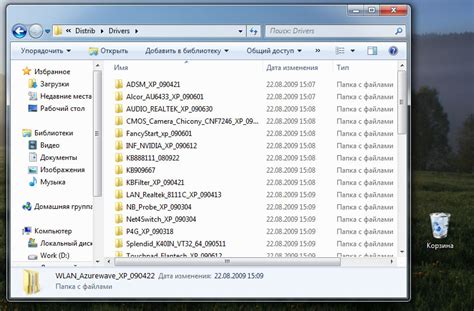
Удаление Вандрив с вашего компьютера включает в себя удаление всех связанных файлов и папок. В данном разделе мы рассмотрим пошаговую инструкцию по удалению Вандрив.
Шаг 1: Откройте проводник и найдите папку, в которой расположены файлы Вандрив.
Шаг 2: Выделите все файлы и папки, связанные с Вандрив.
Шаг 3: Нажмите правую кнопку мыши на выделенные файлы и выберите опцию "Удалить".
Шаг 4: Подтвердите удаление Вандрив, нажав на кнопку "Да" во всплывающем окне.
Шаг 5: После удаления файлов и папок Вандрив, очистите корзину, чтобы окончательно избавиться от них.
Примечание: Удаление Вандрив может потребовать административных прав. Если вы не являетесь администратором компьютера, обратитесь за помощью к администратору или владельцу компьютера.
Удаление реестровых записей Вандрив
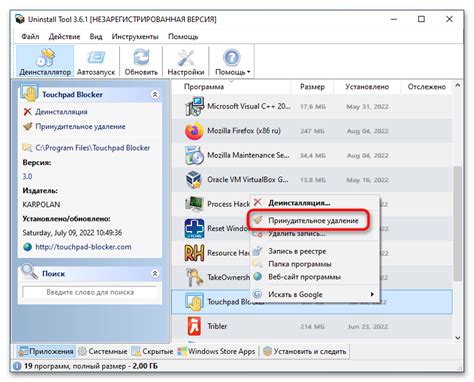
Когда вы установили Вандрив на свой компьютер, некоторые его реестровые записи также были созданы в вашей системе. Чтобы полностью удалить Вандрив, вам нужно удалить эти реестровые записи. Для этого следуйте инструкциям ниже:
- Откройте редактор реестра, нажав комбинацию клавиш Win + R, а затем введите "regedit" в поле "Выполнить".
- Нажмите клавишу Enter или нажмите кнопку "ОК".
- Откроется редактор реестра. В левой панели найдите ветку "HKEY_LOCAL_MACHINE" и разверните ее.
- Найдите ветку "SOFTWARE" и разверните ее.
- Найдите ветку "Microsoft" и разверните ее.
- Найдите ветку "Windows" и разверните ее.
- Найдите ветку "CurrentVersion" и разверните ее.
- Найдите ветку "Run" и разверните ее. В этой ветке хранятся записи автозагрузки программ.
- В правой панели найдите запись, связанную с Вандривом. Обычно она называется "Вандрив" или имеет похожее имя.
- Щелкните правой кнопкой мыши на этой записи и выберите "Удалить" в контекстном меню.
После удаления реестровых записей Вандрив вы можете быть уверены, что программа полностью удалена из вашей системы. Однако, не забудьте также провести полное сканирование вашего компьютера антивирусной программой, чтобы убедиться в отсутствии любых остатков Вандрива.
Очистка ярлыков и элементов запуска Вандрив
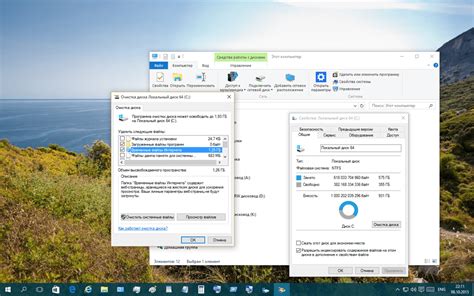
После удаления основных файлов и программ Вандрив, необходимо также провести очистку ярлыков и элементов запуска, чтобы полностью избавиться от этой нежелательной программы. В этом разделе мы рассмотрим пошаговую инструкцию о том, как удалить ярлыки и элементы запуска Вандрив.
1. Откройте папку "Пуск" на вашем компьютере. Вы можете сделать это, щелкнув правой кнопкой мыши на кнопке "Пуск" в левом нижнем углу экрана и выбрав "Проводник".
2. В открывшемся окне Проводника найдите папку "Все программы" и щелкните по ней.
3. В папке "Все программы" найдите папку, связанную с Вандривом. Обычно она называется "Вандрив" или "Vandrive". Щелкните правой кнопкой мыши на этой папке и выберите "Удалить".
4. После удаления папки Вандрив, проверьте папку "Автозагрузка". Чтобы открыть эту папку, в Проводнике в адресной строке введите "%appdata%" (без кавычек) и нажмите Enter.
5. В открывшейся папке "Автозагрузка" найдите любые файлы или ярлыки, связанные с Вандривом. Щелкните правой кнопкой мыши на них и выберите "Удалить".
6. После удаления ярлыков и элементов запуска Вандрив из папки "Все программы" и "Автозагрузка", перезагрузите компьютер, чтобы изменения вступили в силу и программа Вандрив больше не запускалась.
Следуя этой пошаговой инструкции, вы сможете успешно очистить ярлыки и элементы запуска Вандрив с вашего компьютера. После этого программа Вандрив больше не будет причинять вам неудобств и угрозы для безопасности системы.
Поиск и удаление дополнительных компонентов Вандрив
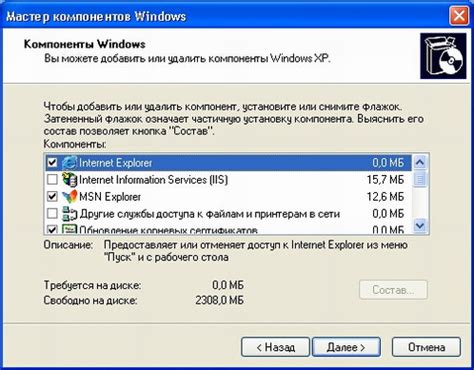
При удалении Вандрива с компьютера необходимо также проверить наличие и удалить дополнительные компоненты и файлы, связанные с этой программой. В этом разделе мы рассмотрим, как найти и удалить эти компоненты.
1. Откройте Панель управления и перейдите в раздел "Программы".
2. В списке установленных программ найдите Вандрив и щелкните на него правой кнопкой мыши.
3. В появившемся контекстном меню выберите "Удаление".
4. Следуйте инструкциям деинсталлятора Вандрива для его полного удаления с компьютера.
5. После удаления Вандрива выполните поиск по следующим директориям и удалите все связанные с Вандривом файлы:
- C:\Program Files\Вандрив
- C:\ProgramData\Вандрив
Примечание: Если вы не можете найти указанные директории, воспользуйтесь поиском в Проводнике Windows и введите название Вандрива в строке поиска.
6. Перейдите в реестр Windows, чтобы найти и удалить записи, связанные с Вандривом:
- Откройте Редактор реестра, нажав комбинацию клавиш Win + R и введя команду "regedit".
- В окне Редактора реестра перейдите по следующему пути: HKEY_LOCAL_MACHINE\SOFTWARE\Microsoft\Windows\CurrentVersion\Uninstall
Примечание: Перед внесением изменений в реестр, рекомендуется создать его резервную копию.
7. Найдите ключи реестра, связанные с Вандривом, в разделе "Uninstall".
8. Щелкните правой кнопкой мыши на найденном ключе и выберите "Удаление".
Примечание: Будьте осторожны при удалении записей из реестра, так как неправильные изменения могут негативно сказаться на работе операционной системы.
9. После удаления всех дополнительных компонентов Вандрива, перезагрузите компьютер, чтобы завершить процедуру удаления.
Таким образом, вы успешно найдете и удалите все дополнительные компоненты Вандрива, обеспечивая полную очистку системы от этой программы.
Завершение удаления и проверка системы на наличие остатков Вандрив
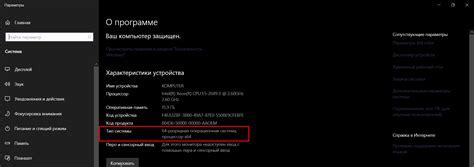
1. После завершения процесса удаления Вандрив, рекомендуется перезагрузить компьютер, чтобы убедиться, что все изменения были внесены и система функционирует корректно.
2. После перезагрузки компьютера можно выполнить проверку системы на наличие остатков Вандрив. Для этого необходимо выполнить следующие действия:
a) Откройте антивирусное приложение на вашем компьютере.
b) Запустите полное сканирование системы, чтобы обнаружить и удалить любые остатки или потенциально опасные файлы, связанные с Вандрив.
c) При обнаружении каких-либо остатков Вандрив, следуйте инструкциям антивирусного приложения по их удалению.
d) После завершения сканирования и удаления остатков Вандрив, рекомендуется повторно выполнить сканирование системы для убедительности, что все остатки были удалены.
3. После успешного завершения сканирования и удаления остатков Вандрив, рекомендуется регулярно обновлять антивирусное приложение и проводить сканирование системы для обеспечения ее безопасности.
Выполнив все указанные шаги, вы сможете полностью удалить Вандрив с вашего компьютера и обеспечить его защиту от потенциальных угроз.