Word является одним из самых популярных текстовых редакторов, который широко используется для создания различных документов и отчетов. Одним из полезных инструментов, предоставляемых Word, являются таблицы. Они позволяют структурировать данные и представить их в удобном виде.
Однако, часто бывает необходимо вставить в таблицу формулу для автоматического рассчета значений. Например, в таблице можно сделать расчет суммы, процента или среднего значения. В этой статье мы подробно рассмотрим, как создать таблицу с формулами в Word.
Первым шагом является создание таблицы. Для этого выберите вкладку "Вставка" в верхнем меню Word и нажмите кнопку "Таблица". Выберите нужное количество строк и столбцов для вашей таблицы.
После создания таблицы, вы сможете добавить формулу. Для этого выделите ячейку, в которую вы хотите вставить формулу. Затем перейдите на вкладку "Макросы" в верхнем меню Word и выберите опцию "Формула". В появившемся окне вы сможете выбрать нужную формулу из списка или создать свою собственную. Следуйте инструкциям на экране, чтобы вставить нужную формулу в таблицу.
После вставки формулы, Word будет автоматически рассчитывать значения в соответствующей ячейке на основе указанных формул. Если вы измените значение в какой-либо из ячеек, формула будет автоматически пересчитана и отобразит новые результаты.
Как создать таблицу в Word с формулами

Microsoft Word позволяет создавать таблицы с использованием различных формул для выполнения математических операций. Создание таблицы с формулами может быть полезным при работе с числовыми данными и выполняемых расчетах. В этом разделе мы расскажем о том, как создать таблицу в Word с формулами.
Шаг 1: Откройте программу Microsoft Word и создайте новый документ.
Шаг 2: Нажмите на вкладку "Вставка" в верхней панели инструментов.
Шаг 3: Выберите опцию "Таблица" и выберите нужное количество строк и столбцов для таблицы.
Шаг 4: Вставьте данные внутрь таблицы.
Шаг 5: Добавьте формулу в ячейку таблицы, в которой вы хотите выполнить расчетную операцию. Для этого выделите ячейку, щелкните правой кнопкой мыши и выберите опцию "Вставить формулу".
Шаг 6: Введите математическую формулу, используя доступные функции и операторы, и нажмите кнопку "ОК".
Шаг 7: Повторите этот процесс для всех ячеек таблицы, в которых необходимо выполнить расчеты.
Шаг 8: Сохраните документ, чтобы сохранить изменения.
Теперь у вас есть таблица в Word, в которой используются формулы для выполнения математических расчетов. Вы можете изменять данные в таблице и формулы будут автоматически обновлять результаты.
Надеемся, что эта инструкция поможет вам создавать таблицы с формулами в Word и использовать их для выполнения необходимых расчетов.
Начало работы: открытие документа и выбор шаблона

Прежде чем создать таблицу с формулами в Word, необходимо открыть документ и выбрать подходящий шаблон для работы. Для этого следуйте инструкциям ниже:
- Запустите Microsoft Word.
- Откройте новый документ или выберите уже существующий, в котором хотите создать таблицу с формулами.
- Если вы хотите использовать готовый шаблон, то в меню выберите вкладку "Файл" (File) и далее "Новый" (New). В открывшемся окне выберите нужный шаблон из списка доступных шаблонов.
- Если вы хотите создать таблицу с формулами с нуля, то пропустите шаг 3 и приступайте к созданию таблицы непосредственно в открытом документе.
Выбранный шаблон или пустой документ станут основой для создания таблицы с формулами в Word. Теперь вы готовы приступить к следующему этапу - созданию самой таблицы.
Создание таблицы: выбор размера и добавление заголовка
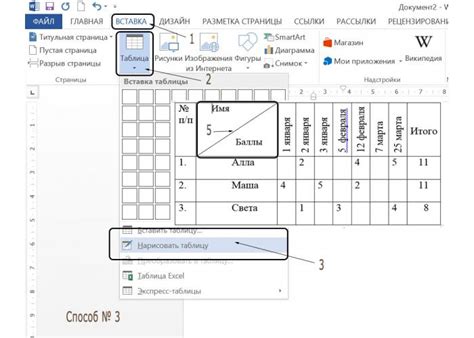
1. Вставьте таблицу в документ Word, выбрав вкладку "Вставка" в верхней панели инструментов и нажав на кнопку "Таблица".
2. В открывшемся меню выберите "Вставить таблицу" или "Вставить таблицу в виде графика", если вы хотите создать таблицу с формулами.
3. Введите количество строк и столбцов в таблице или выберите желаемый размер с помощью сетки.
4. Нажмите кнопку "ОК", чтобы создать таблицу с выбранными параметрами.
5. Добавьте заголовок над таблицей, чтобы ясно указать, что она представляет собой. Для этого выделите первую строку таблицы и нажмите правую кнопку мыши.
6. В контекстном меню выберите "Объединение ячеек", чтобы объединить ячейки в первой строке.
7. Введите текст заголовка и отформатируйте его по вашему усмотрению с помощью инструментов форматирования текста в верхней панели инструментов.
8. После завершения добавления заголовка, таблица с формулами в Word готова к использованию.
Работа с ячейками: объединение и разделение

В таблицах Word можно объединять и разделять ячейки для создания более удобного и информативного расположения данных. Объединенные ячейки позволяют создавать большие ячейки, которые занимают несколько строк или столбцов. Разделение ячеек позволяет разбить одну ячейку на несколько более маленьких.
Чтобы объединить ячейки, выберите ячейки, которые хотите объединить, затем нажмите правой кнопкой мыши на выборе и выберите опцию "Объединить ячейки" из контекстного меню. Либо выберите вкладку "Макет" на панели "Рисование таблицы" и нажмите на кнопку "Объединить ячейки".
Чтобы разделить ячейку, выберите ее, затем нажмите правой кнопкой мыши на выборе и выберите опцию "Разделить ячейки" из контекстного меню. Либо выберите вкладку "Макет" на панели "Рисование таблицы" и нажмите на кнопку "Разделить ячейки". Выберите количество строк и столбцов для разделения и нажмите "ОК".
Объединение и разделение ячеек позволяют создать более сложные и динамичные таблицы в Word, которые могут быть использованы для различных целей, таких как создание отчетов, планов и таблиц данных. Используйте эти функции, чтобы сделать свою таблицу более информативной и удобной для работы.
Добавление формул: выбор функции и ввод данных

Для создания таблицы с формулами в Word необходимо использовать функцию "Формула". Чтобы вставить формулу в таблицу, следуйте следующим шагам:
- Выделите ячейку таблицы, в которую вы хотите вставить формулу. Обратите внимание на то, что ячейка должна быть достаточно велика для отображения формулы.
- На панели инструментов вкладки "Вставка" нажмите кнопку "Формула".
- В открывшемся окне "Формула" выберите желаемую функцию из списка или начните вводить формулу вручную.
- Введите необходимые данные для формулы, используя клавиатуру. В зависимости от выбранной функции, вам может понадобиться указать значения переменных или выбрать соответствующие ячейки таблицы.
- Нажмите кнопку "ОК", чтобы применить формулу к выбранной ячейке таблицы.
После завершения этих шагов выбранная ячейка таблицы будет содержать расчетную формулу, рассчитывающую результат в соответствии с выбранной функцией и введенными данными. Вы также можете копировать эту ячейку и сохранять формулу для дальнейшего использования в таблицах.
Форматирование таблицы: выравнивание и шрифты

При создании таблицы с формулами в Word важно уделить внимание ее форматированию. Форматирование помогает улучшить внешний вид таблицы и сделать ее более понятной для читателя.
Одним из ключевых аспектов форматирования таблицы является выравнивание. Выравнивание текста в таблице позволяет упорядочить данные и сделать таблицу более читабельной. Для настройки выравнивания текста в таблице необходимо выделить ячейки, нажать правой кнопкой мыши и выбрать опцию "Выровнять текст" в контекстном меню. В открывшемся окне можно выбрать горизонтальное и вертикальное выравнивание текста в ячейках таблицы.
Также можно изменить шрифт для текста в таблице. Шрифт помогает подчеркнуть важные данные и сделать таблицу более структурированной. Для изменения шрифта текста в таблице необходимо выделить ячейки, нажать правой кнопкой мыши и выбрать опцию "Шрифт" в контекстном меню. В открывшемся окне можно выбрать нужный шрифт и его размер.
Обратите внимание, что форматирование таблицы должно быть согласовано и единообразно. Это поможет создать профессиональное и аккуратное впечатление и облегчит восприятие информации, представленной в таблице.
| Выравнивание | Шрифты |
|---|---|
| Выравнивание текста в таблице делает ее более читабельной. | Шрифт помогает подчеркнуть важные данные и структурировать таблицу. |
| Можно выбрать горизонтальное и вертикальное выравнивание текста в ячейках таблицы. | Можно выбрать нужный шрифт и его размер для текста в таблице. |
Проверка формул: выполнение расчетов и проверка ошибок
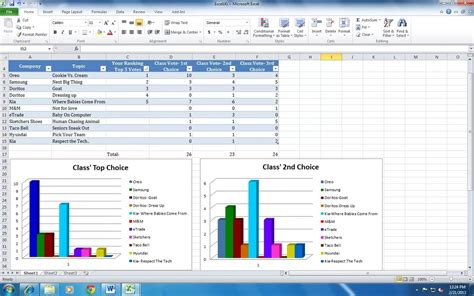
После создания таблицы с формулами в Word необходимо выполнить расчеты и проверить наличие возможных ошибок. Для этого сверяем результаты с ожидаемыми значениями и в случае необходимости вносим корректировки.
При выполнении расчетов Word автоматически обновляет значения формул в таблице. Для переключения между режимами отображения и вычислений формул можно использовать специальные кнопки в разделе "Расчет" на вкладке "Таблица инструментов".
Важно помнить, что некорректные данные или неправильное использование функций могут привести к ошибкам в расчетах. Для обнаружения таких ошибок Word предоставляет инструменты проверки формул.
Для исправления ошибки можно открыть соответствующую ячейку, проверить правильность введенных данных и исправить ошибку. После этого Word автоматически пересчитает значение формулы и результат будет обновлен.
Если ошибки не обнаружено и все расчеты выполнены корректно, можно сохранять и печатать таблицу без опасений по поводу некорректных данных.
Таким образом, проверка формул в Word является неотъемлемой частью создания таблиц с формулами. Это позволяет убедиться в правильности вычислений и обнаружить и исправить возможные ошибки.
Сохранение и печать таблицы с формулами

После того, как вы создали таблицу с формулами в программе Word, вы можете сохранить ее в файл и распечатать по своему усмотрению. Для сохранения таблицы с формулами вам потребуется выполнить несколько простых шагов.
1. Нажмите на кнопку "Файл" в верхнем левом углу программы Word, чтобы открыть выпадающее меню. В этом меню выберите "Сохранить как".
2. В появившемся окне выберите папку, в которой вы хотите сохранить файл, и введите название для файла. Не забудьте указать нужное расширение файла, например, .docx или .pdf.
3. Нажмите кнопку "Сохранить", чтобы сохранить таблицу с формулами.
Теперь ваша таблица с формулами сохранена в файле и вы можете сделать с ней все, что вам нужно, например, отправить по электронной почте или распечатать на принтере.
```html
Примечание: Если вы хотите отправить таблицу с формулами другому человеку, убедитесь, что вы сами нажали на кнопку "Сохранить", чтобы сохранить внесенные вами изменения. Если вы просто закроете таблицу без сохранения, все ваши изменения будут утеряны.
Чтобы распечатать таблицу с формулами, выполните следующие действия:
1. Подключите принтер к вашему компьютеру и убедитесь, что он находится в режиме ожидания.
2. Нажмите на кнопку "Файл" в верхнем левом углу программы Word и выберите "Печать" в выпадающем меню.
3. В окне настроек печати выберите нужные параметры, например, количество копий и диапазон страниц, и нажмите кнопку "Печать".
Теперь ваша таблица с формулами будет напечатана на принтере по выбранным вами настройкам. Убедитесь, что у вас достаточное количество бумаги и чернил в принтере перед началом печати.