Mac OS - это операционная система, разработанная компанией Apple для своих компьютеров Mac. Использование этой операционной системы может быть достаточно интересным и удобным опытом для пользователей, независимо от их уровня знаний. Однако, иногда может возникнуть необходимость определить, является ли пользователь Mac OS, чтобы предоставить ему соответствующую поддержку или информацию.
В данной статье мы предлагаем вам подробную инструкцию о том, как определить пользователя Mac OS. Первым шагом для определения операционной системы является проверка версии Mac OS. Для этого нужно нажать на значок "Apple" в левом верхнем углу экрана и выбрать пункт "О этом Mac". В открывшемся окне вы увидите информацию о вашей системе, включая версию Mac OS. Если вы видите здесь название Mac OS, значит, вы являетесь пользователем данной операционной системы.
Также можно определить пользователя Mac OS проверкой различных системных приложений и функций, доступных только в Mac OS. Например, приложение "Finder" - это основное приложение для работы с файлами и папками в Mac OS, и его присутствие на панели задач или в папке "Приложения" свидетельствует о том, что вы являетесь пользователем Mac OS. Также можно обратить внимание на другие особенности операционной системы, такие как функция "Siri" или распознавание отпечатка пальца в Touch ID, которые также могут указывать на использование Mac OS.
В конечном итоге, определить пользователя Mac OS можно с помощью нескольких проверок, таких как проверка версии операционной системы и наличие специфичных функций и приложений. Если вы используете Mac OS, эта инструкция поможет вам подтвердить, что вы находитесь в системе, и научиться использовать ее более эффективно. Надеемся, что эта информация будет полезной для вас, и позволит улучшить ваши навыки работы с Mac OS.
Определение пользователя Mac OS - подробная инструкция

1. Просмотр информации в системных настройках:
Перейдите в меню "Apple" в верхнем левом углу экрана и выберите "Системные настройки". В открывшемся окне выберите раздел "Пользователи и группы". Здесь вы можете просмотреть список всех пользователей, зарегистрированных на вашем устройстве, а также информацию о каждом пользователе, включая имя, фотографию и тип аккаунта.
2. Использование команды "whoami" в терминале:
Откройте терминал, который находится в папке "Утилиты" в папке "Программы". Введите команду "whoami" (без кавычек) и нажмите клавишу Enter. Терминал отобразит имя текущего пользователя.
3. Проверка информации в разделе "О системе":
Нажмите на значок "Apple" в верхнем левом углу экрана и выберите пункт "О системе". В открывшемся окне перейдите на вкладку "Пользователи и группы". Здесь вы найдете информацию о текущем пользователе и список других пользователей.
4. Использование команды "who" в терминале:
Откройте терминал и введите команду "who" (без кавычек). Команда отобразит список всех пользователей, включая их имена, дату и время входа в систему и другую информацию.
Важно: При выполнении указанных действий обратите внимание на права доступа и аутентификацию в системе, чтобы избежать несанкционированного доступа к чужим данным.
Теперь вы знаете основные способы определения пользователя Mac OS. Используйте эту информацию для решения задач, связанных с учетными записями пользователей и настройками системы.
Шаг 1: Посмотрите настройки системы
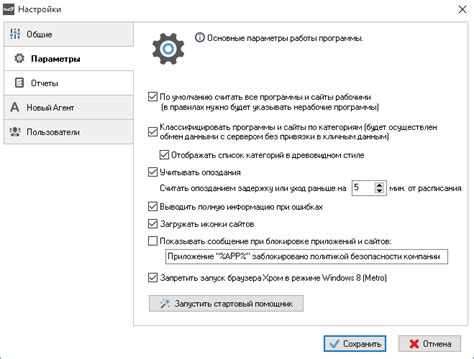
Для того чтобы определить пользователя Mac OS, первым делом необходимо обратить внимание на настройки системы. Вот что вам следует сделать:
- Откройте меню "Apple" в верхнем левом углу экрана.
- Выберите пункт "О этом Mac". Откроется окно с подробной информацией о вашем компьютере.
- Перейдите на вкладку "Обзор". Здесь вы найдете основные сведения о компьютере, такие как модель, процессор, оперативная память и другое.
- Для того чтобы узнать пользователя Mac OS, перейдите на вкладку "Пользователи и группы". Здесь вы увидите список аккаунтов пользователей, зарегистрированных на вашем компьютере.
- В этом списке найдите аккаунт со значком "Администратор". Это будет основной аккаунт пользователя Mac OS.
Теперь вы знаете, как посмотреть настройки системы и определить пользователя Mac OS.
Шаг 2: Используйте системные утилиты
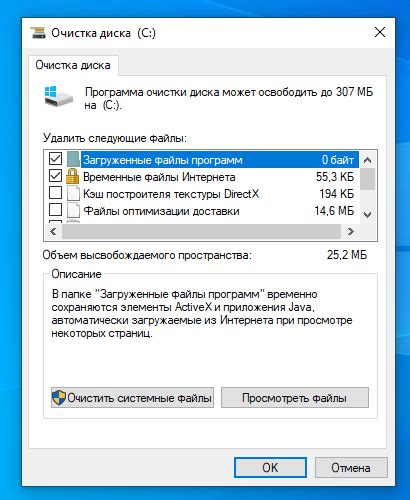
Для определения пользователя Mac OS можно воспользоваться системными утилитами:
- Откройте приложение "Служебные программы" в папке "Программы".
- Выберите "Утилита "Активность"", чтобы открыть окно активных процессов.
- Нажмите на вкладку "Сеть", чтобы отобразить информацию о сетевых подключениях.
- Найдите процессы, связанные с интернетом, и узнайте имя пользователя Mac OS, которое отображается в столбце "Пользователь".
Также вы можете воспользоваться командной строкой и выполнить команду "whoami", чтобы узнать текущего пользователя Mac OS.
Шаг 3: Проверьте сведения о пользователе в различных приложениях
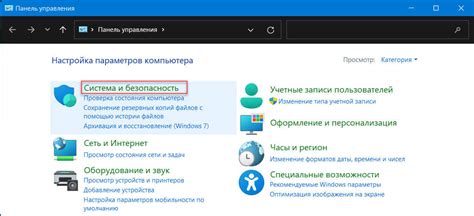
Если вам нужно подробнее ознакомиться с информацией о пользователе Mac OS, вы можете проверить сведения о нем в различных приложениях.
Например, откройте приложение "Системные настройки" и перейдите в раздел "Пользователи и группы". Здесь вы сможете увидеть список всех пользователей, зарегистрированных в системе, и получить доступ к их профилям с подробной информацией.
Также вы можете проверить информацию о пользователе в приложениях, связанных с электронной почтой или социальными сетями. Откройте соответствующее приложение и найдите раздел "Профиль" или "Настройки". Здесь вы сможете увидеть имя пользователя, адрес электронной почты, фотографию профиля и другие данные, связанные с вашим аккаунтом.
Шаг 4: Изучите информацию о привязках аккаунта
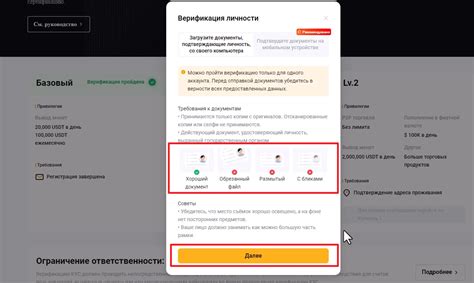
После определения пользователя Mac OS вам следует изучить информацию о привязках аккаунта. Для этого выполните следующие действия:
- Откройте раздел "Системные настройки" на вашем компьютере Mac OS.
- Выберите пункт меню "Apple ID" или "iCloud".
- Убедитесь, что вы вошли в свою учетную запись Apple ID.
- Проверьте наличие привязанных аккаунтов в разделе "Учетные записи" или "Аккаунты iCloud".
- Изучите список привязанных аккаунтов и удостоверьтесь, что они соответствуют вашим ожиданиям.
Привязки аккаунта предоставляют возможность использовать различные сервисы Apple, такие как iCloud, iMessage, FaceTime и другие. Проверка привязок аккаунта позволяет обнаружить незнакомые или нежелательные аккаунты, которые могут нарушить безопасность вашей системы.
Шаг 5: Проверьте информацию о версии операционной системы
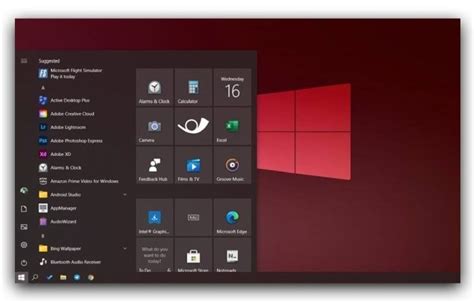
Убедитесь, что информация о версии соответствует вашим ожиданиям и требованиям программного обеспечения, которое вы планируете использовать на своем устройстве. Если у вас установлена устаревшая версия операционной системы, вам может потребоваться обновить ее до последней доступной версии.
Примечание: Проверка и обновление информации о версии операционной системы Mac OS может потребовать административных прав или пароля. Убедитесь, что у вас есть необходимые полномочия для выполнения этого действия.
Шаг 6: Проверьте наличие программ, специфичных для Mac OS
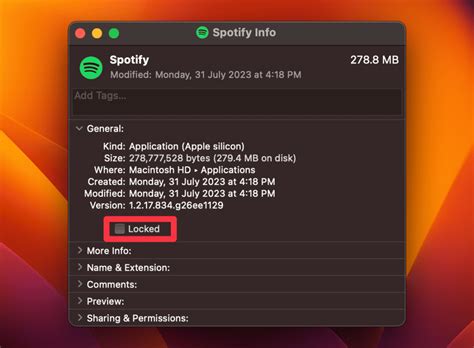
Пользователи Mac OS обычно имеют доступ к уникальным программам и функциям, которых нет в других операционных системах. Чтобы определить, используете ли вы Mac OS, проверьте наличие следующих специфических приложений:
- Finder: это основной файловый менеджер и поиск на Mac OS. Если у вас есть значок Finder в Dock или в панели меню, значит, вы используете Mac OS.
- Safari: это встроенный веб-браузер, разработанный специально для Mac OS. Если у вас есть значок Safari в Dock или вы можете найти его в папке "Приложения", это является еще одним признаком того, что вы используете Mac OS.
- Launchpad: это быстрый способ запуска всех ваших приложений на Mac OS. Если вы можете открыть Launchpad, нажав на значок ракеты в Dock, значит, вы работаете на Mac OS.
- App Store: это официальный магазин приложений для Mac OS, где вы можете загружать и устанавливать новые программы. Если у вас есть приложение App Store в Dock или в папке "Приложения", то это еще одно подтверждение использования Mac OS.
Если вы обнаружили все эти программы на вашем компьютере, можно с уверенностью сказать, что вы используете операционную систему Mac OS.
Шаг 7: Определите характерные черты дизайна и интерфейса

Определение характерных черт дизайна и интерфейса Mac OS поможет вам лучше понять операционную систему и использовать ее функционал более эффективно. Вот несколько ключевых черт дизайна и интерфейса Mac OS, на которые стоит обратить внимание:
- Минималистичность и простота: Mac OS отличается минималистичным и интуитивно понятным дизайном. Интерфейс ненавязчив, а элементы управления ясны и легко доступны.
- Привлекательность и эстетика: Mac OS известен своим стильным и эстетически приятным дизайном. Чистые линии, гладкие переходы и качественные пройденый дополняют общий внешний вид операционной системы.
- Консистентность и единообразие: Интерфейс Mac OS обладает высоким уровнем консистентности и единообразия. Это означает, что элементы управления и функции работают по похожим принципам во всех приложениях и системных окнах.
- Фокус на пользователе: Один из основных принципов дизайна Mac OS - фокус на пользователя. ОС стремится сделать работу с устройством максимально комфортной и приятной для пользователей, предоставляя им удобные возможности и функции.
- Интеграция с аппаратным обеспечением: Дизайн Mac OS тесно связан с аппаратным обеспечением Apple. Все элементы интерфейса разработаны с учетом особенностей и возможностей устройств, что позволяет достичь более высокой производительности и эффективности работы системы.
Учтите эти характерные черты дизайна и интерфейса Mac OS при работе с операционной системой, чтобы использовать ее потенциал максимально эффективно и наслаждаться удобством работы.
Шаг 8: Учтите специфические особенности работы с Mac OS

Mac OS имеет свои собственные особенности, о которых важно знать, чтобы эффективно использовать операционную систему. Вот некоторые из них:
| Графический интерфейс | Mac OS предлагает удобный и интуитивно понятный графический интерфейс, основанный на принципе "что видишь, то и получаешь". Знакомство с интерфейсом не займет много времени и позволит легко находить нужные функции. |
| Масштабируемость | Mac OS обладает всесторонней масштабируемостью, что позволяет использовать операционную систему на различных устройствах. Будь то ноутбук, стационарный компьютер или смартфон iPhone, Mac OS может быть легко адаптирована под нужды пользователя. |
| Экосистема приложений | В Mac OS представлен огромный выбор приложений в App Store, которые позволяют расширить функциональность системы. Отличительной особенностью Mac OS является наличие разнообразных профессиональных приложений для работы с графикой, видео и звуком. |
| Безопасность | Mac OS известна своей высокой безопасностью, благодаря тщательной настройке и периодическим обновлениям системы. Встроенные механизмы защиты данных помогут пользователю быть уверенным в сохранности важной информации. |
Учитывая эти специфические особенности работы с Mac OS, вы сможете максимально эффективно использовать операционную систему и настроить ее под свои потребности.