Айфон 11 - это ультрасовременный смартфон от компании Apple, который обладает множеством передовых функций и возможностей. Чтобы полностью насладиться всеми преимуществами этого устройства, необходимо правильно настроить его приложения. В данной статье мы предоставим вам подробную инструкцию о том, как настроить приложения Айфон 11, чтобы вы смогли быстро и легко начать пользоваться вашим новым устройством.
Первым шагом после включения вашего нового Айфона 11 будет настройка языка и региональных параметров. В меню настроек выберите раздел "Общие", затем перейдите в "Язык и регион". В этом разделе вы можете выбрать предпочитаемый язык интерфейса вашего устройства, а также установить соответствующий географический регион.
Далее вам необходимо настроить соединение с беспроводной сетью Wi-Fi. В разделе настроек найдите "Wi-Fi" и включите его. Айфон автоматически найдет доступные сети в вашей округе. Выберите нужную сеть и введите пароль, если требуется. После подключения к Wi-Fi вы сможете пользоваться интернетом, загружать приложения из App Store и многое другое.
Если у вас есть учетная запись Apple, вы можете выполнить вход в нее, чтобы получить доступ к iCloud, Apple Music, iMessage и другим службам. Перейдите в раздел настроек "Аккаунт iCloud" и введите свои учетные данные. Вы также можете создать новую учетную запись, если у вас еще нет ее.
Настройка приложений Айфон 11 дает вам множество возможностей для персонализации вашего устройства. В меню настроек вы можете изменить макет и яркость экрана, настроить уведомления и звуки, управлять правами доступа приложений и многое другое. Используйте эту подробную инструкцию для быстрой и удобной настройки вашего Айфона 11, чтобы вы могли сразу же пользоваться всеми его функциями и удобствами.
Приложение Айфон 11: подробная инструкция установки
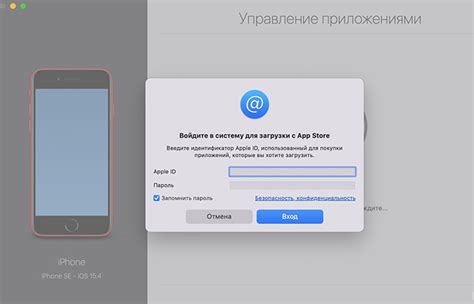
- Откройте App Store: На главном экране вашего Айфона найдите и нажмите на иконку "App Store". Это магазин приложений, где вы можете искать и загружать различные приложения.
- Найдите нужное вам приложение: В левом нижнем углу экрана есть поисковая строка. Введите название приложения, которое вы хотите установить. Вы также можете использовать категории и рекомендации, чтобы найти интересные вам приложения.
- Выберите приложение: Когда вы найдете нужное вам приложение, нажмите на его иконку, чтобы открыть страницу с подробной информацией.
- Нажмите на кнопку "Установить": На странице приложения найдите и нажмите на кнопку "Установить". Обычно она находится рядом с иконкой приложения или под описанием.
- Аутентифицируйтесь: Если вы не авторизованы в своем аккаунте Apple, вам будет предложено войти при помощи вашего Apple ID или создать новый аккаунт. Введите свои учетные данные и следуйте инструкциям на экране.
- Подождите загрузки: После нажатия кнопки "Установить" приложение начнет загружаться на ваше устройство. Дождитесь окончания процесса загрузки. В зависимости от размера приложения и скорости вашего интернет-соединения, это может занять некоторое время.
- Запустите приложение: Когда установка завершена, на главном экране вашего Айфона появится иконка нового приложения. Нажмите на нее, чтобы запустить приложение и начать его использовать.
Теперь вы знаете, как установить приложение на ваш Айфон 11. Наслаждайтесь использованием новых приложений и возможностей вашего устройства!
Шаг 1: Доступ к настройкам устройства
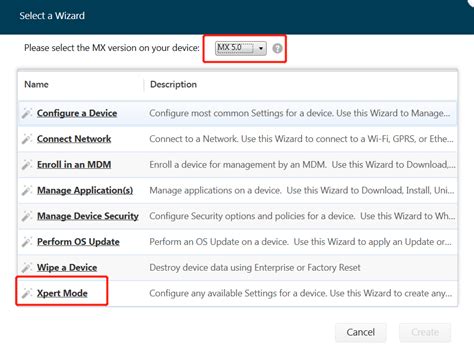
Настройка нового устройства iPhone 11 проста и быстра. Чтобы начать, необходимо получить доступ к настройкам устройства. Вот что нужно сделать:
- Включите свой iPhone 11, нажав и удерживая кнопку включения на правой стороне устройства.
- На экране увидите приветственное сообщение. Начните процесс настройки, выбрав свой язык и страну.
- Затем выберите связь Wi-Fi, чтобы подключиться к сети интернет. Выберите свою домашнюю сеть Wi-Fi и введите пароль, если это требуется.
- На следующем экране вы должны ввести свои учетные данные учетной записи Apple ID или создать новую учетную запись. Если у вас уже есть учетная запись Apple ID, введите свой адрес электронной почты и пароль. Если у вас еще нет учетной записи Apple ID, выберите "Создать новый Apple ID" и следуйте инструкциям.
- После успешного входа в учетную запись Apple ID вам будет предложено восстановить данные, приложения и настройки из предыдущего устройства или настроить iPhone как новое устройство. Выберите опцию, которая вам больше подходит.
- Далее вы должны принять условия и положения, связанные с использованием устройства iPhone. Внимательно прочитайте эту информацию и нажмите "Принять", если согласны.
- На последнем шаге вам будет предложено использовать функцию "Аналитика идентификации" Apple для улучшения продуктов и услуг. Вам предоставлена возможность выбрать опцию "Отправить" или "Не отправлять". Выберите опцию по своему усмотрению.
Поздравляю! Теперь вы получили доступ к настройкам устройства iPhone 11 и можете продолжать процесс настройки согласно своим предпочтениям.
Шаг 2: Выбор языка и региональных настроек
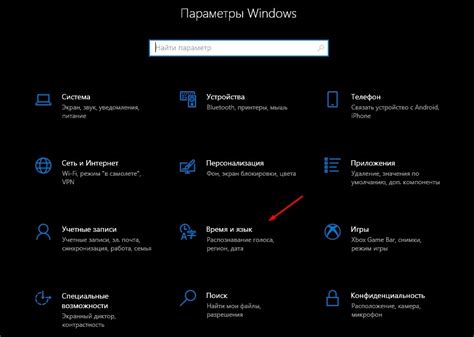
При первом включении вашего нового iPhone 11 вам будет предложено выбрать язык и региональные настройки. Выбор правильного языка и региональных настроек важен для правильного функционирования устройства и определения наиболее релевантных вам приложений, настроек и контента.
Для выбора языка и региональных настроек следуйте этим шагам:
- На экране приветствия выберите желаемый язык, пролистав доступные варианты. Для выбора языка просто коснитесь его.
- После того, как вы выбрали язык, вам будет предложено выбрать регион. Выберите свой регион, пролистав доступные варианты или воспользуйтесь поиском для нахождения своего региона.
- После выбора региона вы можете выбрать предпочитаемый формат времени и даты, а также единицы измерения.
- Нажмите на кнопку "Продолжить", чтобы перейти к следующему шагу настройки вашего iPhone 11.
Выбрав правильный язык и региональные настройки, вы гарантируете, что ваш iPhone 11 будет функционировать наиболее эффективно и будет отображать вам контент и приложения, соответствующие вашим предпочтениям и местоположению.
Шаг 3: Установка и активация SIM-карты

Прежде чем начать настройку вашего нового iPhone 11, вам потребуется установить и активировать SIM-карту.
1. Возьмите отвертку, поставленную комплекте с iPhone 11, и используйте ее, чтобы аккуратно открыть лоток SIM-карты на боковой стороне устройства.
2. Возьмите вашу SIM-карту от вашего оператора связи и поместите ее в открывшийся лоток. Убедитесь, что контакты SIM-карты соответствуют контактам на лотке.
3. При необходимости установите вторую SIM-карту или введи код подтверждения вашего оператора связи.
4. Теперь аккуратно вставьте лоток SIM-карты обратно в устройство, убедившись, что он находится в правильном положении и надежно закреплен.
5. Когда ваш iPhone 11 загрузится, вы должны будете ввести ваш пин-код SIM-карты для активации. Введите его, чтобы продолжить настройку.
Теперь у вас установлена и активирована SIM-карта, и вы готовы перейти к следующему шагу настройки вашего iPhone 11.
Шаг 4: Персонализация устройства и добавление аккаунта
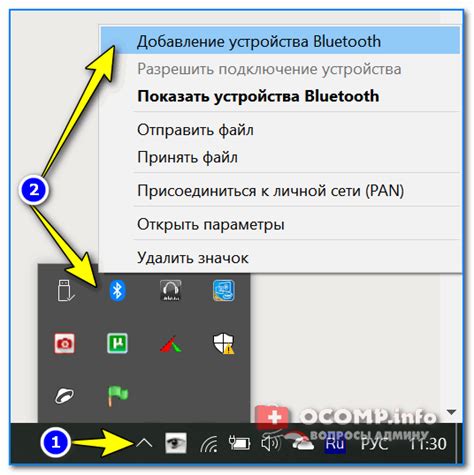
После успешной установки и активации вашего нового устройства iPhone 11, настало время персонализировать его под свои предпочтения. В этом разделе мы расскажем вам о важных настройках, которые можно изменить, а также о добавлении аккаунта iCloud.
- Изменение языка и региона: Перейдите в настройки устройства, выберите вкладку "Общие", затем "Язык и регион". Здесь вы сможете выбрать предпочтительный язык и регион для вашего устройства.
- Настройка экрана: В настройках устройства вы также можете настроить яркость экрана, изменить тему и выбрать желаемый режим экономии энергии.
- Установка обоев: Чтобы добавить свою уникальную ноту на экран блокировки и домашний экран, вы можете выбрать и установить различные обои во вкладке "Обои и ярлыки".
- Настройка звуков: Во вкладке "Звуки и тактильные сигналы" вы сможете выбрать предпочитаемые мелодии звонков, уведомлений и другие звуковые настройки.
- Добавление аккаунта iCloud: Чтобы использовать все возможности и удобства, предоставляемые Apple, рекомендуется добавить и настроить ваш аккаунт iCloud. Перейдите в раздел "Аккаунты и пароли", нажмите "Добавить аккаунт", затем выберите "iCloud" и введите вашу учетную запись iCloud.
После выполнения всех необходимых настроек и добавления аккаунта iCloud, ваш iPhone 11 будет полностью персонализирован и готов к использованию несколькими важными функциями, такими как резервное копирование данных, синхронизация с другими устройствами и многое другое.
Не забудьте также включить функцию "Найти iPhone" для обеспечения безопасности и возможности отслеживать утерянное или украденное устройство через iCloud.