Браузер Brave – это инновационный и надежный веб-обозреватель, который не только обеспечивает безопасность вашей онлайн-активности, но и позволяет вам зарабатывать деньги, блокируя рекламу. Если вы хотите использовать Brave в качестве своего основного браузера и оптимально настроить его для своих нужд, эта подробная инструкция поможет вам сделать это.
Первоначально, вам нужно скачать Brave с официального веб-сайта. После установки и запуска браузера, вы увидите простой и интуитивно понятный интерфейс. Настройка Brave осуществляется через меню настроек, которое можно найти в правом верхнем углу окна браузера.
В меню настроек Brave вы можете настроить такие параметры, как поисковый движок по умолчанию, начальную страницу, язык интерфейса и многое другое. Кроме этого, вы можете включить или отключить различные функции Brave, такие как защита от слежки, блокировка рекламы и заработок BAT (собственной криптовалюты Brave) за просмотр рекламы.
Как настроить браузер Brave: пошаговая инструкция
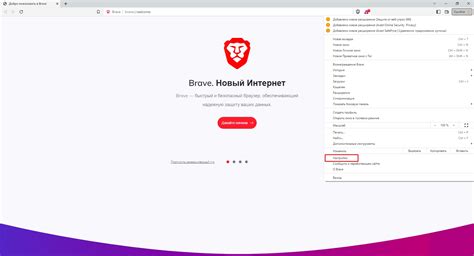
Браузер Brave предлагает набор функций и настроек, которые помогут вам получать максимальное удовольствие от онлайн-серфинга. В этой пошаговой инструкции мы расскажем вам, как правильно настроить Brave, чтобы улучшить ваши веб-переживания.
Шаг 1: Установка Brave
Первым шагом в настройке Brave является его установка на ваше устройство. Вы можете загрузить Brave с официального сайта браузера и следовать инструкциям по установке. После завершения установки вы готовы приступить к настройке.
Шаг 2: Обзор настроек
После запуска Brave, наведите курсор мыши на значок "Гамбургер" в верхнем правом углу окна браузера, чтобы открыть меню. В меню выберите "Настройки", чтобы открыть панель настроек.
Шаг 3: Расширенные настройки
В панели настроек перейдите на вкладку "Расширенные". Здесь вы найдете дополнительные настройки, которые позволяют вам контролировать поведение браузера более подробно.
Шаг 4: Рекламные блокировщики
Среди расширенных настроек Brave вы найдете раздел "Безопасность". В этом разделе вы можете включить или отключить рекламные блокировщики, которые помогут предотвратить отображение назойливых рекламных объявлений во время веб-серфинга.
Шаг 5: Приватность и безопасность
На вкладке "Приватность и безопасность" вы найдете различные настройки, связанные с защитой вашей конфиденциальности во время использования Brave. Вы можете выбрать уровень блокировки отслеживания, включить или отключить защиту от фишинговых атак и многое другое.
Шаг 6: Управление веб-сайтами
В Brave вы можете настроить, как веб-сайты взаимодействуют с вашим браузером. На вкладке "Управление веб-сайтами" вы можете настроить разрешения для уведомлений, автозапуска звука и использования камеры и микрофона.
Шаг 7: Другие настройки
Помимо вышеперечисленных настроек, в Brave также доступны другие полезные функции и настройки, такие как управление паролями, настройки внешнего вида и темы, управление расширениями и многое другое. Исследуйте дополнительные вкладки и разделы в настройках, чтобы настроить Brave по своему вкусу.
Теперь вы вооружены знаниями о том, как настроить браузер Brave. Следуйте этой пошаговой инструкции, чтобы получить максимум от своего онлайн-опыта и насладиться безопасным и приватным серфингом в интернете.
Установка браузера Brave
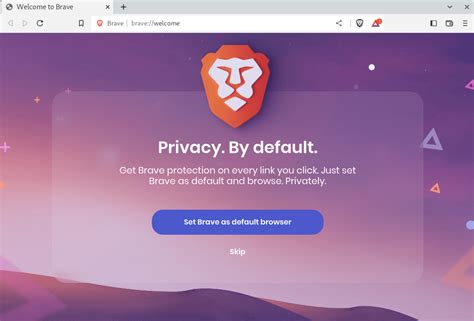
Если вы хотите использовать браузер Brave на своем устройстве, вот пошаговая инструкция по установке:
- Перейдите на официальный сайт Brave по адресу https://brave.com/.
- Нажмите на кнопку "Загрузить Brave", чтобы начать загрузку установочного файла.
- После завершения загрузки, найдите файл установки в папке загрузок (обычно это папка "Загрузки" в каталоге пользователя).
- Щелкните два раза по установочному файлу Brave, чтобы запустить процесс установки.
- Во время установки следуйте инструкциям на экране и выберите нужные параметры (например, язык и место установки).
- Нажмите на кнопку "Установить", чтобы начать установку Brave на ваше устройство.
- После завершения установки, вы можете запустить браузер Brave и настроить его под свои предпочтения.
Теперь вы готовы использовать браузер Brave со всеми его функциями и возможностями безопасности. Удачного пользования!
Основные настройки Brave
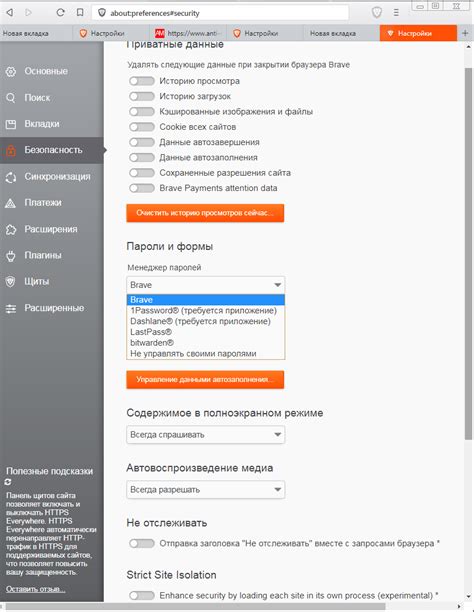
При настройке браузера Brave, имеется несколько основных параметров, которые помогут вам оптимизировать его работу и улучшить вашу персональную безопасность и конфиденциальность.
- 1. Поиск по умолчанию - Вы можете выбрать поисковый движок, который будет использоваться по умолчанию при поиске в адресной строке. По умолчанию установлен движок Brave, но вы можете выбрать любой другой доступный вариант.
- 2. Режим "Не отслеживать" - Эта функция предлагает отправку сигнала веб-сайтам о вашем желании отказаться от отслеживания ваших действий в Интернете. Включите эту функцию, чтобы улучшить вашу конфиденциальность.
- 3. Блокировщик рекламы - Блокировщик рекламы по умолчанию в Brave помогает уберечь вас от навязчивой рекламы и трекинга. Вы можете настроить его в соответствии с вашими предпочтениями, включая добавление исключений для определенных сайтов.
- 4. Защита от фишинговых атак - Brave имеет встроенную защиту от фишинговых атак, предупреждая вас о потенциально опасных или мошеннических веб-сайтах. Оставьте эту опцию включенной, чтобы быть в безопасности в Интернете.
- 5. Управление файлами - Вы можете выбрать место, куда будут сохраняться ваши загруженные файлы, и настроить Brave для автоматического открытия или сохранения определенных типов файлов.
- 6. Языки и настройки - В этом разделе можно выбрать предпочитаемый язык интерфейса браузера и настроить другие параметры, такие как формат даты и времени.
- 7. Темы - Brave позволяет изменять тему браузера, чтобы подстроить его под ваше предпочтение. Вы можете выбрать одну из предустановленных тем или загрузить свою собственную.
Настройка этих параметров позволит вам наслаждаться безопасным и удобным использованием браузера Brave.
Безопасность и конфиденциальность в Brave

Браузер Brave предлагает множество функций для обеспечения безопасности и конфиденциальности пользователей. Вот несколько важных моментов, которые следует учесть:
- Блокировка нежелательных рекламных материалов: Brave автоматически блокирует рекламные баннеры, попапы и трекеры, позволяя пользователям наслаждаться более чистым и быстрым просмотром веб-сайтов.
- Технология блокчейн для защиты данных: Brave использует технологию блокчейн для обеспечения анонимности и безопасности пользовательских данных. Это позволяет предотвратить отслеживание и сохранить приватность.
- Личная персональная защита: Brave обеспечивает усиленную защиту от киберпреступников и вредоносных программ. Браузер блокирует фишинговые атаки и мошеннические веб-страницы, что позволяет пользователям быть уверенными в безопасности своих данных.
- HTTPS Everywhere: Brave автоматически перенаправляет пользователя на защищенные соединения HTTPS, обеспечивая безопасное взаимодействие с веб-сайтами.
- Встроенный VPN: Brave предлагает возможность использовать встроенный VPN-сервис, который обеспечивает дополнительный уровень безопасности и конфиденциальности при подключении к открытым Wi-Fi сетям.
- Децентрализованное хранилище паролей: Brave предлагает безопасное децентрализованное хранилище паролей, которое обеспечивает надежную защиту личных данных.
Обеспечение безопасности и конфиденциальности является одним из ключевых преимуществ браузера Brave. Пользователи могут быть уверены в сохранении своих данных и наслаждаться безопасным просмотром веб-сайтов с помощью этого браузера.
Работа с вкладками в Brave
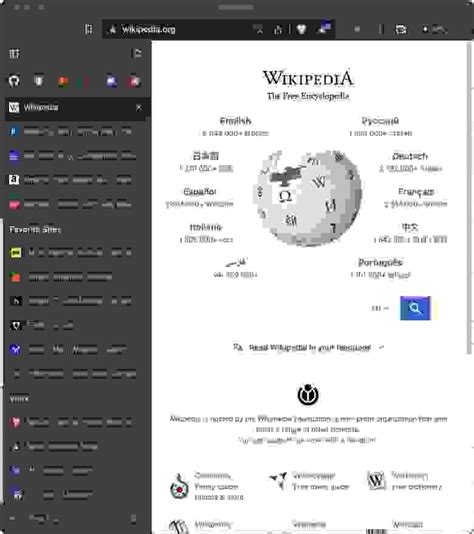
Браузер Brave предлагает удобные инструменты для работы с вкладками, которые позволяют эффективно управлять открытыми страницами в интернете.
Чтобы открыть новую вкладку, вы можете нажать на плюсик справа от уже открытых вкладок или использовать комбинацию клавиш Ctrl + T (для Windows) или Cmd + T (для MacOS). Также можно открыть ссылку в новой вкладке, нажав на нее правой кнопкой мыши и выбрав соответствующий пункт контекстного меню.
Для закрытия текущей вкладки нужно нажать на крестик в правом верхнем углу или использовать комбинацию Ctrl + W (для Windows) или Cmd + W (для MacOS). Если случайно закрыли не ту вкладку, можно быстро открыть ее снова с помощью комбинации клавиш Ctrl + Shift + T (для Windows) или Cmd + Shift + T (для MacOS).
Если открыто множество вкладок и вы хотите переключиться между ними быстро, используйте комбинацию клавиш Ctrl + Tab (для Windows) или Cmd + Option + → (для MacOS) для перехода на следующую вкладку или Ctrl + Shift + Tab (для Windows) или Cmd + Option + ← (для MacOS) для перехода на предыдущую вкладку.
Также можно перемещать вкладки простым перетаскиванием. Для этого нажмите на вкладку левой кнопкой мыши и, не отпуская кнопку, перетащите ее в нужное место.
Браузер Brave также предлагает возможность создавать группы вкладок. Для этого выделите несколько вкладок, щелкнув на них с зажатой клавишей Shift или Ctrl (или Cmd на MacOS), а затем щелкните правой кнопкой мыши и выберите "Добавить в группу". Вы сможете переключаться между группами вкладок, кликая на соответствующие вкладки сверху окна браузера.
Используя эти простые и удобные функции управления вкладками, вы сможете оптимально организовать работу в браузере Brave и получить максимальный комфорт во время просмотра интернет-страниц.
Настройка блокировки рекламы в Brave
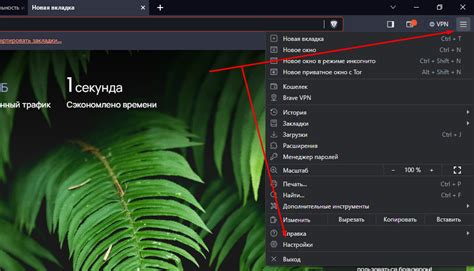
Чтобы настроить блокировку рекламы в Brave, следуйте инструкциям ниже:
- Откройте браузер Brave.
- Нажмите на значок с тремя горизонтальными полосками в верхнем правом углу окна браузера.
- Из выпадающего меню выберите "Настройки".
- В левой панели выберите "Безопасность".
- Прокрутите вниз до раздела "Блокировка рекламы и трекеров".
- Включите опцию "Блокировать рекламу и трекеры".
- По желанию, можно включить дополнительные опции, такие как "Блокировать отслеживание пикселей" и "Блокировать скрипты социальных сетей".
- Закройте окно настроек.
Теперь блокировка рекламы будет активирована в браузере Brave. Вы сможете наслаждаться быстрым и безопасным просмотром веб-страниц, освобожденным от назойливой рекламы.
Добавление расширений в Brave

Вот пошаговая инструкция, как добавить расширения в Brave:
- Откройте браузер Brave и перейдите в раздел "Меню", который находится в верхнем правом углу.
- В дополнительном меню выберите пункт "Настройки".
- На открывшейся странице выберите вкладку "Расширения".
- После этого вы увидите список доступных расширений. Вы можете выбрать нужное расширение из списка или использовать поиск, чтобы найти конкретное.
- Когда вы выбрали нужное расширение, нажмите кнопку "Добавить в Brave".
- После этого расширение будет установлено в браузере и будет готово к использованию.
Теперь вы знаете, как добавить расширения в Brave и расширить его функциональность с помощью полезных инструментов.
Синхронизация данных в Brave
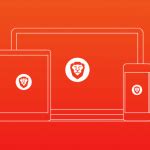
Браузер Brave предлагает возможность синхронизировать данные между разными устройствами, что делает его использование еще более удобным. С помощью синхронизации пользователи могут иметь доступ ко всем своим закладкам, истории и настройкам на любом устройстве с установленным Brave.
Чтобы включить синхронизацию данных в Brave, выполните следующие шаги:
- Откройте браузер Brave и перейдите в меню, нажав на три горизонтальные полоски в правом верхнем углу окна.
- В открывшемся меню выберите "Настройки".
- В разделе "Приватность и безопасность" найдите опцию "Синхронизация данных" и нажмите на переключатель справа, чтобы включить ее.
- После включения синхронизации данных Brave попросит вас создать секретную фразу-пароль. Этот пароль будет использоваться для защиты и шифрования ваших данных. Введите пароль и нажмите "Создать пароль".
- После создания пароля Brave предложит вам сгенерировать код восстановления. Этот код позволит вам восстановить доступ к вашим данным в случае утери или смены устройства. Рекомендуется сохранить его в безопасном месте или записать.
- После завершения настройки пароля и кода восстановления, Brave предложит выбрать тип данных, которые вы хотите синхронизировать. Вы можете выбрать между закладками, историей, настройками и расширениями. Отметьте нужные опции и нажмите "Готово".
- Теперь ваш браузер Brave полностью настроен для синхронизации данных. Вы можете установить Brave на другом устройстве и использовать ранее созданный пароль и код восстановления, чтобы получить доступ к своим данным и настройкам.
Синхронизация данных в Brave позволяет удобно работать со всеми важными материалами и настройками на любом устройстве, а также обеспечивает безопасность и защиту ваших данных. Не забудьте сохранить пароль и код восстановления в надежном месте, чтобы избежать потери доступа к вашим данным.