В современном мире доступ к Wi-Fi стал необходимостью, и ноутбуки Digma предоставляют возможность легкого подключения к беспроводной сети. Если вы впервые пользуетесь ноутбуком Digma или столкнулись с некоторыми трудностями при подключении к Wi-Fi, не беспокойтесь – наша подробная инструкция поможет вам настроить Wi-Fi на ноутбуке Digma за считанные минуты.
Прежде всего, убедитесь, что ноутбук Digma включен и находится в зоне покрытия Wi-Fi сети. Затем найдите значок Wi-Fi в правом нижнем углу экрана – обычно это изображение сигнала Wi-Fi или буква "W". Щелкните на этом значке правой кнопкой мыши и выберите "Открыть центр управления сетями и общим доступом".
В открывшемся окне вы увидите список доступных беспроводных сетей. Выберите нужную сеть из списка и нажмите на нее левой кнопкой мыши. Если сеть ограничена паролем, система попросит вас ввести пароль Wi-Fi. Введите пароль и нажмите "Подключиться".
Ноутбук Digma автоматически подключится к выбранной сети Wi-Fi и вы сможете начать пользоваться Интернетом. Если подключение не удалось или ноутбук не обнаруживает доступных сетей Wi-Fi, проверьте настройки Wi-Fi на ноутбуке Digma и правильность введенных данных.
Теперь вы знаете, как подключиться к Wi-Fi на ноутбуке Digma. Пользуйтесь Интернетом на своем ноутбуке без ограничений и наслаждайтесь скоростью и удобством беспроводной связи!
Подключение Wi-Fi на ноутбуке Digma: основные шаги
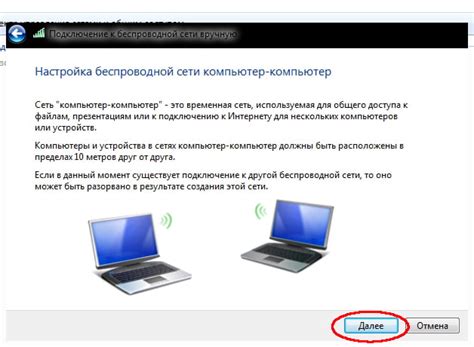
Для полноценного использования ноутбука Digma необходимо настроить подключение к Wi-Fi. Это позволит вам получить доступ к интернету без использования проводного соединения. В этой статье мы расскажем о основных шагах, которые позволят вам быстро и легко подключиться к Wi-Fi на ноутбуке Digma.
Шаг 1. Перейдите в настройки Wi-Fi
На рабочем столе ноутбука Digma найдите значок Wi-Fi в системном трее. Щелкните по нему правой кнопкой мыши и выберите пункт "Настройки Wi-Fi".
Шаг 2. Найдите доступные сети
В открывшемся окне настройки Wi-Fi вы увидите список доступных сетей Wi-Fi. Для подключения выберите сеть из списка и нажмите кнопку "Подключиться". Если сеть скрыта, нажмите кнопку "Добавить сеть" и введите название сети в соответствующее поле.
Шаг 3. Введите пароль
После выбора сети вам может потребоваться ввести пароль для подключения. Введите пароль в соответствующее поле и нажмите кнопку "Подключиться".
Шаг 4. Подтвердите подключение
После ввода пароля система проверит его правильность и подключится к выбранной сети. Здесь также может потребоваться время на установление соединения. После подключения вы увидите соответствующее уведомление.
Шаг 5. Проверьте подключение
Для проверки подключения откройте браузер и перейдите на любой сайт. Если вы успешно подключились к Wi-Fi, то страница должна открыться без задержек. Если же возникли проблемы, повторите шаги и убедитесь, что вы ввели правильный пароль.
Теперь вы знаете основные шаги для подключения Wi-Fi на ноутбуке Digma. Следуя этим инструкциям, вы сможете без проблем настроить подключение и наслаждаться доступом к интернету в любой точке сети Wi-Fi.
Включение беспроводного соединения

Для подключения к Wi-Fi на ноутбуке Digma необходимо выполнить следующие шаги:
- Убедитесь, что ваш ноутбук включен и находится в диапазоне действия беспроводной сети.
- Нажмите на значок беспроводной сети в нижнем правом углу экрана. Обычно этот значок выглядит как стилизованная антенна.
- Выпадет список доступных беспроводных сетей. Выберите ту сеть, к которой вы хотите подключиться.
- Если сеть защищена паролем, вам будет предложено ввести его. Введите пароль и нажмите "Подключиться".
- После успешного подключения вы увидите статус подключения к выбранной сети.
Теперь вы успешно подключились к Wi-Fi на ноутбуке Digma. Вы можете начать использовать интернет и пользоваться всеми преимуществами беспроводной сети.
Поиск доступных Wi-Fi сетей

Чтобы подключиться к Wi-Fi сети на ноутбуке Digma, сначала необходимо найти доступные сети:
1. Откройте меню сетевых настроек
Нажмите на иконку сети на панели задач в правом нижнем углу экрана. В открывшемся окне выберите "Настройки сети и интернета".
2. Перейдите в раздел Wi-Fi
На странице "Настройки сети и интернета" найдите раздел "Wi-Fi" в левом меню и кликните на него.
3. Нажмите на кнопку "Просмотреть доступные сети Wi-Fi"
В разделе Wi-Fi найдите кнопку с надписью "Просмотреть доступные сети Wi-Fi" и кликните на нее.
4. Ожидайте сканирования сетей
После нажатия кнопки "Просмотреть доступные сети Wi-Fi" ноутбук начнет сканировать доступные Wi-Fi сети. Подождите несколько секунд, пока процесс сканирования завершится.
5. Выберите сеть из списка
После окончания сканирования на экране отобразится список доступных Wi-Fi сетей. Найдите нужную сеть в списке и кликните на нее один раз.
6. Подключитесь к выбранной сети
После выбора нужной сети кликните на кнопку "Подключиться". Если у сети есть пароль, введите его в появившемся окне и кликните на кнопку "ОК".
Поздравляю! Теперь вы подключены к выбранной Wi-Fi сети на ноутбуке Digma.
Выбор и подключение к Wi-Fi сети
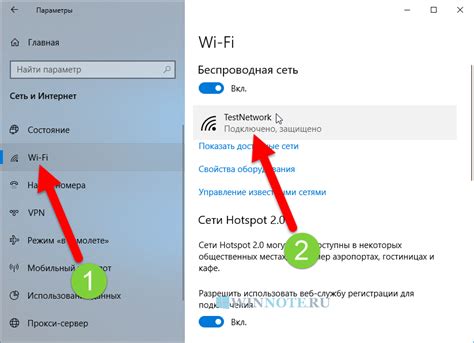
Чтобы подключиться к сети Wi-Fi на ноутбуке Digma, выполните следующие шаги:
- На панели задач, расположенной в нижнем правом углу экрана, найдите иконку Wi-Fi сигнала.
- Нажмите на иконку, чтобы открыть список доступных сетей Wi-Fi.
- В списке выберите нужную Wi-Fi сеть из представленных.
- Если сеть защищена паролем, вам будет предложено ввести пароль.
- Введите пароль и нажмите кнопку "Подключиться".
- Ноутбук автоматически попытается подключиться к выбранной сети Wi-Fi.
- После успешного подключения к сети вам будет показано соответствующее уведомление.
Теперь вы можете наслаждаться доступом к интернету через сеть Wi-Fi на ноутбуке Digma.
Ввод пароля для подключения к Wi-Fi
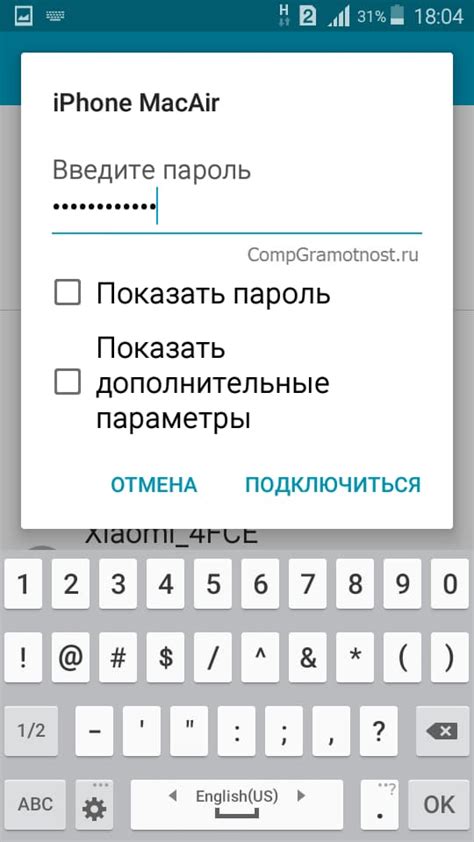
После того как вы выбрали сеть Wi-Fi, к которой хотите подключиться, нажмите на нее левой кнопкой мыши и выберите опцию "Подключиться".
Когда откроется окно для ввода пароля, необходимо внимательно ввести пароль без ошибок. Убедитесь, что Caps Lock выключен, чтобы избежать ошибок в регистре букв пароля.
В некоторых случаях пароль может быть скрыт: при вводе появляются символы "*", чтобы никто не смог увидеть ваш пароль.
После ввода пароля нажмите кнопку "Подключение" или "Ввод" (в зависимости от операционной системы) для подтверждения введенных данных.
Если пароль введен верно, ваш ноутбук Digma подключится к Wi-Fi сети. Если пароль был неправильным, попробуйте еще раз, тщательно проверив правильность ввода. Если проблема сохраняется, попробуйте обратиться к администратору сети для получения правильного пароля.
Подтверждение подключения и настройка сетевых параметров
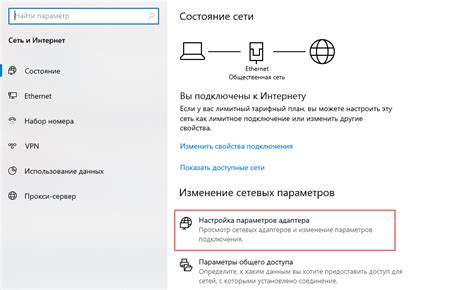
После успешного подключения к Wi-Fi на ноутбуке Digma, необходимо проверить правильность подключения и настроить сетевые параметры для бесперебойной работы.
1. Проверьте подключение, открыв веб-браузер и загрузив любую веб-страницу. Если страница отображается корректно, значит, вы правильно подключены к Wi-Fi.
| Проблема | Решение |
|---|---|
| Страница не загружается | Проверьте соединение с Wi-Fi и убедитесь, что сигнал сети достаточно сильный. Если проблема не устранена, перезагрузите маршрутизатор и повторите попытку. |
| Ошибка "Ограниченный доступ" или "Нет доступа к сети" | Проверьте пароль Wi-Fi и убедитесь, что вы используете правильный пароль. Если пароль верен, попробуйте переподключиться к Wi-Fi. |
2. Проверьте сетевые параметры, чтобы убедиться, что они соответствуют требуемым настройкам:
| Параметр | Значение |
|---|---|
| IP-адрес | Автоматический получение (DHCP) |
| Маска подсети | Автоматический получение (DHCP) |
| Основной шлюз | IP-адрес маршрутизатора |
| Дополнительный шлюз | Неизвестно |
| DNS-сервер | Автоматический получение (DHCP) |
Если какие-либо параметры отличаются от указанных, необходимо выполнить ручную настройку сетевых параметров в соответствии с указанными значениями.
Примечание: Если вы используете статический IP-адрес или настройки протокола TCP/IP, убедитесь, что они правильно указаны и соответствуют требованиям вашей сети.
3. После проверки и настройки сетевых параметров, снова откройте веб-браузер и убедитесь, что страницы успешно загружаются.
Теперь вы готовы пользоваться интернетом через Wi-Fi сеть на ноутбуке Digma! Убедитесь, что вы правильно ввели пароль Wi-Fi и настроили сетевые параметры, чтобы избежать возможных проблем с подключением в будущем.