В современном мире практически каждый из нас имеет доступ к Интернету. И нередко возникают ситуации, когда хочется подключиться к Wi-Fi сети на компьютере, но не знаешь, с чего начать. Не стоит паниковать! В этой статье мы расскажем тебе о всех основных моментах, которые помогут подключиться к точке доступа без проблем.
Первым шагом, конечно же, будет поиск доступных Wi-Fi сетей. Но как это сделать? Очень просто! Необходимо перейти в настройки Wi-Fi на компьютере. В большинстве операционных систем это можно сделать через панель управления. После открытия настроек, тебе предложат список доступных Wi-Fi сетей в округе. Обрати внимание на название и выбери нужную.
После выбора нужной сети часто потребуется ввести пароль. Не забудь проследить за правильностью ввода! Регистр символов имеет значение, поэтому будь внимателен. После ввода пароля нажми на кнопку "Подключиться" и, если все верно, твой компьютер успешно соединится с точкой доступа. Некоторые операционные системы могут также предложить сохранить введенный пароль, чтобы не вводить его в следующий раз.
Как настроить подключение к точке доступа через компьютер
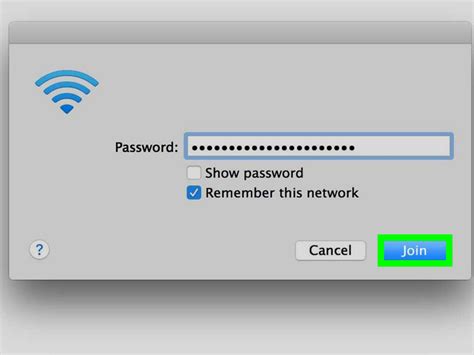
Подключение к точке доступа через компьютер может быть необходимым в различных ситуациях, например, если у вас есть домашний Wi-Fi роутер или вы хотите подключиться к общественной точке доступа для доступа в Интернет. В этой статье мы рассмотрим несколько простых шагов, которые помогут вам настроить подключение к точке доступа без проблем.
Шаг 1: Проверьте настройки Wi-Fi роутера
Первым делом убедитесь, что Wi-Fi роутер или точка доступа правильно настроены. Проверьте, включен ли роутер, и убедитесь, что сеть не скрыта и имеет видимое имя (SSID). Если у вас есть пароль для сети, удостоверьтесь, что вводите его правильно.
Шаг 2: Проверьте настройки сетевого подключения на компьютере
Откройте настройки сетевого подключения на компьютере, чтобы убедиться, что они правильно настроены для подключения к точке доступа. Убедитесь, что ваш компьютер использует DHCP для получения IP-адреса и других сетевых настроек от роутера или точки доступа. Если сетевое подключение настроено вручную, возможно, вам потребуется изменить настройки для подключения к точке доступа.
Шаг 3: Подключите компьютер к точке доступа
Соедините компьютер с точкой доступа с помощью Ethernet-кабеля или беспроводной связи (если ваш компьютер поддерживает Wi-Fi). Убедитесь, что соединение установлено правильно и компьютер видит точку доступа в списке доступных сетей.
Шаг 4: Введите пароль для подключения (если необходимо)
Если точка доступа защищена паролем, вам потребуется ввести его для подключения. Убедитесь, что правильно вводите пароль без опечаток. Если пароль введен правильно, компьютер должен установить соединение с точкой доступа и получить доступ в Интернет.
Шаг 5: Проверьте подключение и настройки
После подключения к точке доступа проверьте, есть ли доступ в Интернет. Если у вас возникли проблемы с подключением, попробуйте перезагрузить роутер или точку доступа, а также компьютер. Если проблема не устраняется, свяжитесь с вашим провайдером Интернета или администратором сети для получения дополнительной помощи.
| Шаг | Описание |
|---|---|
| 1 | Проверьте настройки Wi-Fi роутера |
| 2 | Проверьте настройки сетевого подключения на компьютере |
| 3 | Подключите компьютер к точке доступа |
| 4 | Введите пароль для подключения (если необходимо) |
| 5 | Проверьте подключение и настройки |
Проверьте наличие точки доступа
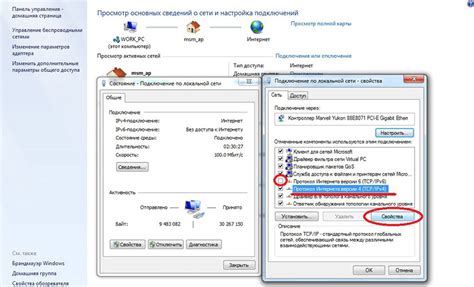
Перед тем как подключаться к точке доступа через компьютер, убедитесь, что она работает и доступна. Для этого можно выполнить несколько простых шагов:
- Убедитесь, что точка доступа подключена к электропитанию и включена.
- Проверьте статус светодиода на точке доступа. Обычно он должен гореть зеленым или мигать.
- Если есть возможность, проверьте статус точки доступа на устройстве, к которому она подключена. В некоторых случаях можно открыть веб-интерфейс точки доступа или использовать специальное программное обеспечение для его проверки.
- Проверьте наличие сигнала Wi-Fi от точки доступа на вашем компьютере. Для этого откройте список доступных сетей Wi-Fi и убедитесь, что точка доступа отображается в списке.
- Если точка доступа не отображается в списке доступных сетей, попробуйте подойти ближе к ней или убедитесь, что нет препятствий между вами и точкой доступа.
Если после выполнения всех этих шагов точка доступа по-прежнему недоступна, возможно, у нее есть проблемы с подключением или сетевыми настройками. В этом случае рекомендуется обратиться к поставщику услуг Интернета или администратору сети для получения дополнительной поддержки.
Установите драйверы для беспроводного адаптера

Чтобы установить или обновить драйверы для беспроводного адаптера, вам понадобится доступ к интернету через другое устройство, на котором подключение к точке доступа работает без проблем. Следуйте этим шагам для установки драйверов:
- Скачайте драйверы для беспроводного адаптера с официального сайта производителя адаптера или компьютера.
- Сохраните скачанный файл на устройстве с рабочим подключением к интернету.
- Перенесите файл на компьютер, у которого возникли проблемы с подключением.
- Запустите файл с драйверами и следуйте инструкциям по установке.
- Перезагрузите компьютер после установки драйверов.
После установки драйверов, попробуйте подключиться к точке доступа снова. Если эти шаги не помогли решить проблему, вам может потребоваться обратиться к специалисту по компьютерной технике или провайдеру интернета для получения дополнительной помощи.
Найдите доступные сети Wi-Fi

Перед тем как подключиться к точке доступа Wi-Fi, необходимо найти доступные сети Wi-Fi. Чтобы выполнить эту задачу, следуйте инструкциям ниже:
- Откройте меню "Параметры" на вашем компьютере.
- Выберите раздел "Сеть и Интернет".
- В разделе "Сеть и Интернет" найдите и выберите "Wi-Fi".
- В списке доступных сетей Wi-Fi вы увидите все доступные сети в вашей окрестности. К ним будут отображаться названия сетей и их сигналы.
- Выберите сеть Wi-Fi, к которой вы хотите подключиться.
- Если сеть Wi-Fi защищена паролем, введите пароль для подключения.
- Подождите несколько секунд, пока ваш компьютер подключится к выбранной сети Wi-Fi.
- После успешного подключения вы сможете использовать интернет через выбранную сеть Wi-Fi.
Теперь вы можете наслаждаться скоростью и удобством беспроводного интернета, предоставленного выбранной сетью Wi-Fi.
Важно помнить, что не все сети Wi-Fi могут быть доступными для вас. Некоторые сети могут быть скрытыми или требовать авторизации, чтобы подключиться к ним. Также, имейте в виду, что выбранные сети Wi-Fi могут иметь различные скорости и ограничения, поэтому рекомендуется выбирать сеть с хорошим сигналом и достаточной пропускной способностью для вашей задачи.
Выберите нужную сеть и введите пароль
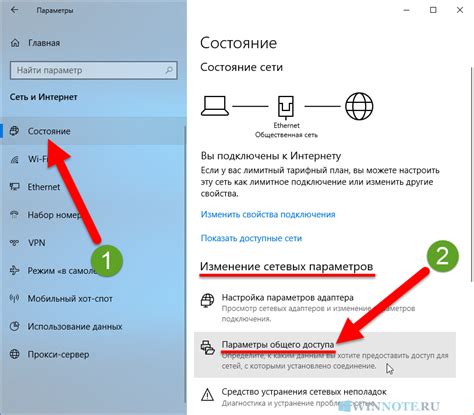
Подключение к точке доступа через компьютер может потребовать ввода пароля, чтобы обеспечить безопасное соединение с сетью. Чтобы подключиться к сети:
- Откройте список доступных сетей Wi-Fi на вашем компьютере.
- Выберите нужную сеть из списка.
- Нажмите кнопку "Подключить" или "Соединиться".
- Если для сети задан пароль, появится окно ввода пароля.
- Введите пароль в соответствующее поле.
- Нажмите кнопку "ОК", "Подтвердить" или "Соединиться".
После ввода правильного пароля, ваш компьютер будет подключен к выбранной сети Wi-Fi и вы сможете начать использовать интернет.
Подключитесь к точке доступа
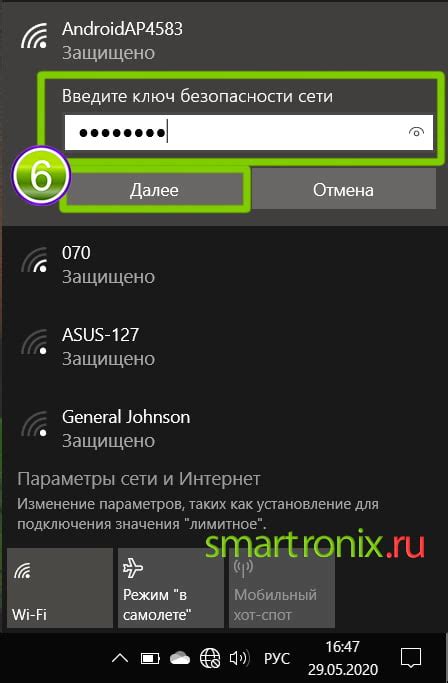
Если вы хотите подключиться к точке доступа с помощью компьютера, следуйте этим шагам:
- Убедитесь, что ваш компьютер имеет встроенный или внешний адаптер Wi-Fi.
- Откройте «Настройки» на вашем компьютере и найдите раздел «Wi-Fi».
- Включите Wi-Fi и выберите нужную точку доступа из списка доступных сетей.
- Если точка доступа защищена паролем, введите его и нажмите «Подключиться».
- Подождите некоторое время, пока компьютер устанавливает соединение с точкой доступа.
- После успешного подключения вы сможете начать пользоваться интернетом через точку доступа.
Если вы испытываете проблемы с подключением, убедитесь, что вы вводите правильную информацию о точке доступа и пароле. Также убедитесь, что ваш адаптер Wi-Fi включен и работает корректно. Если проблема не устраняется, попробуйте перезагрузить компьютер или связаться с технической поддержкой.
Проверьте подключение к сети

Перед тем, как пытаться подключиться к точке доступа через компьютер, убедитесь, что ваше устройство подключено к сети. Для этого проверьте настройки подключения и убедитесь, что все параметры конфигурации правильно указаны.
Если вы используете проводное подключение, проверьте, что кабель подключен к правильному порту на компьютере и роутере. Убедитесь также, что кабель не поврежден.
Если вы используете беспроводное подключение, убедитесь, что Wi-Fi адаптер вашего компьютера включен. Проверьте настройки Wi-Fi и убедитесь, что устройство подключено к правильной сети. Если сеть защищена паролем, убедитесь, что вы ввели правильный пароль.
Если у вас все равно возникают проблемы с подключением, попробуйте перезагрузить компьютер и роутер. Иногда это может помочь сбросить временные ошибки и установить стабильное подключение.
Если проблема не решена, проверьте настройки сетевого адаптера в операционной системе вашего компьютера. Убедитесь, что драйверы обновлены до последней версии и нет конфликтов с другими устройствами.
Если после выполнения всех этих шагов проблема не решена, возможно, проблема связана с самой сетью или провайдером интернет-услуг. Обратитесь к вашему провайдеру для получения дальнейшей поддержки.
Решите проблемы с подключением

Несколько практических рекомендаций помогут вам быстро и эффективно решить проблемы с подключением к точке доступа через компьютер:
- Проверьте правильность введенного пароля Wi-Fi. Убедитесь, что вы правильно ввели пароль и не допустили опечаток. Если пароль содержит заглавные и строчные буквы, убедитесь, что вы правильно использовали регистр.
- Перезагрузите компьютер и точку доступа. Иногда проблемы с подключением могут возникать из-за временных сбоев в работе оборудования. Попробуйте перезагрузить компьютер и точку доступа, чтобы сбросить все временные настройки и восстановить стабильное подключение.
- Проверьте настройки сетевого адаптера. Убедитесь, что сетевой адаптер вашего компьютера настроен правильно и не имеет конфликтующих настроек с другими сетевыми устройствами. Проверьте, что ваш сетевой адаптер включен и работает корректно.
- Обновите драйверы сетевого адаптера. Возможно, проблемы с подключением могут быть связаны с устаревшими или неправильно установленными драйверами сетевого адаптера. Проверьте, что у вас установлена последняя версия драйверов, и в случае необходимости обновите их.
- Используйте отладочные инструменты операционной системы. Операционные системы часто предлагают отладочные инструменты, которые помогут выявить и исправить проблемы с подключением. Используйте эти инструменты для анализа ситуации и определения возможных причин проблемы.
Следуя этим рекомендациям, вы сможете решить большинство проблем с подключением к точке доступа через компьютер и насладиться стабильным и быстрым интернетом.
Улучшите качество сигнала Wi-Fi

Слабый сигнал Wi-Fi может быть причиной медленного интернета и проблем с подключением. Вот несколько способов, которые помогут улучшить качество сигнала:
1. Разместите маршрутизатор в центре дома или офиса. Идеальное расположение поможет равномерно распределить сигнал по всей территории и избежать слабых зон.
2. Установите антенны маршрутизатора вертикально и в разных направлениях. Это поможет расширить зону покрытия и усилить сигнал в нужных местах.
3. Избегайте металлических и толстых стен, которые могут блокировать сигнал Wi-Fi. Постарайтесь разместить маршрутизатор в открытом пространстве.
4. Используйте сетевой кабель для подключения устройств, которые требуют стабильного интернет-соединения. Это поможет избежать потери сигнала через стены и перегруженный Wi-Fi сигнал.
5. Избегайте перегруженной сети Wi-Fi, отключая неиспользуемые устройства или ограничивая их доступ к сети. Это позволит повысить скорость и стабильность вашего интернет-соединения.
При использовании этих советов вы сможете значительно улучшить качество сигнала Wi-Fi и наслаждаться быстрым и стабильным интернетом.