YouTube - это один из самых популярных видеохостингов в мире, который предлагает широкий выбор видеороликов на любую тему. Некоторые пользователи мультимедийного проектора Cinemood хотят иметь возможность смотреть YouTube на большом экране. В этой простой инструкции мы расскажем, как подключить YouTube на Cinemood.
Шаг 1: Убедитесь, что ваш мультимедийный проектор Cinemood и смартфон или планшет, на котором установлено приложение Cinemood, подключены к одной и той же Wi-Fi сети.
Шаг 2: Откройте приложение Cinemood на своем смартфоне или планшете и перейдите на главный экран.
Шаг 3: Нажмите на иконку YouTube, которая расположена в нижней части экрана. Если иконки YouTube нет на главном экране, прокрутите экран влево или вправо, пока не найдете ее.
Шаг 4: После нажатия на иконку YouTube откроется YouTube-приложение, доступное на Cinemood. Здесь вы можете искать и смотреть видеоролики, создавать плейлисты и многое другое.
Теперь вы знаете, как подключить YouTube на Cinemood. Наслаждайтесь просмотром своих любимых видеороликов на большом экране и получайте максимум удовольствия от использования своего Cinemood!
Как использовать YouTube на Cinemood - подробная инструкция

Чтобы использовать YouTube на устройстве Cinemood, следуйте простым шагам:
1. Включите устройство Cinemood и подождите, пока оно запустится.
2. На главном экране Cinemood найдите иконку приложения YouTube.
3. Если приложение YouTube уже установлено, нажмите на его иконку, чтобы запустить его. Если приложение YouTube не установлено, следуйте инструкциям по установке.
4. После запуска приложения YouTube, вы увидите поисковую строку, где вы можете искать видео по ключевым словам или названию.
5. Чтобы найти нужное видео на YouTube, используйте встроенную клавиатуру на Cinemood или соедините устройство Cinemood с беспроводной клавиатурой.
6. После того, как вы найдете видео, которое хотите посмотреть, выберите его и нажмите на него.
7. Видео начнется воспроизводиться на экране Cinemood. Вы можете использовать кнопки управления на пульте дистанционного управления Cinemood для остановки, перемотки или регулировки громкости видео.
8. Если вы закончили просмотр видео, нажмите кнопку "Выход" или "Назад" на пульте дистанционного управления Cinemood, чтобы вернуться к главному экрану.
Теперь вы знаете, как использовать YouTube на устройстве Cinemood. Наслаждайтесь просмотром видео на большом экране и получайте удовольствие от функциональности Cinemood!
Зарегистрируйте аккаунт на YouTube
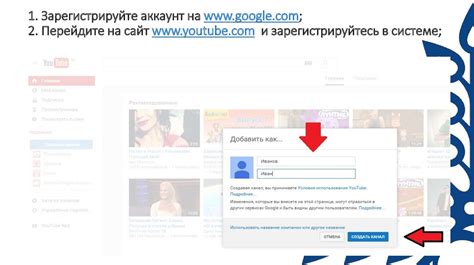
Для начала, чтобы подключить YouTube на ваш Cinemood, вам нужно зарегистрировать аккаунт на платформе YouTube. Если у вас уже есть аккаунт, вы можете пропустить этот шаг и перейти к следующему.
Регистрация на YouTube является бесплатной и займет всего несколько минут. Вот как это сделать:
| Шаг 1: | Откройте веб-браузер и перейдите на сайт YouTube по адресу https://www.youtube.com. |
| Шаг 2: | На главной странице YouTube нажмите кнопку "Вход" в правом верхнем углу экрана. |
| Шаг 3: | В появившемся меню выберите "Создать аккаунт" и заполните необходимую информацию: ваше имя, фамилию, адрес электронной почты и пароль. Затем нажмите кнопку "Далее". |
| Шаг 4: | На следующей странице вам будет предложено ввести номер вашего мобильного телефона для проверки вашей учетной записи. Вы можете пропустить этот шаг, нажав на ссылку "Не сейчас". |
| Шаг 5: | Наконец, вам будет предложено ввести код подтверждения, который будет отправлен на ваш адрес электронной почты или мобильный телефон. Введите этот код и нажмите кнопку "Подтвердить". |
Поздравляю, вы успешно зарегистрировали аккаунт на YouTube! Теперь вы можете перейти к настройке подключения YouTube на Cinemood.
Включите Cinemood и подключитесь к Wi-Fi

Чтобы включить Cinemood, убедитесь, что устройство полностью заряжено, а затем нажмите кнопку питания на задней панели. Подождите несколько секунд, пока Cinemood не загорится. Когда устройство включено, вы увидите начальный экран Cinemood.
Чтобы подключиться к Wi-Fi, откройте меню настройки Cinemood. Для этого нажмите кнопку "Настройки" на начальном экране Cinemood. Затем выберите "Wi-Fi" в меню настроек. Вы увидите список доступных Wi-Fi сетей.
Выберите свою Wi-Fi сеть и введите пароль, если это требуется. Затем нажмите кнопку "Подключиться". Cinemood будет пытаться подключиться к выбранной Wi-Fi сети.
После успешного подключения к Wi-Fi можно перейти к следующему шагу - настройке YouTube на Cinemood.
Обратите внимание, что для загрузки контента с YouTube на Cinemood требуется подключение к Интернету через Wi-Fi.
Откройте приложение Cinemood на вашем устройстве

Для получения доступа к YouTube на Cinemood необходимо открыть приложение Cinemood на вашем устройстве.
1. Найдите иконку Cinemood на главном экране вашего устройства или в списке приложений.
2. Нажмите на иконку, чтобы запустить приложение.
3. Подождите, пока загрузится Главное меню Cinemood.
Теперь вы готовы подключить YouTube и наслаждаться просмотром видео на своем Cinemood!
Войдите в вашу учетную запись Cinemood

Перед тем, как приступить к подключению YouTube на вашем Cinemood, необходимо войти в свою учетную запись на устройстве. Вход в личный кабинет Cinemood позволит настроить все необходимые параметры и синхронизировать их со своими устройствами.
Чтобы войти в свою учетную запись Cinemood, выполните следующие действия:
| Шаг 1 | На главном экране Cinemood выберите "Настройки". |
| Шаг 2 | В открывшемся меню выберите "Аккаунт". |
| Шаг 3 | Нажмите на кнопку "Войти". |
| Шаг 4 | Введите ваш email и пароль, затем нажмите "Войти". |
| Шаг 5 | После успешного входа вы будете перенаправлены в ваш личный кабинет Cinemood. |
Теперь вы готовы продолжить процесс подключения YouTube на вашем Cinemood и наслаждаться просмотром вашего любимого видео контента!
Найдите в меню пункт "Настройки" и выберите "YouTube"
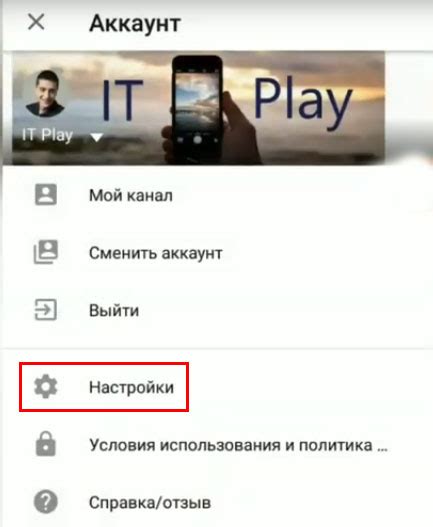
Для начала, включите Cinemood, нажав на кнопку питания на устройстве или на пульте дистанционного управления. После включения у вас появится главное меню.
Чтобы подключить YouTube, вам необходимо найти пункт "Настройки" в главном меню. Чтобы это сделать, используйте пульт дистанционного управления и навигационные кнопки - "Вверх", "Вниз", "Влево", "Вправо". Двигайтесь по меню, пока не увидите "Настройки".
Когда вы нашли пункт "Настройки", нажмите на него с помощью кнопки "ОК" или "Ввод" на пульте дистанционного управления. После этого вам будет предложено выбрать из дополнительных настроек.
Продолжайте искать пункты меню, пока не найдете "YouTube". Когда вы его нашли, выберите его с помощью кнопки "ОК".
Теперь у вас открылось меню настроек "YouTube". Здесь вы можете управлять параметрами подключения к вашему аккаунту YouTube, находить и добавлять видео в плейлисты, а также управлять языковыми настройками и рекомендациями.
Чтобы завершить процесс подключения YouTube, просто настройте требуемые параметры и сохраните изменения, выбрав соответствующие пункты в меню настроек.
Введите данные вашего аккаунта YouTube и подтвердите подключение
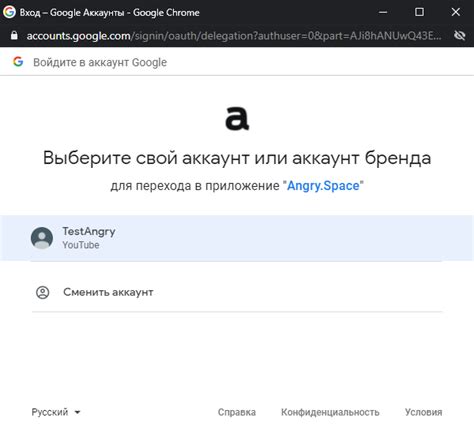
Для того чтобы подключить сервис YouTube на вашем устройстве Cinemood, вам нужно ввести данные своего аккаунта YouTube.
Перейдите в настройки Cinemood и выберите раздел "YouTube". Введите ваше имя пользователя и пароль в соответствующие поля.
После ввода данных нажмите кнопку "Подтвердить подключение". Это позволит вашему Cinemood получить доступ к вашему аккаунту YouTube и воспроизводить видео из вашей библиотеки и подписок.
Обратите внимание: перед тем как вводить данные вашего аккаунта YouTube, убедитесь, что вы подключены к интернету.
Если данные введены правильно, на экране появится сообщение о успешном подключении. Теперь вы можете наслаждаться просмотром видео с YouTube на вашем Cinemood!