Wi-Fi - это одна из наиболее популярных технологий беспроводной связи, которая позволяет подключаться к интернету без использования проводов. Чаще всего мы используем Wi-Fi на наших мобильных устройствах, чтобы оставаться всегда на связи в любом месте. Но что делать, если ваш телефон не имеет доступа к Wi-Fi сети, а у вас есть компьютер с подключением?
Не стоит беспокоиться! В этой статье мы расскажем вам, как подключить Wi-Fi с компьютера к вашему телефону. Это очень полезный навык, который поможет вам сохранить интернет-соединение даже в тех местах, где Wi-Fi отсутствует.
Для начала, убедитесь, что ваш компьютер подключен к интернету через Wi-Fi. Если это не так, проверьте настройки Wi-Fi и убедитесь, что вы подключены к правильной сети. Обратите внимание, что некоторые компьютеры могут иметь ограничения на использование Wi-Fi для других устройств, поэтому проверьте, нет ли таких ограничений в настройках компьютера.
Как подключить Wi-Fi с компьютера к телефону

Подключение Wi-Fi с компьютера к телефону может быть очень полезным, особенно если вы хотите использовать мобильный интернет на своем телефоне, но у вас нет доступа к Wi-Fi сети. Следуя этой инструкции, вы сможете легко и быстро подключить Wi-Fi с компьютера к телефону и наслаждаться интернетом на своем мобильном устройстве.
1. Убедитесь, что у вашего компьютера есть доступ к интернету посредством Wi-Fi. Проверьте, что Wi-Fi на компьютере включен и подключен к интернету.
2. На своем телефоне откройте "Настройки" и найдите раздел "Wi-Fi". Нажмите на кнопку "Включить Wi-Fi", чтобы включить Wi-Fi на телефоне.
3. В списке доступных сетей Wi-Fi на вашем телефоне найдите название сети, которую вы хотите использовать и нажмите на нее, чтобы подключиться. Если список пустой, убедитесь, что Wi-Fi на компьютере включен и доступен для подключения.
4. Если сеть Wi-Fi защищена паролем, введите пароль и нажмите "Подключиться". Если пароль введен правильно, ваш телефон подключится к Wi-Fi с компьютера.
5. После успешного подключения вы сможете использовать интернет на своем телефоне через Wi-Fi с компьютера. Все сетевые действия, такие как просмотр веб-страниц, отправка сообщений и использование приложений, будут производиться через Wi-Fi с компьютера.
Теперь вы знаете, как подключить Wi-Fi с компьютера к телефону. Этот способ очень удобен, когда вы находитесь в месте без доступа к Wi-Fi сети, но есть компьютер с интернетом.
Шаг 1: Подготовка телефона и компьютера
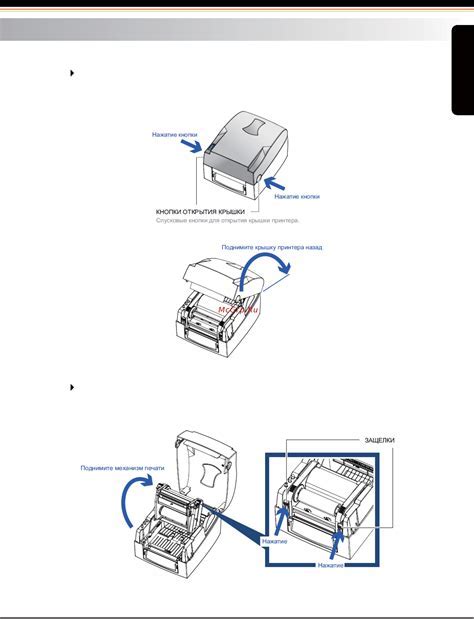
Перед тем, как подключить Wi-Fi с компьютера к телефону, необходимо выполнить несколько подготовительных действий.
- Убедитесь, что у вас есть активный Wi-Fi адаптер как на компьютере, так и на телефоне.
- На телефоне откройте настройки и найдите раздел "Wi-Fi". Убедитесь, что Wi-Fi включен и доступен для подключения.
- На компьютере откройте панель управления и найдите раздел "Сетевые подключения". Проверьте наличие активного Wi-Fi подключения.
- Убедитесь, что оба устройства находятся в зоне действия Wi-Fi сигнала. Отдаление от роутера или преграды могут ослабить сигнал, что может привести к нестабильному подключению.
После выполнения этих шагов вы будете готовы к следующему этапу - настройке подключения Wi-Fi на телефоне и компьютере.
Шаг 2: Включение Wi-Fi на компьютере
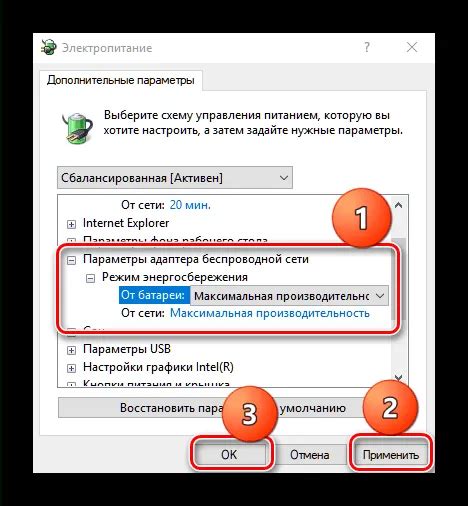
Прежде чем установить соединение Wi-Fi с вашим телефоном, необходимо убедиться в том, что Wi-Fi включен на вашем компьютере. Включение Wi-Fi может отличаться в зависимости от операционной системы, которую вы используете. Вот базовые инструкции для различных ОС:
- Для операционной системы Windows: Нажмите на значок "Пуск" в левом нижнем углу экрана и выберите "Параметры". Затем выберите "Сеть и Интернет" и перейдите к разделу "Wi-Fi". Убедитесь, что переключатель Wi-Fi переведен в положение "Включено".
- Для операционной системы macOS: Откройте меню "Apple" в верхнем левом углу экрана и выберите "Параметры системы". Затем выберите "Сеть" и перейдите к разделу "Wi-Fi". Убедитесь, что флажок "Включить Wi-Fi" установлен.
- Для операционной системы Linux: В большинстве дистрибутивов Linux можно включить Wi-Fi, щелкнув на значок сети в правом верхнем углу экрана и выбрав "Включить Wi-Fi".
После того, как вы убедились, что Wi-Fi включен на вашем компьютере, вы готовы перейти к следующему шагу - настройке соединения Wi-Fi на вашем телефоне.
Шаг 3: Поиск доступных Wi-Fi сетей

После того, как ваш компьютер успешно создал точку доступа Wi-Fi, настало время настроить ваш телефон для подключения к этой сети.
На вашем телефоне откройте раздел "Настройки" или "Сеть и подключения" в зависимости от модели устройства.
Далее найдите раздел "Wi-Fi" и нажмите на него. Телефон начнет автоматически сканировать доступные Wi-Fi сети в вашем окружении.
Подождите некоторое время, пока ваш телефон выполнит сканирование. Как только список доступных сетей отобразится на экране, найдите точку доступа, название которой соответствует названию вашей созданной сети на компьютере.
Выберите вашу сеть в списке и введите пароль, который вы указали при настройке Wi-Fi на компьютере. Обратите внимание, что пароль должен быть введен без ошибок.
После успешного ввода пароля, ваш телефон подключится к Wi-Fi сети, созданной на вашем компьютере.
Шаг 4: Подключение телефона к Wi-Fi с компьютера

После того, как вы успешно настроили компьютер для работы в качестве точки доступа Wi-Fi, можно приступить к подключению вашего телефона к этой сети.
- На вашем телефоне откройте настройки Wi-Fi.
- В списке доступных сетей выберите ту, которую вы только что настроили на компьютере.
- Введите пароль от сети, который вы указали при настройке компьютера.
- Нажмите кнопку "Подключиться".
Теперь ваш телефон должен успешно подключиться к Wi-Fi с компьютера. Вы можете проверить подключение, открыв веб-браузер на телефоне и попытавшись открыть любую веб-страницу. Если все настроено правильно, страница должна загрузиться без проблем.
Обратите внимание, что ваши компьютер и телефон должны находиться вблизи друг от друга, чтобы подключение было стабильным и сигнал Wi-Fi достаточно сильным.
Если вы столкнулись с проблемами при подключении телефона к Wi-Fi с компьютера, убедитесь, что вы правильно выполнили все предыдущие шаги и проверьте настройки на компьютере и в телефоне. Если проблема не устраняется, обратитесь к специалисту или зайдите на форум поддержки для получения помощи.