Жизнь стала намного проще с появлением технологии Wi-Fi. Однако, подключение к доступной сети Wi-Fi может быть не всегда таким простым и удобным. Долгая и утомительная процедура ввода пароля может вызывать раздражение и забирать много времени. Но, как всегда, технология не стоит на месте, и сегодня у нас есть новое удобство - подключение к Wi-Fi по QR-коду.
QR-коды - это специальные штрихкоды, которые могут содержать информацию в виде текста или ссылки. Их удобно использовать для передачи больших объемов информации без необходимости ввода ее вручную. В случае с Wi-Fi, QR-код может содержать информацию о сети и пароле, что позволяет подключиться к Wi-Fi всего за несколько секунд.
В данной статье мы представим пошаговую инструкцию о том, как подключиться к Wi-Fi на ноутбуке с помощью QR-кода. Мы расскажем о необходимом оборудовании, программном обеспечении и процессе самого подключения. Появление такой технологии позволяет существенно сэкономить время и силы, упрощая процесс подключения к Wi-Fi сетям, особенно в общественных местах, где доступа нет.
Как подключить Wi-Fi на ноутбуке через QR-код:
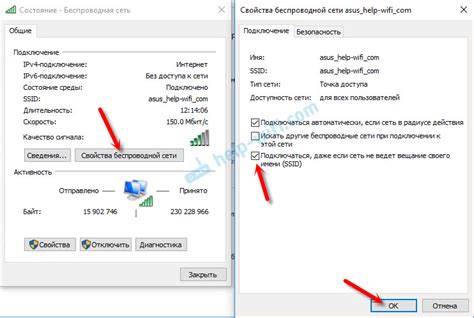
Подключение к Wi-Fi сети на ноутбуке может быть гораздо проще, если использовать QR-код. QR-код представляет собой специальный штрих-код, который может содержать информацию о Wi-Fi сети, включая имя (SSID) и пароль.
Чтобы подключиться к Wi-Fi через QR-код на ноутбуке, выполните следующие шаги:
Шаг 1:
Откройте камеру на своем ноутбуке. Обычно камера находится в верхней части экрана или на передней стороне ноутбука.
Шаг 2:
Сфокусируйте камеру на QR-коде, содержащем информацию о Wi-Fi сети. Удерживайте камеру над QR-кодом в течение нескольких секунд, чтобы она его распознала.
Шаг 3:
Когда ноутбук распознает QR-код, вы увидите уведомление с предложением подключиться к Wi-Fi сети. Нажмите на уведомление, чтобы открыть настройки сети.
Шаг 4:
В настройках сети вы увидите информацию о Wi-Fi сети из QR-кода, включая имя (SSID) и пароль. Убедитесь, что данные верны, и нажмите кнопку "Подключиться".
После выполнения этих шагов ваш ноутбук должен успешно подключиться к Wi-Fi сети, используя данные, предоставленные QR-кодом.
Обратите внимание, что для использования функции сканирования QR-кода через камеру на ноутбуке, ваша операционная система должна поддерживать эту функцию. Убедитесь, что ваш ноутбук обновлен до последней версии операционной системы.
Выбор нужного программного обеспечения

Для подключения Wi-Fi на ноутбуке по QR-коду необходимо использовать специальное программное обеспечение. Существует несколько вариантов приложений, которые могут быть использованы для этой цели.
Одним из таких приложений является QR-сканер, который может быть загружен с официального сайта разработчика или из магазина приложений вашей операционной системы. Это приложение позволяет отсканировать QR-код с помощью камеры ноутбука и автоматически установить настройки для подключения к Wi-Fi сети.
Также есть варианты программного обеспечения, которые включают в себя не только QR-сканер, но и дополнительные функции, такие как сохранение сканированных QR-кодов или создание своих собственных кодов. Такие приложения могут быть полезны, если у вас есть несколько Wi-Fi сетей, которые вы часто используете, или если вам нужно поделиться настройками с другими пользователями.
При выборе программного обеспечения убедитесь, что оно совместимо с вашей операционной системой и что у вас есть доступ к интернету для его установки. Рекомендуется выбирать приложения с высоким рейтингом и положительными отзывами от пользователей. Это поможет вам выбрать надежное и удобное приложение для подключения Wi-Fi на вашем ноутбуке.
Поиск Wi-Fi сети и получение QR-кода

Перед тем, как подключиться к Wi-Fi сети на ноутбуке с помощью QR-кода, вам необходимо найти доступные Wi-Fi сети в вашем окружении. Это можно сделать следующим образом:
- Откройте настройки Wi-Fi на вашем ноутбуке. Обычно это можно сделать, щелкнув на значок Wi-Fi в правом нижнем углу экрана.
- В открывшемся окне вы увидите список доступных Wi-Fi сетей. Прокрутите список, чтобы пролистать все сети.
- Выберите Wi-Fi сеть, к которой вы хотите подключиться, и нажмите на нее.
- После выбора сети вам может потребоваться ввести пароль, если сеть защищена.
- После успешного подключения к Wi-Fi сети на вашем ноутбуке, вы можете перейти к созданию QR-кода. Для этого вам понадобится дополнительная программа или сервис.
Существует много приложений и онлайн-сервисов, которые могут помочь вам создать QR-код для вашей Wi-Fi сети. Выберите нужный вам сервис, следуйте инструкциям и введите данные вашей Wi-Fi сети, такие как SSID (имя сети) и пароль. После этого у вас появится QR-код, который можно будет распечатать или сохранить на своем ноутбуке.
Сканирование QR-кода с помощью встроенной камеры ноутбука

Для подключения Wi-Fi на ноутбуке с использованием QR-кода необходимо сканировать его с помощью встроенной камеры. Это позволяет быстро и удобно настроить соединение без необходимости вводить данные вручную.
Для начала необходимо убедиться, что встроенная камера ноутбука работает и настроена правильно. Это можно сделать, открыв приложение для работы с камерой, такое как "Камера" в операционной системе Windows.
Затем следует открыть приложение для сканирования QR-кодов, такое как "QR-Scanner". Это приложение позволяет использовать встроенную камеру для считывания информации с QR-кодов.
Приложение автоматически активирует встроенную камеру ноутбука и отображает видеопоток с нее на экране. Чтобы сканировать QR-код, необходимо убедиться, что он находится в поле видимости камеры и находится в фокусе.
Далее необходимо навести камеру на QR-код и подождать, пока приложение распознает его. Обычно это занимает несколько секунд. После успешного распознавания QR-кода приложение отобразит информацию, содержащуюся в нем.
Если QR-код содержит информацию о подключении к Wi-Fi, приложение может предложить автоматически создать новое соединение на ноутбуке, основываясь на этой информации. Для этого пользователю достаточно подтвердить действие и указать параметры сети, если они необходимы.
Если создание нового соединения не предлагается автоматически, необходимо самостоятельно настроить соединение Wi-Fi на ноутбуке, используя полученные из QR-кода параметры (название сети, пароль и другие).
Таким образом, сканирование QR-кода с помощью встроенной камеры ноутбука позволяет быстро и удобно настроить соединение Wi-Fi, особенно если QR-код содержит все необходимые параметры.
Шаги | Действия |
1 | Проверить работу встроенной камеры ноутбука |
2 | Открыть приложение для сканирования QR-кодов |
3 | Навести камеру на QR-код и подождать распознавания |
4 | Подтвердить создание нового соединения (если доступно) |
5 | Настроить соединение Wi-Fi вручную (если не предлагается автоматически) |
Распознавание и обработка QR-кода

Существуют различные инструменты для распознавания QR-кодов. Один из популярных способов - использование мобильного приложения для сканирования QR-кодов. Для этого необходимо скачать и установить соответствующее приложение на свой смартфон или планшет.
После установки приложения, откройте его и в главном меню выберите опцию "Сканировать QR-код". Наведите камеру вашего устройства на QR-код, чтобы приложение распознало его.
После распознания QR-кода, приложение отобразит информацию, содержащуюся в нем. В случае QR-кода, содержащего данные о соединении Wi-Fi, информация будет включать в себя имя сети (SSID) и пароль.
Прежде чем подключиться к Wi-Fi, возможно понадобится проверить информацию, чтобы убедиться, что она правильна. Затем, используя полученные данные, перейдите к настройкам Wi-Fi на ноутбуке и найдите сеть с соответствующим именем (SSID).
Выберите эту сеть и введите пароль, предоставленный QR-кодом. После этого ноутбук должен успешно подключиться к Wi-Fi.
Распознавание и обработка QR-кода - удобный способ подключения к Wi-Fi на ноутбуке. Используйте данную инструкцию, чтобы легко и быстро настроить соединение.
Ввод пароля и подключение к Wi-Fi сети

После успешного сканирования QR-кода и открытия настроек Wi-Fi на ноутбуке появится список доступных сетей Wi-Fi.
В списке выберите нужную сеть, к которой вы хотите подключиться, и нажмите на неё.
При подключении к защищенной сети Wi-Fi потребуется ввести пароль. Введите его и нажмите на кнопку "Подключиться".
Если пароль введен правильно, ваш ноутбук успешно подключится к выбранной Wi-Fi сети.
Если пароль неправильный, попробуйте ввести его ещё раз или обратитесь к администратору сети.
После удачного подключения вы сможете пользоваться интернетом через Wi-Fi на своем ноутбуке.
Проверка стабильности и целостности подключения

После подключения к Wi-Fi сети на вашем ноутбуке по QR-коду, рекомендуется выполнить проверку стабильности и целостности подключения. Это позволит убедиться, что вы можете свободно использовать интернет-соединение без возникновения проблем.
Для начала, проверьте, что на экране ноутбука отображается значок сети, указывающий на активное подключение. Если значок отображается, это означает, что ваш ноутбук успешно подключен к Wi-Fi.
Затем, откройте любой интернет-браузер и попробуйте загрузить веб-страницу. Убедитесь, что страница быстро загружается и отображается корректно. Если загрузка страницы занимает слишком много времени или если страница отображается некорректно, это может быть признаком проблем с подключением.
Если вы столкнулись с проблемами подключения, попробуйте перезагрузить ваш ноутбук и повторно подключиться к Wi-Fi сети. Если проблема сохраняется, возможно стоит проверить настройки Wi-Fi роутера или обратиться к администратору сети для получения дополнительной помощи.
Также, для дополнительной проверки стабильности подключения, вы можете попробовать открыть несколько вкладок в браузере и выполнить поиск в интернете. Если все вкладки загружаются быстро и корректно, это говорит о стабильности вашего Wi-Fi подключения.
Если вам нужно подключение к Wi-Fi на ноутбуке по QR-коду, вы можете использовать нашу пошаговую инструкцию, чтобы легко и быстро настроить подключение. Убедитесь, что ваш ноутбук находится в зоне действия Wi-Fi сети и вы имеете доступ к QR-коду.
Избегание потенциальных проблем при использовании QR-кода

1. Неправильное распознавание QR-кода: Иногда при сканировании QR-кода возникают проблемы с его распознаванием. Это может быть вызвано плохим освещением, низким качеством QR-кода или неисправностью сканера. Для избежания этой проблемы, убедитесь, что QR-код находится в хорошем качестве и в хорошо освещенном месте. Также, вы можете попробовать использовать другое приложение для сканирования QR-кодов.
2. Неверные данные в QR-коде: Иногда QR-код может содержать неправильные данные, которые могут привести к невозможности успешного подключения к Wi-Fi сети. Для избежания этой проблемы, убедитесь, что QR-код был сгенерирован правильно, и его данные соответствуют вашей Wi-Fi сети.
3. Неподдерживаемый формат QR-кода: Некоторые устройства не поддерживают определенные форматы QR-кодов. Например, некоторые сканеры QR-кодов могут не распознавать коды, сгенерированные в формате Wi-Fi. В этом случае, вам может потребоваться использовать приложение или программное обеспечение, которое поддерживает данный формат QR-кода.
4. Ограничения доступа: В некоторых случаях, Wi-Fi сеть может иметь ограничения доступа, такие как необходимость ввода пароля или ограничение количества одновременных подключений. Убедитесь, что вы имеете необходимые данные и разрешения для подключения к Wi-Fi сети, указанные в QR-коде.
Соблюдая эти простые советы, вы сможете избежать потенциальных проблем при использовании QR-кода для подключения к Wi-Fi сети на ноутбуке. Удачного подключения!