В наше современное время, когда постоянное подключение к Интернету стало неотъемлемой частью жизни, Wi-Fi адаптеры стали очень популярными. Они позволяют нам находиться в сети в любом месте, где есть доступ к Wi-Fi. Если у вас компьютер или ноутбук без встроенного Wi-Fi адаптера или вы хотите улучшить существующее соединение, то подключение Wi-Fi адаптера через флешку может быть отличным решением.
Подключение Wi-Fi адаптера через флешку - это простая и доступная процедура, особенно для начинающих пользователей. Для этого вам понадобятся только сам Wi-Fi адаптер и флешка, на которой будет храниться необходимое для установки программное обеспечение.
Первым шагом является выбор подходящего Wi-Fi адаптера. При выборе обратите внимание на его характеристики, совместимость с вашей операционной системой и скорость передачи данных. Хорошим вариантом является приобретение Wi-Fi адаптера, который поддерживает последний стандарт Wi-Fi и обеспечивает высокую скорость передачи данных.
После того, как вы приобрели Wi-Fi адаптер, необходимо установить соответствующее программное обеспечение на ваш компьютер. Обычно на флешке, которая идет в комплекте с адаптером, уже есть драйверы и установочная программа. Вставьте флешку в свободный USB-порт вашего компьютера и дождитесь, пока система автоматически обнаружит новое устройство. Затем запустите программу установки и следуйте инструкциям на экране.
Подключение Wi-Fi адаптера

Шаг 1: Первым делом, убедитесь, что ваш компьютер подключен к Интернету через проводное соединение. Это необходимо для загрузки необходимых драйверов и программного обеспечения для Wi-Fi адаптера. | Шаг 2: Скачайте драйверы для вашего Wi-Fi адаптера с официального сайта производителя. Обычно на сайте есть раздел "Поддержка" или "Скачать". Введите модель вашего адаптера и операционную систему, чтобы найти соответствующие драйверы. |
Шаг 3: Подключите флешку с драйверами к свободному USB-порту на компьютере. | Шаг 4: Запустите установочный файл драйверов с флешки. Обычно это исполняемый файл с расширением .exe или .msi. Следуйте инструкциям на экране для установки драйверов. | Шаг 5: После установки драйверов, распознайте ваш Wi-Fi адаптер. Это можно сделать, открыв "Управление устройствами" через "Панель управления" или поискав иконку Wi-Fi в системном трее. | Шаг 6: Когда ваш Wi-Fi адаптер успешно распознан, он будет готов к использованию. Вы можете найти доступные сети Wi-Fi, выбрать нужную и ввести пароль, если требуется. |
Теперь у вас есть Wi-Fi адаптер, который подключен к вашему компьютеру через флешку. Вы можете наслаждаться беспроводным интернетом и использовать Wi-Fi на своем компьютере.
Подготовка устройств

Прежде чем приступить к подключению Wi-Fi адаптера через флешку к компьютеру, необходимо выполнить несколько предварительных шагов:
1. Убедитесь, что ваш компьютер имеет свободный USB-порт для подключения флешки и Wi-Fi адаптера.
2. Если ваш компьютер работает под управлением операционной системы Windows, проверьте, что у вас установлены все необходимые драйверы для работы с USB-устройствами.
3. Проверьте флешку на наличие вирусов, чтобы избежать возможных проблем при подключении Wi-Fi адаптера. Воспользуйтесь антивирусной программой для сканирования флешки.
4. Поставьте компьютер на паузу или закройте все запущенные программы перед подключением Wi-Fi адаптера через флешку. Это поможет избежать возможных конфликтов с другими устройствами.
5. Убедитесь, что Wi-Fi адаптер совместим с вашим компьютером и операционной системой. Проверьте совместимость устройств в их технических спецификациях или обратитесь к инструкции производителя.
6. Если у вас есть дополнительные кабели или адаптеры, которые могут потребоваться для подключения Wi-Fi адаптера через флешку, подготовьте их заранее.
После выполнения всех этих шагов вы будете готовы к подключению Wi-Fi адаптера через флешку к компьютеру и настройке беспроводного подключения.
Скачивание драйверов

Для начала, необходимо определить модель Wi-Fi адаптера и поставщика его драйверов. Эту информацию можно найти на корпусе адаптера или в его документации. После определения модели и производителя, нужно перейти на сайт поставщика.
В поисковой строке браузера введите название производителя адаптера, затем добавьте слово "драйверы". Например, "Intel драйверы" или "Realtek драйверы". После этого перейдите на официальный сайт производителя.
На сайте производителя обнаружите раздел "Поддержка" или "Скачать". В этом разделе обычно можно найти все необходимые драйверы для Wi-Fi адаптера. Возможно, вам придется указать модель адаптера или выбрать нужную операционную систему.
После выбора нужного драйвера, скачайте его на ваш компьютер. Обычно файлы с драйверами представлены в формате ".exe". Если файл представлен в виде архива, распакуйте его с помощью программы для архивации, например, WinRAR или 7-Zip.
После скачивания драйвера, запустите файл и следуйте инструкциям мастера установки. Обычно мастер установки позволяет выбрать место установки драйвера и выполнить его установку на ваш компьютер.
После успешной установки драйверов для Wi-Fi адаптера, переходите к следующему шагу - подключению адаптера через флешку к компьютеру.
- Определите модель и производителя Wi-Fi адаптера.
- Перейдите на официальный сайт производителя Wi-Fi адаптера.
- Откройте раздел "Поддержка" или "Скачать" на сайте производителя.
- Выберите нужный драйвер для вашей модели Wi-Fi адаптера и операционной системы.
- Скачайте драйвер на компьютер и установите его, следуя инструкциям мастера установки.
Установка адаптера
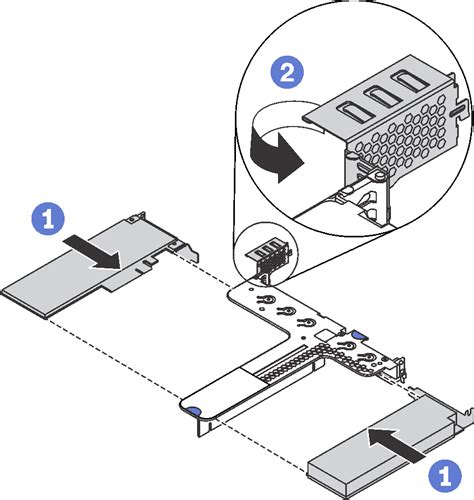
Перед тем как приступить к установке Wi-Fi адаптера через флешку, убедитесь, что компьютер выключен и отключен от источника питания. Это важно для безопасности и предотвращения повреждения аппаратуры.
1. Возьмите Wi-Fi адаптер и вставьте его в свободный USB-порт вашего компьютера.
2. Подождите несколько секунд, чтобы операционная система распознала адаптер и установила его драйверы. В это время на экране может появиться уведомление о новом устройстве.
3. Если операционная система не распознала адаптер автоматически, то скорее всего вам потребуется установить драйвера вручную. В этом случае,ведите диск с драйверами, который поставляется вместе с адаптером, либо загрузите драйверы с официального сайта производителя.
4. Запустите процесс установки драйверов, следуя указаниям на экране. Обычно вам будет предложено нажать кнопку "Установить" или "Далее" несколько раз.
5. После успешной установки драйверов, Wi-Fi адаптер будет готов к работе. Теперь вы можете подключиться к беспроводной сети и наслаждаться интернетом.
Настройка Wi-Fi соединения

После успешного подключения Wi-Fi адаптера через флешку к компьютеру, необходимо настроить Wi-Fi соединение для подключения к беспроводной сети. Для этого следуйте инструкциям ниже:
1. Щелкните правой кнопкой мыши на значок Wi-Fi, расположенный в правом нижнем углу панели задач, и выберите "Открыть центр управления сетями и общим доступом".
2. В появившемся окне центра управления сетями и общим доступом выберите "Настройка нового подключения или сети".
3. В следующем окне выберите "Подключение к интернету" и нажмите "Далее".
4. Выберите "Беспроводная сеть (Wi-Fi)" и нажмите "Далее".
5. Введите имя беспроводной сети (SSID) и выберите соответствующий тип безопасности (обычно это WPA2-PSK). Введите пароль беспроводной сети, если требуется, и нажмите "Далее".
6. Подтвердите настройки и нажмите "Готово", чтобы завершить настройку Wi-Fi соединения.
Теперь ваш Wi-Fi адаптер через флешку успешно подключен к компьютеру и настроен для подключения к беспроводной сети. Вы можете использовать ваш интернет-браузер для подключения к Интернету и наслаждаться беспроводным интернетом.
Проверка подключения
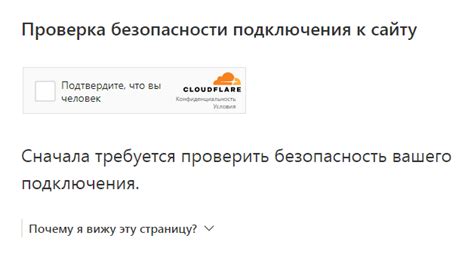
После успешного подключения Wi-Fi адаптера через флешку к компьютеру, важно проверить, работает ли соединение корректно. Следуйте этим шагам для проверки подключения:
1. Проверьте статус адаптера:
Убедитесь, что адаптер правильно распознан компьютером. В системном трее должен появиться значок Wi-Fi со статусом "Подключено" или "Возможны сети Wi-Fi". Если значка нет, попробуйте перезагрузить компьютер.
2. Проверьте наличие сети Wi-Fi:
Откройте список доступных сетей Wi-Fi, щелкнув на значке Wi-Fi в системном трее. Если список пустой или не содержит нужную сеть, возможно, проблема связана с близостью роутера или настройками сети.
3. Проверьте соединение с Интернетом:
Откройте веб-браузер и попробуйте перейти на любую веб-страницу. Если страница успешно загружается, значит, у вас есть доступ в Интернет. В противном случае, возможно, проблема в настройках адаптера или настройках роутера.
При возникновении проблем с подключением, рекомендуется проверить настройки адаптера, установить последние обновления драйвера и, по необходимости, обратиться к специалисту для дальнейшей помощи.